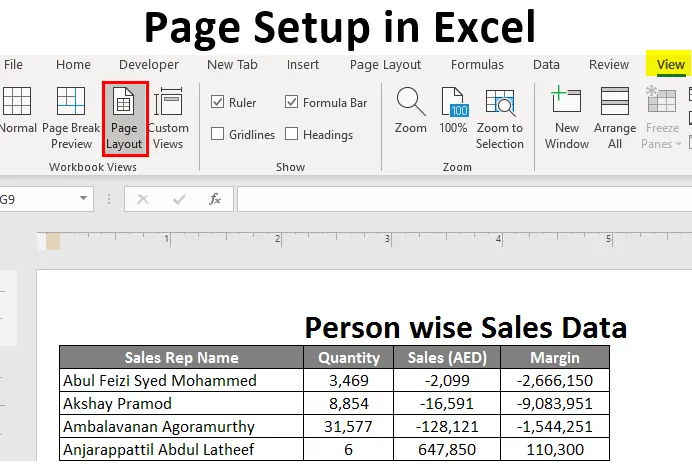
Nastavenie stránky v Exceli (obsah)
- Úvod do nastavenia stránky v Exceli
- Ako nastaviť stránku v Exceli?
Úvod do nastavenia stránky v Exceli
Často môžete prísť na situáciu, keď budete musieť vytlačiť excelentný hárok, ktorý máte so sebou, obsahujúci niektoré dôležité údaje, ktoré je potrebné zdieľať ako tlačenú kópiu. V takýchto prípadoch budete potrebovať nastavenie stránky. Keď si budete dobre vedomí, ako to isté môžete urobiť v programe Microsoft Excel, je pre vás jednoduché vytlačiť stránky. V rámci nastavenia stránky sa podieľa niekoľko operácií, ako napríklad:
- Nastavenie okrajov pre horný, dolný, ľavý a pravý.
- Pridanie záhlavia alebo päty k excelovému listu, ktorý sa chystáte vytlačiť.
- Zobrazenia stránky: Na výšku, na šírku alebo na mieru.
- Nastavenie oblasti tlače atď.
V tomto článku si postupne prejdeme všetky nastavenia a možnosti nastavenia stránky. Je to veľmi jednoduché v exceli nastaviť stránku pred tlačou a zobraziť jej ukážky, aby sa urobili nejaké zmeny a doplnenia podľa vašich potrieb / požiadaviek.
Ako nastaviť stránku v Exceli?
Nastavenie stránky v Exceli je veľmi jednoduché a ľahké. Poďme podrobne pochopiť, ako nastaviť stránku v Exceli.
Túto šablónu stránky -Setup- Excel- si môžete stiahnuť tu - stránku -Setup- Excel- Template# 1 - Nastavenie stránky pomocou záložky Zobrazenie Excelu
Predpokladajme, že máme nasledujúce údaje:

Uvidíme, ako je možné vykonať základné nastavenie stránky pomocou karty Zobraziť v Exceli, ktorá sa nachádza pod hornou páskou.
Kliknite na kartu Zobraziť pod páskou programu Excel, ktorá je umiestnená v hornej časti listu. Uvidíte viac operácií v rámci dvoch možností: „Zobrazenie zošita“ a „Zobraziť“. V časti Zobrazenie zošita máte rôzne typy zobrazení: Normálne zobrazenie, Náhľad strany, Rozloženie stránky, Vlastné zobrazenia.
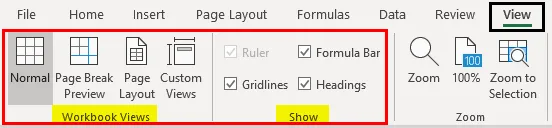
Kliknite na „Ukážka prerušenia stránky“. Zlomí vašu stránku podľa oblasti tlače, ako je uvedené nižšie.
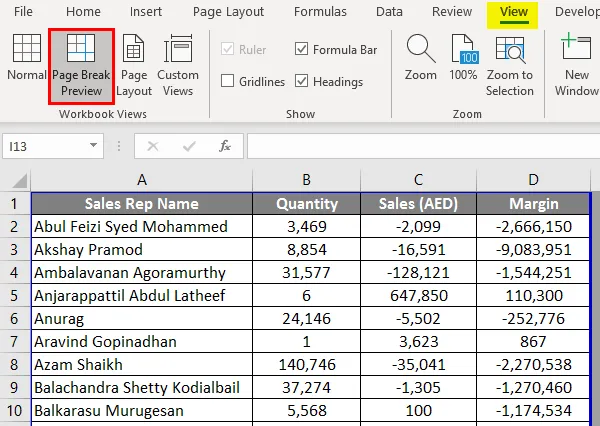
Kliknite na možnosť Rozloženie stránky a zobrazí sa vám vynikajúci hárok v rozložení stránky. Štandardne už má možnosť Hlavička (ako nadpis pridám „Osobné údaje o predaji“). V časti Zobraziť možnosť môžete začiarknuť alebo zrušiť začiarknutie rôznych možností, ako sú Pravítka, Mriežky atď.
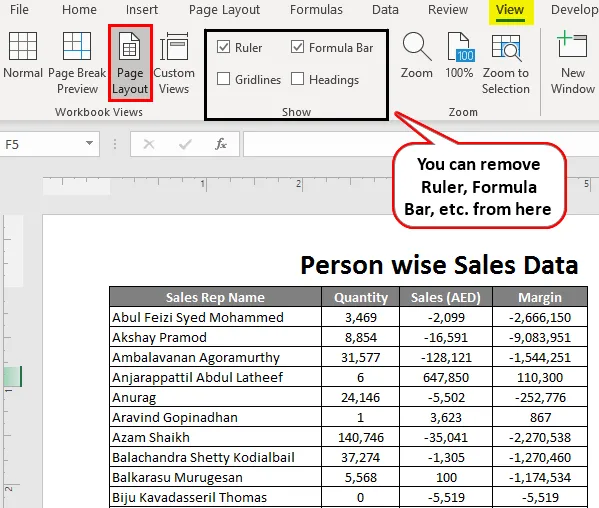
# 2 - Nastavenie okrajov v Exceli
Často prichádzame k situácii, keď stĺpce na vašej tlačovej stránke zaberajú celú stránku a stále majú jeden stĺpec, ktorý sa na stránku nehodí a prechádza na nasledujúcu tlačovú stránku pre daný dokument. Na vyriešenie tohto problému môžeme použiť tlačidlo / možnosti okrajov na karte Rozloženie stránky v Exceli.
V Exceli kliknite na kartu Rozloženie stránky. Uvidíte celý rad dostupných operácií, z ktorých každá pozostáva z niekoľkých možností.
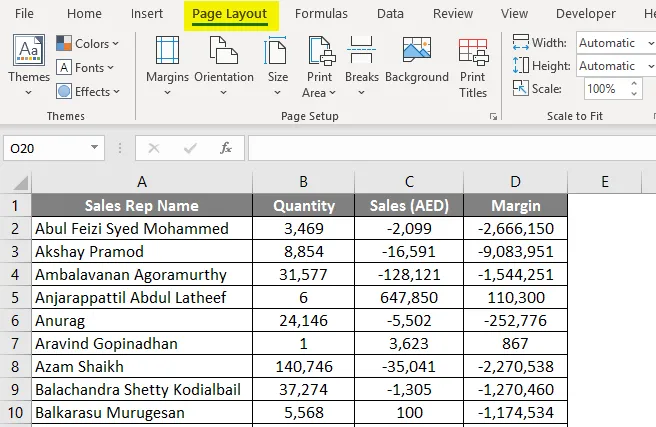
V časti „Rozloženie stránky“ kliknite na tlačidlo „Okraje“ a zobrazia sa vám rôzne možnosti okrajov. Ideálne sú 4 z nich: Posledné vlastné nastavenia, Normálne, Široké a Úzke okraje. Môžete si vybrať kohokoľvek podľa vašich požiadaviek.
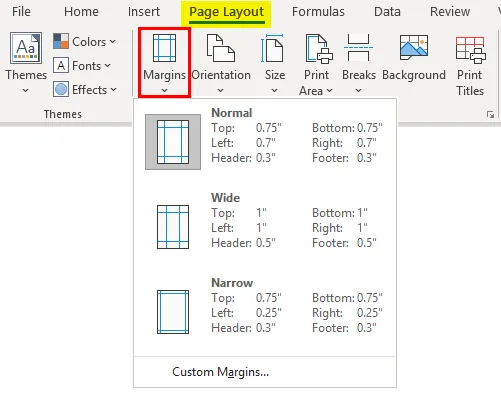
Kliknutím na „Úzke“ okraje sa okraje zúžia a budú mať viac priestoru na získanie stĺpcov.
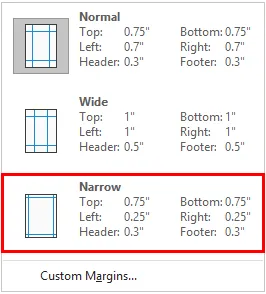
# 3 - Orientácia stránky v rozložení stránky
Niekedy úprava okraja nebude zahŕňať všetky stĺpce s údajmi na jednej stránke, v takom prípade bude možno potrebné zmeniť orientáciu stránky.
Prejdite na kartu „Rozloženie stránky“ a vyberte tlačidlo Orientácia umiestnené vedľa tlačidla Okraje.
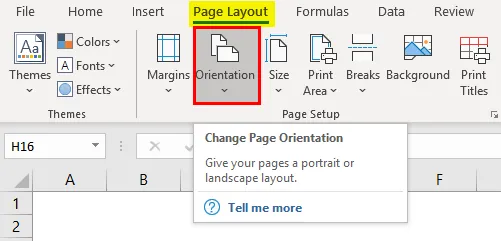
Po kliknutí na tlačidlo Orientácia sa zobrazia dve možnosti: Na výšku a Na šírku.
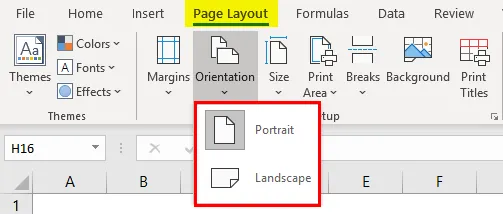
V predvolenom nastavení je orientácia orientovaná na výšku. Zmeňte ho na šírku, aby boli všetky stĺpce viditeľné na jednej tlačovej stránke.
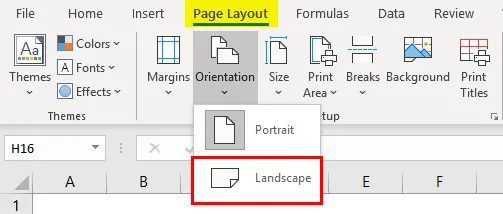
# 4 - Úprava veľkosti tlačovej stránky v časti Rozloženie strany
Môžete tiež zmeniť veľkosť strany, aby ste získali správnu tlačovú stránku. Prejdite na kartu Rozloženie stránky a pod ňou kliknite na tlačidlo Veľkosť. Táto voľba vám umožňuje nastaviť veľkosť papiera pre váš dokument po jeho vytlačení.
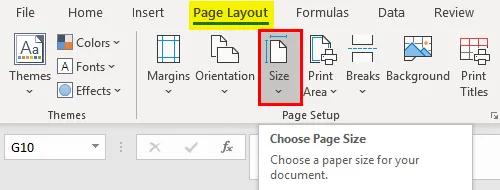
Tam sa objaví rad rôznych možností papiera. Rovnako ako v prípade Letter, Legal, A4, A3 atď., Bude predvolene nastavená na veľkosť stránky „Letter“ (Keďže sme zmenili orientáciu na šírku).
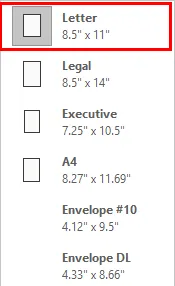
Kliknutím na „A4“ nastavíte veľkosť strany na A4 (jedná sa o najpoužívanejšiu veľkosť papiera pri tlači akéhokoľvek dokumentu).
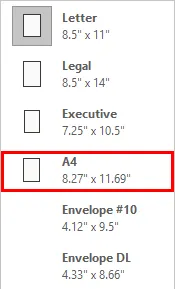
# 5 - Tlač titulov pod rozložením strany
Ak sú vaše údaje dlhé, čo znamená, že má veľký počet riadkov (povedzme 10 000), tak sa na jednu stránku rovnako nehodia. Bude to na viacerých stránkach. Hlavným problémom je však to, že názvy stĺpcov sú viditeľné iba na prvej stránke. A čo ďalšie stránky, na ktorých sa nachádzajú údaje. Rozhodovanie o tom, ktorý stĺpec je za to, sa stáva hektickým. Preto je pri nastavovaní stránky povinné mať na každej stránke názvy stĺpcov.
Kliknite na kartu „Rozloženie stránky“ a prejdite na tlačidlo „Tituly tlače“. Kliknite na toto tlačidlo.

Akonáhle kliknete na tlačidlo „Tlač titulov“, objaví sa nové okno „Nastavenie strany“, pod ktorým je aktívna možnosť „List“ (Po kliknutí na Tlač titulov).
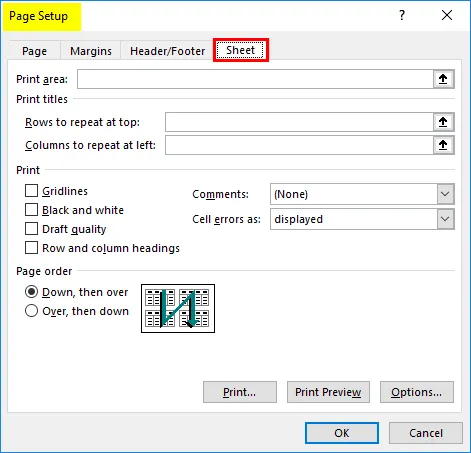
Pod ním kliknite na možnosť „Riadky, ktoré sa majú opakovať od najvyššej možnosti“. Táto voľba umožňuje pridať riadky s nadpisom na každú stránku. Akonáhle na ňu kliknete, budete v susedstve q d, aby ste vybrali rozsahy riadkov, ktoré chcete vytlačiť v hornej časti každej tlačovej stránky. V našom prípade je to $ A $ 1: $ D $ 1. Tu v tejto možnosti listu tiež môžeme nastaviť oblasť tlače, stĺpce, ktoré chceme opakovať hore, atď. Po dokončení zmien kliknite na tlačidlo OK.
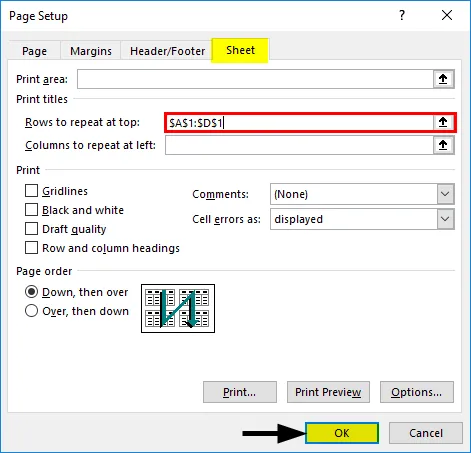
Takto nastavíme stránku pred tlačou v Exceli. Zabalme si veci do pamäti.
Dôležité informácie o nastavení stránky v programe Excel
- Vlastné okraje môžete pridať aj v časti Rozloženie stránky v Exceli.
- Tlač titulov a hlavičiek zostáv sú rôzne. Tlačiť názov vytlačí názov každého stĺpca na viacerých stránkach, zatiaľ čo hlavička správy je hlavička správy / hlavný názov správy.
- Ak chcete odstrániť tlačové tituly, prejdite do časti Nastavenie strany v časti Tituly tlače, vyberte kartu List a odstráňte riadky uvedené v časti Tituly tlače.
Odporúčané články
Toto je sprievodca nastavením stránky v Exceli. Tu diskutujeme o tom, ako nastaviť stránku v Exceli spolu s praktickými príkladmi a stiahnuteľnou vynikajúcou šablónou. Môžete si tiež prečítať naše ďalšie navrhované články -
- Kontrola pravopisu v programe Excel
- MAX vzorec v Exceli
- Úvod do programu Excel NORMSINV
- Príklady tabuľky Excelu