Ak sa k nám práve pripájate, jedná sa o druhý z dvoch výukových programov vo Photoshope o tom, ako vylepšiť svoje fotografie, najmä snímky portrétov, pomocou efektu jemného žiarenia, ktorý nielen zjemní celkový obraz, ale tiež pomôže vyhladiť pokožku, zvýšiť kontrast a vylepšiť farby, všetky naraz.
Existuje niekoľko spôsobov, ako vytvoriť tento efekt vo Photoshope, ktoré je možné veľmi ľahko dokončiť. Obidve spôsoby vám tiež môžu poskytnúť skvelo vyzerajúce výsledky. Kľúčový rozdiel medzi nimi je v tom, že jeden vytvára statický efekt, čo znamená, že ho nemožno ľahko zmeniť alebo upraviť neskôr, zatiaľ čo druhý zostáva plne upraviteľný aj po dokončení efektu, čo vám umožňuje vrátiť sa, vykonať zmeny a Uvidíte, či môžete zlepšiť výsledky ešte viac.
V prvom z týchto dvoch tutoriálov sme sa naučili, ako pridať mäkkú žiaru pomocou základnej a tradičnejšej metódy (statická metóda), ktorá je vhodnejšia pre začínajúcich používateľov Photoshopu. Dosiahli sme skvelé výsledky, ale nedovolili nám to vrátiť sa a urobiť ďalšie zmeny alebo vylepšenia. V tomto návode sa naučíme, ako vytvoriť presne ten istý efekt mäkkého žiarenia a zároveň ho udržiavať plne upraviteľný od začiatku do konca. Urobíme to pomocou výhod inteligentných objektov a inteligentných filtrov .
Inteligentné objekty a inteligentné filtre sa vo Photoshope môžu považovať za pokročilejšie funkcie, ale nenechajte sa zmiasť. Ako uvidíme, všetky sú rovnako ľahko použiteľné ako bežné vrstvy a filtre, s ďalšími výhodami, že sú mimoriadne flexibilné a úplne upraviteľné bez straty kvality obrazu. Ako vždy, všetko popíšem krok za krokom a vysvetľujem veci tak, ako ideme, takže aj keď ste vo Photoshope noví, môžete ich ľahko sledovať.
Ak ste tak ešte neurobili, odporúčame vám, aby ste si preštudovali prvý tutoriál, Easy Soft Glow Effect In Photoshop, a až potom prejdete na tento, pretože tento tutoriál príležitostne spomenie kroky, ktoré boli predtým uvedené.
Tu je fotografia, ktorú budem používať (fotografia dievčaťa hippie z Shutterstock):

Pôvodný obrázok.
A tu je návod, ako bude vyzerať po použití efektu mäkkej žiara:

Konečný výsledok.
Plugin pre krátke kódy, akcie a filtre: Chyba v skrátenom kóde (ads-photoretouch-middle)
Tento tutoriál je súčasťou našej zbierky portrétnych retušov. Začnime!
Krok 1: Konvertujte vrstvu pozadia na inteligentný objekt
V predchádzajúcom tutoriále, kde sme sa naučili tradičnejším spôsobom vytvárania efektu mäkkej žiary, bolo treba urobiť najprv duplikáciu vrstvy pozadia. Tu vidíme, ako môj obrázok sedí na vrstve Pozadie na paneli Vrstvy, rovnako ako predtým:
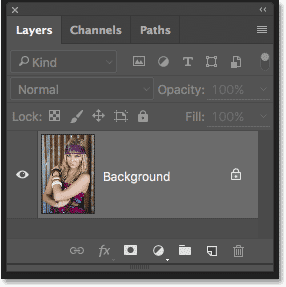
Panel Vrstvy zobrazujúci fotografiu vo vrstve Pozadie.
Tentoraz, pretože budeme udržiavať efekt plne upraviteľný, musíme namiesto toho previesť vrstvu pozadia na inteligentný objekt . Čo je inteligentný objekt? Inteligentné objekty vo Photoshope považujte za kontajnery, ktoré držia vrstvy, a konverzia vrstvy na inteligentný objekt je ako umiestniť vrstvu do jedného z týchto kontajnerov. Kontajnery sú priehľadné, takže ich vlastne nevidíme, a preto je inteligentné objekty na začiatku trochu mätúce. V našom dokumente nevidíme inteligentný objekt, ale vrstvu vnútri inteligentného objektu.
Inteligentné objekty sú veľmi flexibilné. V skutočnosti veľa vecí, ktoré môžeme urobiť pre vrstvu, môžeme urobiť aj pre inteligentný objekt. Dôležitým rozdielom je však to, že keď upravujeme inteligentný objekt, presne to robíme; upravujeme samotný inteligentný objekt, nie vrstvu. Inými slovami, upravujeme kontajner, nie to, čo je v kontajneri. Vrstva vo vnútri inteligentného objektu zostáva vždy bezpečná a nezranená, a vďaka tomu sú inteligentné objekty tak flexibilné a upraviteľné; bez ohľadu na to, čo robíme s inteligentným objektom, vo Photoshope je vždy pôvodná neupravená vrstva, do ktorej sa môžete vrátiť.
Tento tutoriál sa nezaoberá všetkými vecami, ktoré môžeme robiť s inteligentnými objektmi, ale uvidíme, ako nám môžu pomôcť s našim efektom mäkkého žiarenia. Ak chcete previesť vrstvu pozadia na inteligentný objekt, kliknite na malú ikonu ponuky v pravom hornom rohu panela Vrstvy:
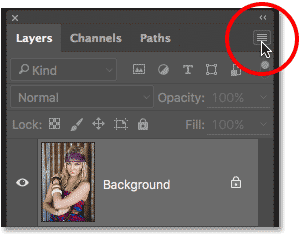
Kliknutím na ikonu ponuky na paneli Vrstvy.
Potom z ponuky, ktorá sa zobrazí, vyberte možnosť Previesť na inteligentný objekt :
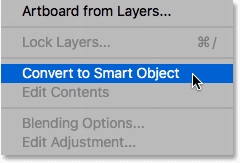
Vyberte možnosť „Konvertovať na inteligentný objekt“.
Aj keď sme vrstvu pozadia previedli na inteligentný objekt, nevyzerá to, že by sa nášmu obrazu niečo stalo. Je to preto, že, ako som už spomenul, inteligentné objekty sú úplne transparentné; vlastne ich nevidíme, vidíme vrstvu vo vnútri. Ak sa však znova pozrieme na panel Vrstvy, v pravom dolnom rohu miniatúry náhľadu vrstvy sa teraz objaví malá ikona inteligentného objektu, ktorá nám hovorí, že vrstva je teraz vnútri kontajnera inteligentných objektov:
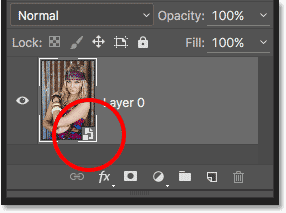
Panel Vrstvy zobrazujúci novú ikonu inteligentného objektu.
Krok 2: Použite inteligentný filter rozostrenia Gaussov
Inteligentné objekty majú veľa použití samy osebe, ale jedným z najlepších dôvodov pre konverziu vrstvy na inteligentný objekt je to, že nám umožňuje aplikovať filtre Photoshopu na vrstvu ako inteligentné filtre . V mnohých ohľadoch je inteligentný filter rovnako ako normálny filter vo Photoshope. V skutočnosti neexistuje žiadny rozdiel medzi filtrami a inteligentnými filtrami, pokiaľ ide o ich výber alebo použitie. Vďaka čomu sú inteligentné filtre „inteligentné“, nemôžu robiť; to môžu robiť po tom, čo už urobili!
Aby sme vám ukázali, čo tým myslím, použijeme na obrázok filter Gaussovského rozostrenia Photoshopu, ako sme to urobili v predchádzajúcom návode. Tým sa fotografia zjemní a vytvorí sa prvá časť nášho efektu mäkkej žiary. Jediným rozdielom je, že tentoraz použijeme filter nie na normálnu vrstvu, ale na inteligentný objekt.
Ak to chcete urobiť, prejdite do ponuky Filter na paneli s ponukou pozdĺž hornej časti obrazovky, vyberte položku Rozostrenie a potom položku Gaussovské rozostrenie :
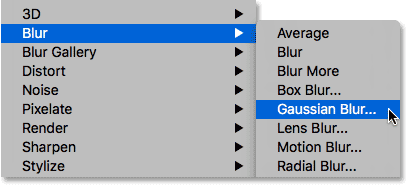
Prejdite na položku Filter> Rozostrenie> Gaussovské rozostrenie.
Otvorí sa dialógové okno Gaussovské rozostrenie. Rovnako ako predtým, ide tu o zmäkčenie obrazu jeho rozmazaním bez toho, aby sme zašli tak ďaleko, že urobíme náš subjekt nepoznateľným. Veľkosť rozmazania ovládame pomocou posúvača Polomer v spodnej časti dialógového okna. Čím ďalej posúvame jazdec doprava, tým silnejšie je rozmazanie. Photoshop nám poskytuje živý náhľad efektu, takže pri posúvaní posúvača sledujte výsledky a sledujte výsledky.
Veľkosť rozostrenia, ktoré potrebujete, závisí do veľkej miery od veľkosti obrázka (väčšie obrázky potrebujú väčšie rozostrenie ako menšie), ako aj od vášho osobného vkusu. Vo všeobecnosti je dobré začať s pomerne nízkou hodnotou polomeru okolo 8 až 10 pixelov :
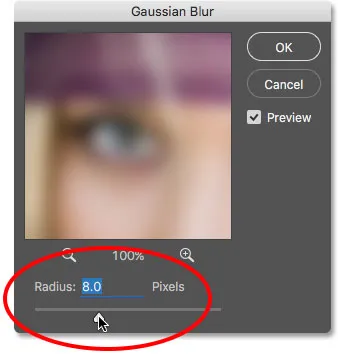
Nastavenie množstva rozmazania pomocou posúvača Polomer.
Keď skončíte, kliknite na tlačidlo OK a zatvorte dialógové okno Gaussovské rozostrenie. Takto vyzerá môj obrázok. Všimnite si, že stále dokážeme spoznať veľa detailov:
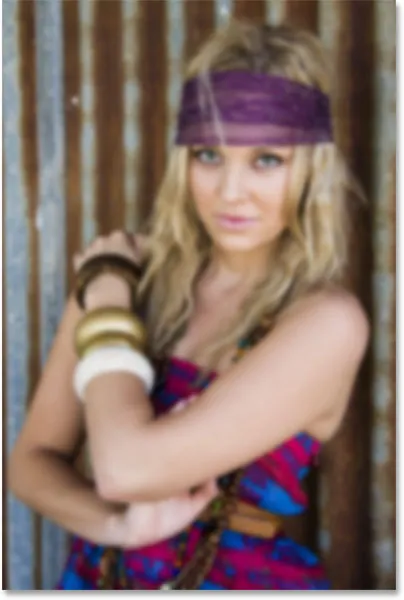
Obrázok po použití filtra Gaussovho rozostrenia.
Krok 3: Zmeňte režim prelínania inteligentného filtra na mäkké svetlo
Doteraz nebol skutočne žiaden rozdiel v tom, ako sme použili Gaussovský filter rozostrenia od spôsobu, akým sme robili veci v predchádzajúcom tutoriále, kde sme vytvorili statickú verziu efektu mäkkého žiarenia. V obidvoch prípadoch sme vybrali Gaussovské rozostrenie z ponuky Filter na paneli s ponukami, pomocou posúvača Polomer sme nastavili silu rozostrenia a potom sme kliknutím na tlačidlo OK zatvorili dialógové okno. Tentoraz sa nám však nejako podarilo aplikovať Gaussovské rozostrenie nie ako normálny filter, ale ako inteligentný filter. Ako sme to urobili?
Urobili sme to tak, že sme nepoužili Gaussovský filter na normálnu vrstvu, ale na inteligentný objekt. Akýkoľvek filter použitý na inteligentný objekt vo Photoshope sa automaticky stane inteligentným filtrom. Je to také ľahké! Nie je potrebné nič iné. Ak sa znova pozrieme na panel Vrstvy, teraz vidíme Gaussovské rozostrenie uvedené ako inteligentný filter pod inteligentným objektom:
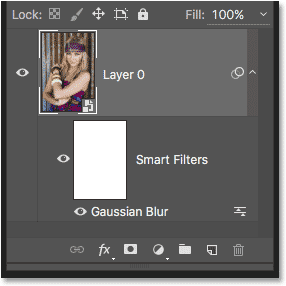
Inteligentné filtre sú uvedené pod inteligentnými objektmi, na ktoré boli aplikované.
Ak si pamätáte z predchádzajúceho tutoriálu, ďalším krokom, ktorý sme museli urobiť po rozostrení vrstvy, bolo zmeniť režim prelínania z normálneho na mäkké svetlo. To je to, čo mení naše „rozostrenie“ na „žiaru“. Problém je, že v tomto tutoriále sme mali nad obrazom samostatnú nezávislú vrstvu rozostrenia. Tentoraz to tak nie je. Máme iba inteligentný objekt s inteligentným filtrom. Ako teda zmeníme režim miešania?
Jednoduché! Jednoducho zmeníme režim zmiešavania samotného inteligentného filtra! Ak to chcete urobiť, dvakrát kliknite na malú ikonu Možnosti miešania napravo od slov „Gaussovské rozostrenie“:
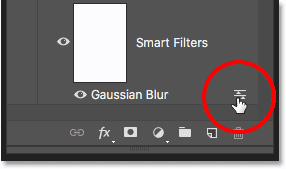
Dvakrát kliknite na ikonu Možnosti miešania filtra Gaussian Blur.
Otvorí sa dialógové okno Možnosti miešania špeciálne pre inteligentný filter rozostrenia Gaussov. Režim prelínania nájdete úplne na vrchu. Zmeň to z normálneho (predvolené nastavenie) na mäkké svetlo :

Zmena režimu prelínania gaussovského rozostreného filtra na mäkké svetlo.
Režim prelínania s mäkkým svetlom zvyšuje kontrast obrazu tým, že tmavé oblasti stmavuje a svetlé oblasti sú svetlejšie, takže farby vyzerajú bohatšie a žiarivejšie. Tu je výsledok, ktorý dostanem len zmenou režimu miešania filtra na Soft Light:
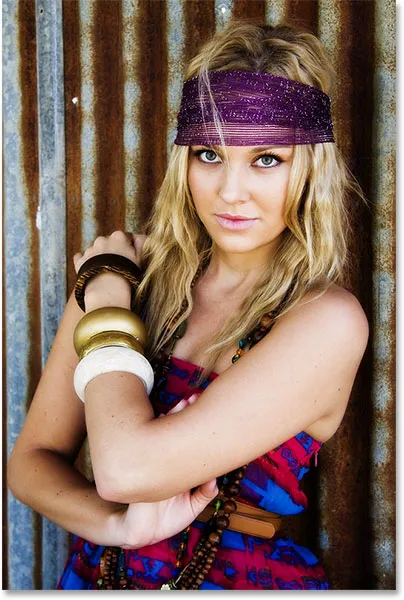
Obrázok po zmene režimu miešania Gaussovho rozostrenia na mäkké svetlo.
Ďalším kombinovaným režimom, ktorý sa má vyskúšať, je overlay, ktorý nám dáva výsledky podobné mäkkému svetlu, ale efekt je intenzívnejší. V dialógovom okne Možnosti miešania zmením režim miešania z mäkkého svetla na prekrytie:
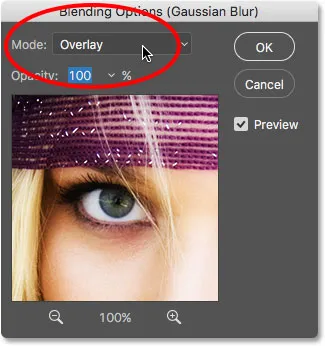
Zmena režimu miešania z funkcie Soft Light na Overlay.
A tu vidíme, že efekt žiarenia je teraz oveľa silnejší:

Obrázok s filtrom Gaussovského rozostrenia je nastavený na Prekrytie.
Krok 4: Znížte krytie filtra
Ak chcete znížiť intenzitu žiara, jednoducho znížte krytie inteligentného filtra Gaussovho rozostrenia. Možnosť Nepriehľadnosť nájdete priamo pod možnosťou Režim prelínania v dialógovom okne Možnosti prelínania.
Zníženie krytia inteligentného filtra má rovnaký účinok ako zníženie krytia skutočnej vrstvy. Čím viac ho znížime z predvolenej hodnoty 100%, tým viac sa pôvodný obrázok zobrazí. Momentálne nechám svoj režim miešania nastavený na overlay a krytie znížim na 60%. Len experimentujem tu a hodnoty, ktoré používam, sa môžu líšiť od tých vašich. Pri vykonávaní týchto zmien znova sledujte svoj obrázok, aby ste zhodnotili výsledky:
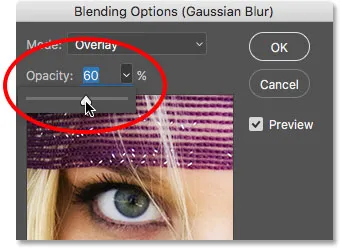
Zníženie krytia inteligentného filtra na 60 percent.
A tu vidíme, že intenzita žiara bola znížená:
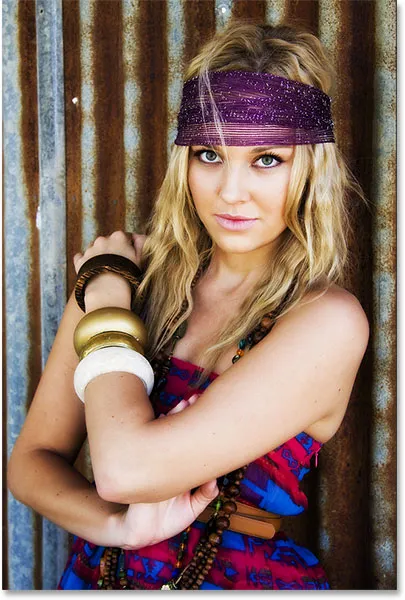
Obrázok v režime prelínania prelínania, krytie 60%.
Myslím, že efekt je stále príliš silný, takže prepnem svoj režim miešania späť na mäkké svetlo. Ale pretože Soft Light produkuje jemnejší efekt, zvýšim krytie na približne 80%:
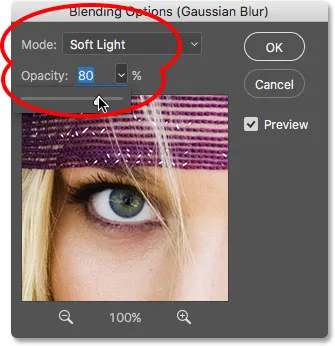
Nastavenie režimu miešania späť na mäkké svetlo a zvýšenie krytia na 80 percent.
Keď ste spokojní s tým, ako vyzerá váš obrázok, kliknutím na tlačidlo OK zatvorte dialógové okno Možnosti miešania. Tu je môj konečný výsledok. Alebo aspoň výsledok, ktorý si myslím, že som v túto chvíľu spokojný:
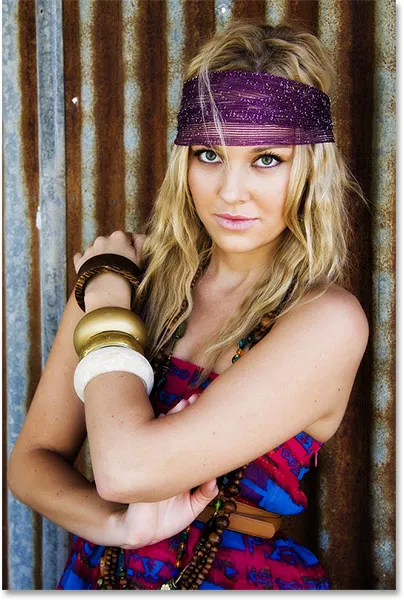
Efekt mäkkého žiarenia pri použití režimu mäkkého svetla, krytie 80%.
Krok 5: Upravte nastavenie gaussovského filtra rozmazania (voliteľné)
Zatiaľ sme veľmi dobrí, ešte sme tu na konci tutoriálu a ešte stále sme nevideli nič zvláštne o inteligentných filtroch. Iste, podarilo sa nám zmeniť režim prelínania a opacitu gaussovského rozostrenia filtra, ale ako sme videli v predchádzajúcom návode, keď sme vytvorili statickú verziu tohto efektu, mohli sme urobiť rovnaké veci pomocou normálnej vrstvy. Čo je inteligentné na inteligentných filtroch?
Čo ich robí inteligentnými je to, že na rozdiel od bežných filtrov vo Photoshope sú inteligentné filtre úplne editovateľné . Teraz, keď som už niekoľko minút hľadel na svoj obraz, čo keby som začal premýšľať, „vieš, možno bude lepšie vyzerať silnejšie rozmazanie.“ Chcel by som sa vrátiť späť a zmeniť hodnotu polomeru v dialógovom okne Gaussovské rozostrenie. Keby sme vytvorili efekt pomocou tradičnejšej metódy bez inteligentných filtrov, neexistoval by jednoduchý spôsob, ako to dosiahnuť. Musel by som buď začať znova, alebo prinajmenšom, vrátiť všetky svoje kroky, aby som sa dostal späť k bodu tesne predtým, ako som aplikoval Gaussovské rozostrenie, čo môže alebo nemusí byť možné v závislosti od toho, koľko krokov som hotové od tej doby (Photoshop nás len dovoľuje vrátiť sa zatiaľ).
Vďaka inteligentným filtrom nie je návrat a vykonanie zmien nikdy problémom. Môžeme znova otvoriť dialógové okno inteligentného filtra a kedykoľvek zmeniť nastavenia, ktoré sa nám páčia, bez straty kvality obrázkov! Potrebujeme iba dvakrát kliknúť na názov inteligentného filtra na paneli Vrstvy. Týmto sa znova otvorí dialógové okno, ktoré je pripravené na vykonanie zmien. Napríklad na opätovné otvorenie môjho dialógového okna Gaussovské rozostrenie jednoducho dvakrát kliknem priamo na slová „Gaussovské rozostrenie“:

Dvakrát kliknite na slová „Gaussovské rozostrenie“.
Znovu sa zobrazí dialógové okno Gaussovské rozostrenie. Ak chcete zvýšiť efekt rozmazania, potiahnite posúvač Polomer o niečo viac doprava, čím zvýšite hodnotu z 8 pixelov (pôvodné nastavenie) na niekde okolo 20 pixelov. Zistíte, že pri zvyšovaní hodnoty polomeru stratíte trochu kontrastu v prospech jemnejšieho vzhľadu, ktorý môže alebo nemusí fungovať lepšie v závislosti od obrázka. Po dokončení kliknite znova na tlačidlo OK, aby ste opäť zatvorili dialógové okno Gaussovské rozostrenie:
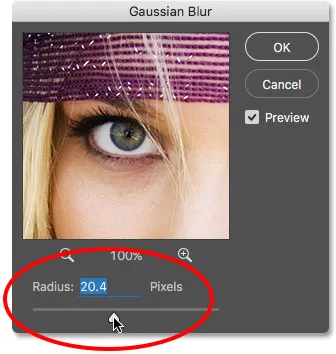
Úpravy môjho pôvodného nastavenia zvýšením hodnoty polomeru.
Zapínanie a vypínanie inteligentného filtra
Účinky inteligentného filtra môžete zapnúť a vypnúť v dokumente, aby ste porovnali svoje výsledky s pôvodným obrázkom. To vám môže pomôcť rozhodnúť sa, či sa potrebujete vrátiť a vykonať ďalšie zmeny. Ak chcete efekt dočasne skryť, kliknite na ikonu viditeľnosti (očná guľa) priamo naľavo od názvu filtra na paneli Vrstvy:

Kliknutím na ikonu viditeľnosti zapnite alebo vypnite inteligentný filter.
Keď je filter vypnutý, vidíme pôvodný obrázok:

Pôvodný obrázok ešte raz.
Opätovným kliknutím na ikonu viditeľnosti (rovnaké miesto, kde sa objavila očná guľa) zapnite inteligentný filter a pozrite si efekt mäkkej žiary. A tu, po zvýšení hodnoty polomeru vďaka svojmu upraviteľnému inteligentnému filtru, je môj „nový“ konečný výsledok:

Konečný, upravený efekt mäkkej žiary.
A máme to! Takto môžete vylepšiť svoje obrázky pomocou efektu jemného žiarenia a udržať efekt plne upraviteľný od začiatku do konca pomocou sily inteligentných objektov a inteligentných filtrov vo Photoshope! Pozrite si našu sekciu retušovania fotografií, kde nájdete ďalšie návody na úpravu obrázkov vo Photoshope!