V tomto návode sa dozvieme všetko o Iris Blur, druhom z troch nových filtrov rozmazania, ktoré sa nachádzajú v galérii Blur Gallery vo Photoshope CS6.
V predchádzajúcom tutoriále sme sa naučili, ako používať technológiu Field Blur, ktorá nám dáva úžasnú schopnosť ovládať množstvo rozmazania v rôznych oblastiach obrázka bez potreby masky vrstiev (tieto nové filtre rozmazania v CS6 technicky používajú masky vrstiev, ale Photoshop ich pre nás vytvára v zákulisí, takže sa nemusíme obávať).
Ako uvidíme v tomto návode, Iris Blur nám poskytuje všetko, čo Field Blur ponúka, a potom berie veci ďalej tým, že nám poskytuje ešte viac spôsobov, ako presne kontrolovať, ako a kde sa uplatňuje efekt rozmazania.
Tento tutoriál vychádza z toho, čo sme sa naučili v tutoriále Field Blur, takže ak ste to ešte neurobili, odporúčame vám ho prečítať skôr, ako sa presuniete ďalej.
Tu je fotografia, s ktorou budem pracovať:

Pôvodný obrázok.
Ako vždy, pracujem na kópii môjho obrázka, aby som predišiel trvalým zmenám originálu, ako vidíme na paneli Vrstvy. Pôvodná fotografia je na vrstve Pozadie a kópia je nad ňou na vrstve 1 (kópiu vrstvy môžete vytvoriť stlačením klávesov Ctrl + J (Win) / Command + J (Mac) na klávesnici):
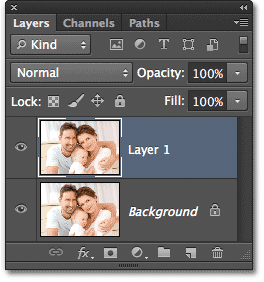
Panel Vrstvy ukazuje, že pracujem na vrstve 1, nie na vrstve pozadia.
Výber filtra na rozmazanie clony
Nový filter rozostrenia Iris nájdete pod ponukou Filter na paneli s ponukami v hornej časti obrazovky. Prejdite do ponuky Filter, vyberte položku Rozostrenie a potom vyberte možnosť Rozostrenie Iris (druhá zhora) :
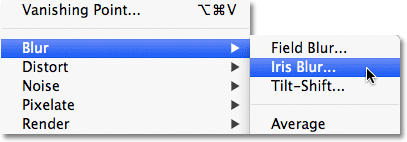
Prejdite na položku Filter> Rozostrenie> Rozostrenie Iris.
Ako sme videli, keď sme v predchádzajúcom návode vybrali funkciu Rozostrenie poľa, otvorí sa tak nová Galéria rozostrenia, ktorá dočasne nahrádza štandardné rozhranie Photoshopu. Pretože sme tentokrát vybrali Iris Blur, panel Blur Tools v pravom hornom rohu galérie Blur Gallery sa otvorí s voľbami Iris Blur, ktoré obsahujú jedinú možnosť - ten istý posúvač Blur, aký sme videli s poľom Blur:
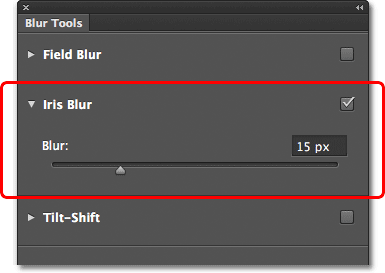
Panel Blur Tools je otvorený pre možnosti Iris Blur.
Naša fotografia sa objavuje v rozsiahlej oblasti náhľadu, ktorá zaberá väčšinu Blur Gallery, a rovnako ako v prípade Field Blur, Photoshop ide ďalej a pridáva pre nás počiatočný špendlík, ktorý môžeme použiť na kontrolu, ako a kde sa aplikuje efekt rozmazania. Tentoraz však kolík vyzerá skôr ako slnečná sústava s planétami obiehajúcimi okolo stredu:

Špendlík použitý v Iris Blur vyzerá zaujímavejšie, ako to, ktoré dostávame s Field Blur.
Ovládanie množstva rozmazania
Pozrime sa bližšie na to, čo vidíme. Po prvé, ako sme sa dozvedeli v návode Field Blur, táto efektná ikona sa nazýva špendlík, pretože môžeme „pripnúť“ jej ďalšie kópie na rôzne miesta na obrázku, čo nám umožňuje kontrolovať mieru rozmazania v týchto konkrétnych oblastiach. V strede čapu je ten istý známy vonkajší ovládací krúžok alebo číselník, ktorý dostaneme s funkciou Rozostrenie poľa a použijeme ho presne rovnakým spôsobom na úpravu množstva rozmazania. Jednoducho pohnite kurzorom myši nad krúžok, potom kliknite a držte stlačené tlačidlo myši, otáčaním číselníka potiahnite v smere alebo proti smeru hodinových ručičiek. Potiahnutím v smere hodinových ručičiek sa zvýši počet rozmazaných záberov, zatiaľ čo potiahnutím proti smeru hodinových ručičiek sa zníži, rovnako ako otočenie gombíka hlasitosti na stereofónnom alebo zosilňovači. Photoshop vám počas ťahania poskytuje živý náhľad výsledkov a HUD (displej Heads-Up Display) vám ukáže, aké je vaše aktuálne množstvo rozmazania, v pixeloch (tu je môj, 36 pixelov):
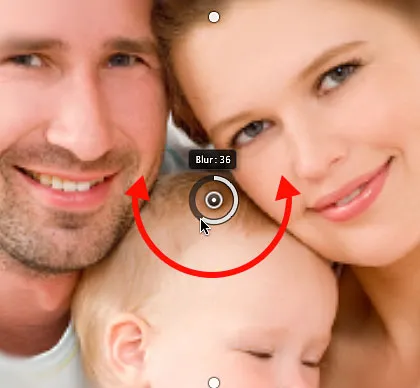
Kliknutím a otočením vonkajšieho krúžku upravíte množstvo rozmazania.
Veľkosť rozmazania môžete ovládať aj pomocou posúvača Rozostrenie na paneli Rozostrovacie nástroje. Potiahnite posúvač doprava, aby ste zvýšili rozmazanie, alebo potiahnutím doľava pre jeho zníženie. Posuvník a kolík sú zviazané dokopy, takže nezáleží na tom, ktorý z nich používate. Zmena jedného automaticky zmení druhú:
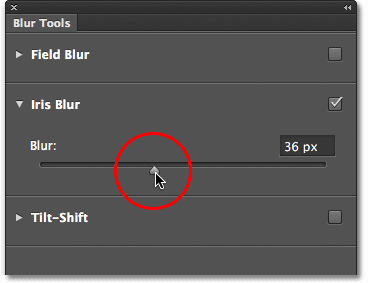
Posuvník rozmazania sa dá použiť aj na ovládanie množstva rozmazania.
100% rozostrenie
Vonkajší krúžok obklopujú štyri bodky a okolo nich sú štyri menšie bodky spojené tenkou zakrivenou čiarou. Nevyzerajú veľmi, ale tieto bodky nám umožňujú presne kontrolovať, ako chceme, aby sa efekt rozostrenia aplikoval na obrázok, a oni dávajú Iris Blur jemnejšiu dolaďovaciu silu, než akú dosahujeme s funkciou Field Blur. Začnime štyrmi menšími bodkami, ktoré sú spojené zakrivenou čiarou (cesta von na okraji slnečnej sústavy). Tieto ovládajú 100% bod pre efekt rozmazania. Inými slovami, všetko mimo tohto riadku dostane 100% množstva rozmazania, ktoré sa naň aplikuje. Oblasť vo vnútri čiary získava buď množstvo menšie ako 100%, alebo vôbec žiadne rozmazanie, v závislosti od toho, ako blízko je oblasť stredu čapu. Naučíme sa, ako ovládať množstvo rozmazania vo vnútri čiary za okamih.
Tento 100% riadok je možné upraviť niekoľkými spôsobmi. Najprv, ak umiestnite kurzor myši na ktorýkoľvek zo štyroch bodov, ktoré sú čiarou spojené, uvidíte, ako sa kurzor zmení na ikonu rotácie (malá zakrivená čiara so šípkou na oboch koncoch). Kliknite na bodku a podržte stlačené tlačidlo myši a pretiahnite ju, aby ste pretvorili a / alebo otočili čiaru.
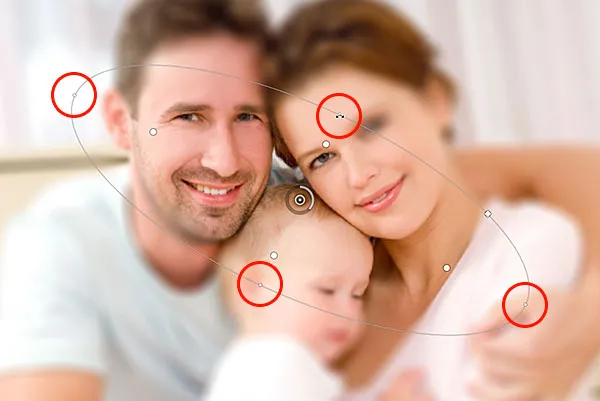
Kliknutím a potiahnutím ktoréhokoľvek zo štyroch vonkajších bodov zmeníte tvar a otočíte čiaru 100% rozostrenia.
Alebo, ak ste spokojní s celkovým tvarom a rotáciou čiary a chcete zväčšiť alebo zmenšiť oblasť rozmazania 100%, kliknite a potiahnite samotnú čiaru. To obmedzí jeho tvar a uhol rotácie:
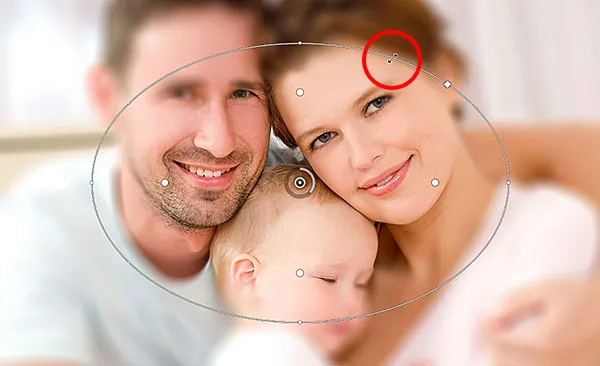
Kliknutím a ťahaním na čiaru zmeníte veľkosť rozmazanej oblasti bez zmeny jej tvaru alebo rotácie.
Ak sa pozriete pozorne na čiaru, všimnete si aj jednu štvorcovú ikonu (medzi horným a pravým bodom). Tento štvorec môžeme použiť na riadenie krivky čiary, čo znamená, že namiesto toho, aby sa objavil ako elipsa, môžeme kliknúť a potiahnuť štvorec smerom von, aby sme vytvorili viac obdĺžnika so zaoblenými rohmi. Ak potiahnete štvorec smerom dovnútra, zmení sa čiara späť na elipsu:

Kliknutím a ťahaním štvorcovej ikony vytvoríte zaoblený tvar obdĺžnika.
Prechodná oblasť
A čo tie štyri väčšie bodky medzi stredom špendlíka a vonkajšou 100% rozmazanou čiarou? Tieto bodky určujú, kde začína prechodová oblasť pre efekt rozmazania. Oblasť medzi stredom špendlíka a týmito väčšími bodmi je úplne chránená pred efektom rozmazania, pričom sa zachováva rovnaká miera ostrosti a zaostrenia ako pri pôvodnom obrázku:

Oblasť medzi stredom špendlíka a štyrmi väčšími bodkami je chránená pred efektom rozmazania.
Efekt rozmazania potom začína v týchto štyroch bodkách a rastie postupne silnejšie, keď sa pohybujeme smerom von, až kým sa nedostaneme k vonkajšej čiare, kde efekt rozmazania dosiahne plnú silu:

Oblasť medzi štyrmi väčšími bodkami a vonkajšou čiarou je oblasťou prechodu pre daný efekt.
Tieto prechodové body môžeme presunúť bližšie alebo ďalej od stredu špendlíka kliknutím a pretiahnutím. Čím bližšie ich posunieme k vonkajšej línii, tým výraznejšia bude oblasť prechodu. Pre jemnejšiu prechodovú oblasť posuňte bodky bližšie k stredu. V predvolenom nastavení sa kliknutím a presunutím ktoréhokoľvek z bodov presuniete všetky dohromady, čo je vo väčšine prípadov to, čo chcete, ale môžete ich tiež jednotlivo presunúť stlačením a podržaním klávesu Alt (Win) / Option (Mac) na klávesnici. keď ich potiahnete:

Veľkosť oblasti prechodu upravte kliknutím a potiahnutím väčších bodov.
Nastavenie zaostrenia
V predvolenom nastavení je oblasť medzi stredovým bodom špendlíka a štyrmi prechodovými bodmi chránená pred efektom rozmazania a zostáva úplne zaostrená. Ak to však potrebujeme, môžeme to zmeniť. Ak sa pozriete na panel Možnosti, nájdete možnosť Zaostrenie, ktorá je nastavená (opäť predvolene) na 100%. Zníženie hodnoty zaostrenia zvýši rozmazanie normálne chránenej oblasti. Znížim dole na 75%

Možnosť Zaostrenie riadi mieru rozmazania medzi stredom špendlíka a bodmi prechodu.
A teraz sa oblasť medzi stredom a prechodovými bodmi javí ako mierne zaostrená:

Ak je to potrebné, môže byť rozmazané aj chránené územie.
Pohyblivé čapy
Podobne ako pri rozostrení poľa môžeme špendlík presunúť do inej oblasti obrázka jednoduchým kliknutím na jeho stredný bod a jeho presunutím na iné miesto:

Kliknite a presuňte kolíky tam, kde ich potrebujete.
Pridávanie kolíkov
Ak chcete do obrázka pridať nový špendlík a získať ešte väčšiu kontrolu nad efektom rozmazania, presuňte kurzor myši nad miesto, kam chcete špendlík pridať, a kliknutím ho pridajte. Tu som pridal ďalšie dva kolíky - jeden cez ženskú tvár a druhý cez detskú tvár, čo mi umožnilo samostatne ovládať rozmazanie v týchto oblastiach:

Kliknutím pridajte na fotografiu ďalšie špendlíky.
Prepínanie medzi kolíkmi
Rovnako ako v prípade funkcie Field Blur môže byť aktívny súčasne iba jeden kolík a ovládací prvok okolo neho zobrazuje iba aktuálne aktívny kolík, ale medzi jednotlivými kolíkmi môžeme podľa potreby jednoducho prepínať kliknutím na ne, čo nám umožňuje robiť potrebné zmeny., Tu som znova vybral špendlík cez ženskú tvár kliknutím na ňu:

Kliknutím na kolíky môžete medzi nimi prepínať a vykonávať zmeny.
Skrývanie špendlíkov a prezeranie pôvodného obrázka
Stlačením a podržaním písmena H na klávesnici môžeme dočasne skryť špendlíky, aby sme ľahšie videli a posúdili efekt rozmazania. Keď je kláves stlačený, kolíky sú skryté z pohľadu. Uvoľnením kľúča sa kolíky opäť zviditeľnia.
Pôvodný obrázok si tiež môžeme pozrieť a porovnať ho s efektom rozostrenia tak, že na paneli Možnosti zrušíte začiarknutie možnosti Náhľad . Ak nie je začiarknuté políčko Preview, pôvodný obrázok sa zobrazí v oblasti náhľadu Galérie Blur. Kliknutím znova do začiarkavacieho políčka Náhľad prepnete späť na svoju nedokončenú prácu. Alebo na rýchlejší spôsob prepínania medzi pôvodným a rozmazaným obrázkom môžete opakovane stláčať kláves P na klávesnici, aby ste medzi nimi prepínali:

Začiarknutím a zrušením začiarknutia možnosti Preview (Náhľad) môžete porovnať pôvodnú a rozmazanú verziu obrázka.
Odstránenie špendlíkov
Ak potrebujete z obrázka odstrániť jeden špendlík, kliknite na špendlík, aby bol aktívny, a potom ho vymažte stlačením klávesu Backspace (Win) / Delete (Mac) na klávesnici. Ak potrebujete odstrániť všetky kolíky naraz a začať znova, kliknite na ikonu Odstrániť všetky kolíky na paneli Možnosti:

Kliknutím na tlačidlo Odstrániť všetky špendlíky vymažete kolíky z obrázka.
Vráťte krok
Ak náhodou urobíte chybu, keď pracujete, filter Iris Blur vám dá jednu úroveň zrušenia, čo znamená, že môžete vrátiť späť to posledné, čo ste urobili. Ak chcete vrátiť posledný krok, stlačte klávesy Ctrl + Z (Win) / Command + Z (Mac) na klávesnici.
Použitie efektu rozmazania
Pokiaľ pracujete vo vnútri Blur Gallery, nevykonávate na obrázku žiadne trvalé zmeny. Photoshop vám jednoducho poskytne živý náhľad toho, ako bude efekt rozmazania vyzerať. Ak ste spokojní s tým, ako to vyzerá, kliknite na tlačidlo OK na paneli s možnosťami alebo stlačte kláves Enter (Win) / Return (Mac) na klávesnici, aby sa efekt použil na obrázok a ukončil program Blur Gallery. :

Kliknutím na tlačidlo OK efekt priradíte obrázku.
Tu je opäť môj pôvodný obrázok na porovnanie:

Pôvodný obrázok.
A tu je môj konečný výsledok:

Konečný efekt.
A máme to! Takto môžete na obrázok použiť vlastný efekt rozmazania pomocou nového filtra Iris Blur, ktorý je súčasťou novej galérie Blur Gallery vo Photoshope CS6! Pozrite si našu sekciu retušovania fotografií, kde nájdete ďalšie návody na úpravu obrázkov vo Photoshope!