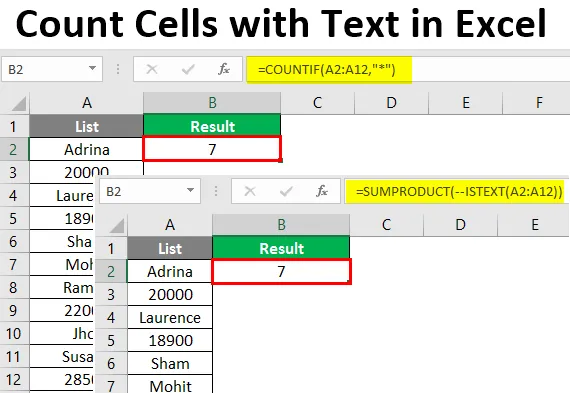
Počítanie buniek s textom v Exceli (obsah)
- Úvod do počítania buniek s textom v Exceli
- Ako spočítať bunky s textom v Exceli?
Úvod do počítania buniek s textom v Exceli
V našom každodennom živote musíte čeliť niektorým situáciám, v ktorých chcete spočítať bunky, v ktorých sú textové hodnoty alebo znaky / reťazce. V ideálnom prípade bol program Excel navrhnutý a vyvinutý tak, aby pracoval iba s číslami. Takto môžete mať niektoré vzorce / metódy na počítanie čísel. V tomto článku sa pozrieme na niektoré z metód, ktoré nám pomôžu pri počítaní buniek obsahujúcich hodnoty text / reťazec.
Prejdete päť metód na počítanie buniek s textovými hodnotami. Všetky z nich sú uvedené nižšie:
- Funkcia COUNTIF + zástupný znak na spočítanie buniek s excelovaným textom.
- SUMPRODUCT + ISTEXT funkcie na počítanie buniek s textom v Exceli.
- Funkcia COUNTIF na spočítanie buniek so špecifickým reťazcom / textom v Exceli.
- Funkcia COUNTIF na spočítanie buniek s čiastočnými textovými hodnotami v Exceli.
- Funkcia SUMPRODUCT a EXACT na počítanie textových hodnôt citlivých na veľkosť písmen (hodnoty, ako sú všetky CAPS).
Každú metódu prejdeme jeden po druhom a krok za krokom.
Ako spočítať bunky s textom v Exceli?
Počítanie buniek pomocou textu v Exceli je veľmi jednoduché a ľahké. Poďme pochopiť, ako používať počet buniek s textom v Exceli s niekoľkými príkladmi.
Tento počet buniek s textovou šablónou programu Excel si môžete stiahnuť tu - počet buniek s textovou šablónou ExceluPríklad č. 1 - Počítanie buniek v programe Excel pomocou funkcie COUNTIF a zástupného znaku
Predpokladajme, že máme zoznam zamestnancov a niektoré informácie o plate, ako je uvedené nižšie:
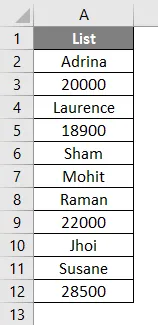
Chceme len skontrolovať počet textových hodnôt, ktoré obsahuje celý tento zoznam. Na nájdenie počtu textových hodnôt, ktoré tento zoznam obsahuje, môžeme použiť kombináciu COUNTIF a zástupný znak (hviezdička alebo *).
V bunke B2 začnite písať vzorec pre vynikajúcu funkciu COUNTIF.
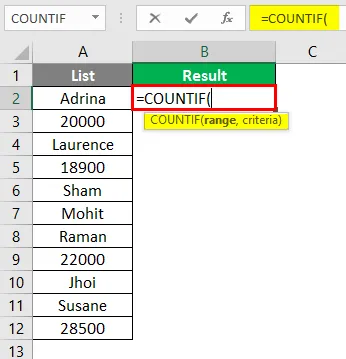
Ako požiadavku funkcie COUNTIF nastavte ako prvý argument rozsah ako pole od A2: A12.
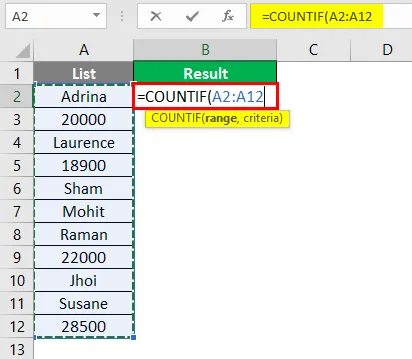
Ako druhý argument použite hviezdičku (*), čo sú kritériá, ktoré dáte funkcii COUNTIF. Nezabudnite ho uviesť v úvodzovkách.
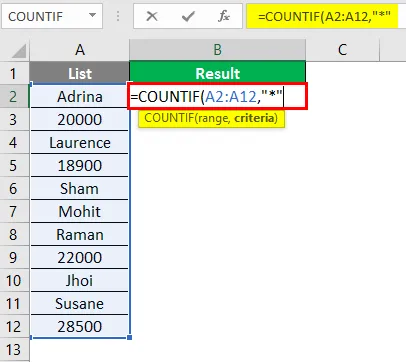
Potom stlačte kláves Enter.
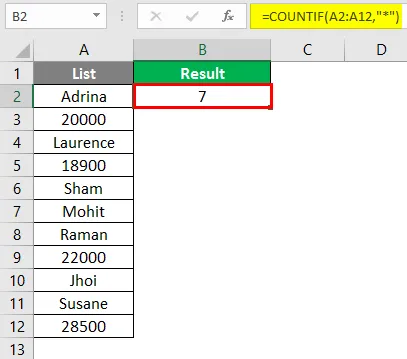
V bunke C2 vidíte číslo 7, že v rozsahu A2: A12 je 7 textových hodnôt. Kľúčovým argumentom je zástupná hviezdička. Umožňuje funkcii COUNTIF počítať ľubovoľný počet znakov okrem čísel alebo logických hodnôt. Musíte tiež poznamenať, že ak sa čísla uložia ako texty, tieto sa do tohto vzorca započítajú.
Príklad č. 2 - Počítanie buniek s textom pomocou funkcie SUMPRODUCT a ISTEXT
SUMPRODUCT pomocou ISTEXT tiež umožňuje spočítať bunky s textovými hodnotami. V bunke B2 začnite písať vzorec SUMPRODUCT.
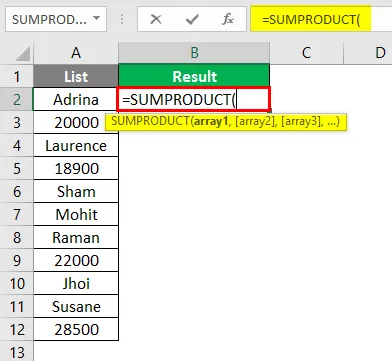
Teraz použite znamienko mínus dvakrát podľa vzorca SUMPRODUCT. Neboj sa, túto logiku ti prelomím.
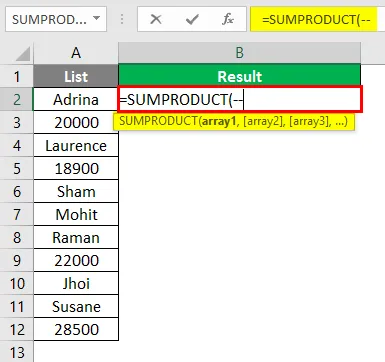
Začnite písať vzorec ISTEXT podľa tohto vzorca SUMPRODUCT, aby sme zistili, či daná hodnota bunky je text alebo nie. Ak je daná hodnota bunky text, bude uvedená ako TRUE else FALSE. To znamená, že ISTEXT je funkcia, ktorá vracia pole logických hodnôt pre daný rozsah buniek.
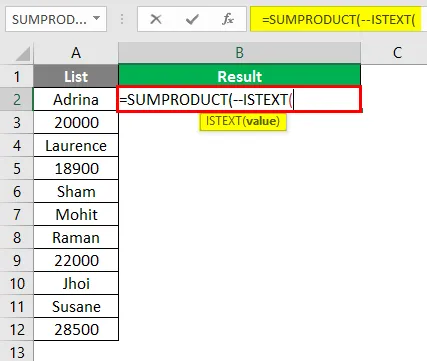
Ako vstupný argument pre funkciu ISTEXT použite pole A2: A12.
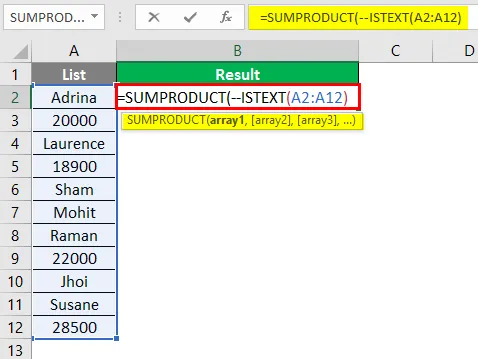
Potom stlačte kláves Enter.
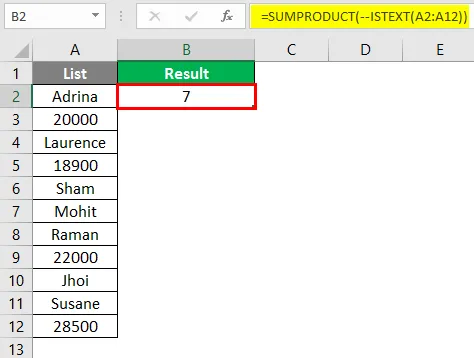
V tomto vzorci funkcia ISTEXT kontroluje, či je každá hodnota z poľa A2: A12 textová alebo nie. Ak je text - PRAVDA, ak nie - FALSE. Preto pre každú bunku získame pole TRUE a FALSE. Dvojité znamienko mínus pomáha systému prevádzať hodnoty TRUE, FALSE na 1 a 0 (numerické prevody TRUE a FALSE). Táto funkcia SUMPRODUCT ich teda môže spočítať a dať konečný počet.
Príklad č. 3 - COUNTIF funkcia na počítanie špecifického textu / reťazca
Predpokladajme, že máme údaje ako na nasledujúcom obrázku:
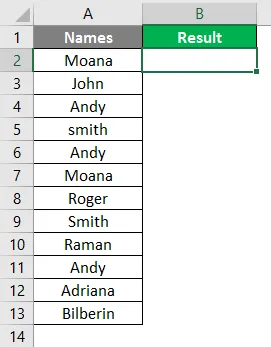
Teraz chceme len zistiť, koľkokrát sa v tomto zozname vyskytuje názov „Andy“. Začnite písať vzorec COUNTIF v bunke B2.
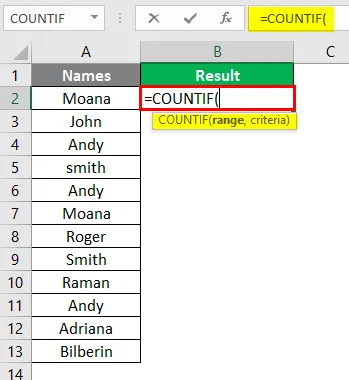
Ako prvý argument tohto vzorca uveďte A2: A13 ako rozsah vo funkcii COUNTIF.

Teraz použite ako kritérium funkcie COUNTIF „Andy“. Umožňuje funkcii počítať, koľkokrát sa v oblasti buniek vyskytlo „Andy“.
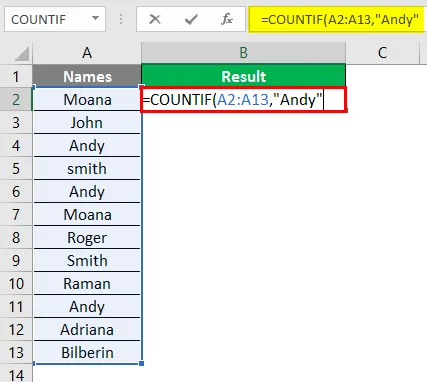
Potom stlačte kláves Enter.
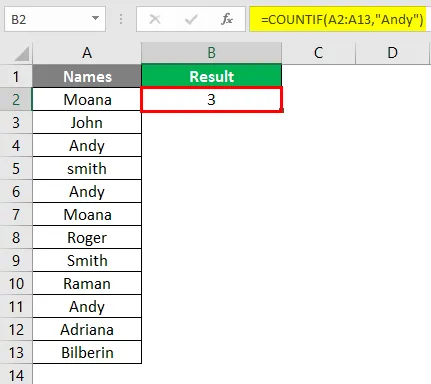
Takto nájdete počet špecifických textov vyskytujúcich sa v danom rozsahu buniek.
Príklad č. 4 - Funkcia COUNTIF na počítanie čiastočného textu
Predpokladajme, že máme údaje, ako je znázornené na nasledujúcom snímke obrazovky.
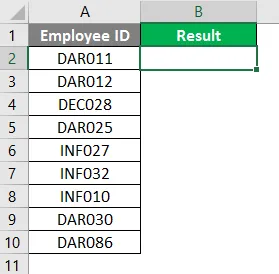
Všetko, čo chceme, je počet ID zamestnanca začínajúci sa „DAR“. Začnite písať vzorec COUNTIF v bunke B2.
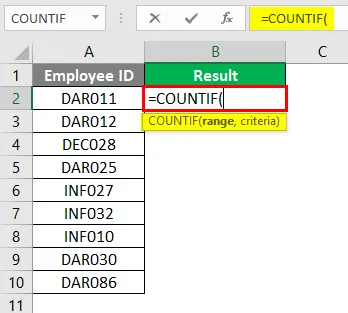
V rámci funkcie COUNTIF nastavte rozsah ako A2: A10.
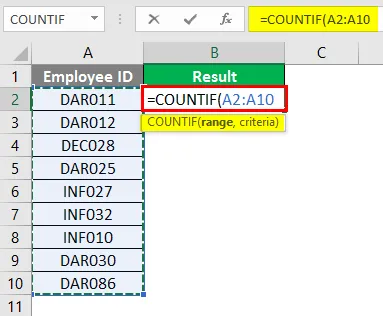
Podľa kritérií použite „DAR *“. Umožňuje COUNTIF spočítať všetky bunky, ktoré majú DAR a čokoľvek pred sebou.

Potom stlačte kláves Enter.
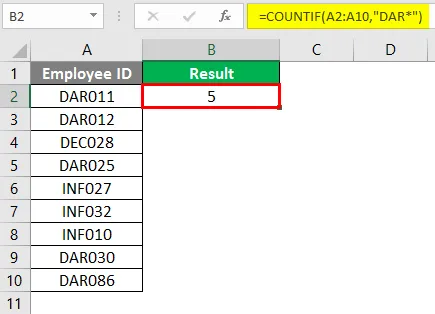
Príklad č. 5 - Text citlivý na veľké a malé písmená pomocou funkcie SUMPRODUCT a EXACT
Predpokladajme, že máte údaje, ako je uvedené na nasledujúcom snímke obrazovky.
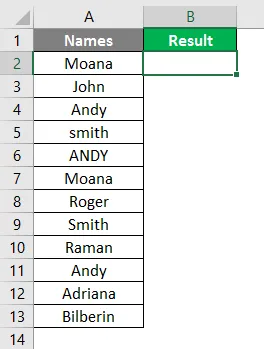
Chcete nájsť počet „ANDY“ (slovo Andy so všetkými čiapkami). Toto je iný scenár. Preto musíte použiť SUMPRODUCT v kombinácii s funkciou EXACT, aby ste dostali presne tú hodnotu, ktorú ste hľadali. Začnite písať SUMPRODUCT vzorec v Exceli a pridajte dvojité znamienko mínus rovnaké ako v príklade 2.
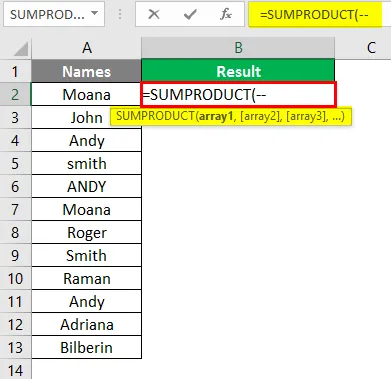
Ako argument v časti SUMPRODUCT použite funkciu EXACT.
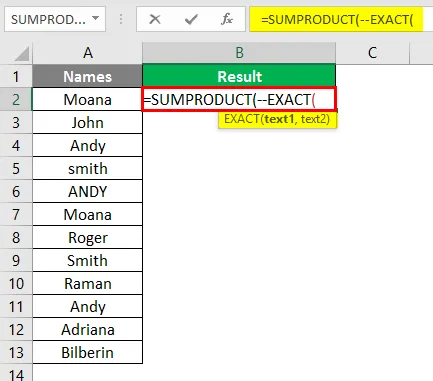
Pridajte ako kritérium ANDY a nastavte rozsah ako A2: A12 pod funkciou EXACT.
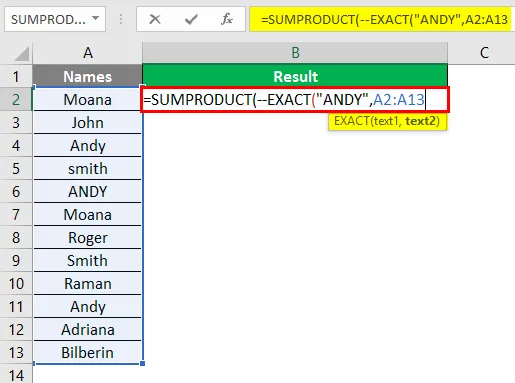
Potom stlačte kláves Enter.
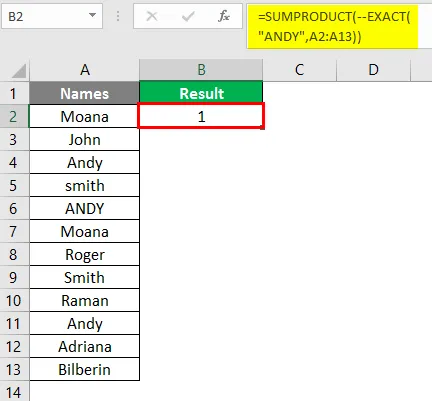
Toto je z tohto článku. Poďme zabaliť veci do niekoľkých bodov na zapamätanie.
Čo je potrebné pamätať na počítanie buniek s textom v Exceli
- Logické hodnoty TRUE a FALSE sa nepočítajú ako textové hodnoty. Pretože v počítačovom jazyku je logická TRUE = 1 a logická FALSE = 0, čo sú v skutočnosti číselné hodnoty.
- S prázdnymi bunkami sa bude zaobchádzať ako s textovými hodnotami.
- Čísla sa nezapočítavajú pomocou hviezdičky („*“), pokiaľ nie sú uložené ako textové hodnoty.
- Prázdne bunky začínajúce apostrofom (') sa považujú za texty a tiež sa počítajú.
Odporúčané články
Toto je príručka pre počítanie buniek s textom v Exceli. Tu sme diskutovali o tom, ako počítať bunky s textom v Exceli, spolu s niekoľkými praktickými príkladmi a stiahnuteľnou šablónou Excel. Môžete si tiež prečítať naše ďalšie navrhované články -
- Vzorec MIRR v Exceli
- Ako nájsť priemernú hodnotu v Exceli?
- Ako používať NPER v Exceli?
- FORECAST vzorec v Exceli