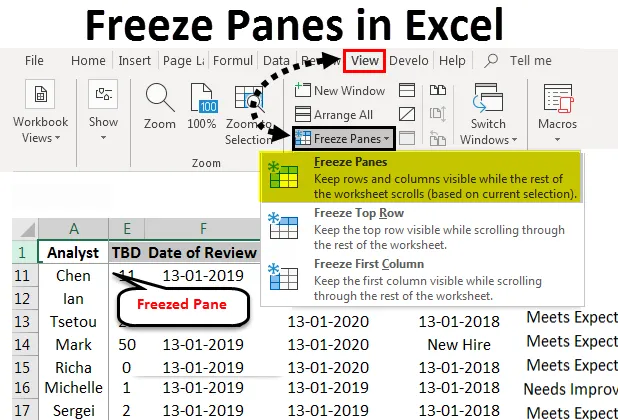
Okná zmrazenia Excelu (obsah)
- Ukotviť tabule v Exceli
- Ako zmraziť tabule v Exceli?
Ukotviť tabule v Exceli
Excel je jedným z najpopulárnejších tabuľkových programov od polovice 90. rokov. Súčasťou tejto popularity je podpora funkcií, ktoré umožňujú rýchlu analýzu a riešenie viacerých súborov údajov súčasne. Excel má mnoho funkcií, ktoré podporujú efektívnu analýzu údajov. Jednou z takýchto funkcií, ktorá sa odlišuje od mnohých iných tabuľkových programov, je schopnosť zmraziť tabule počas práce.
Mraziace tabule uľahčujú porovnávanie údajov počas práce. Toto je užitočné najmä vtedy, keď sa zaoberáme veľkým množstvom údajov typických pre podnikové dátové súbory. Funkcie zmrazovacích tabúľ nám umožňujú rozdeliť zošit do viacerých častí a zmraziť jednotlivé bunky, riadky alebo stĺpce, aby sme uľahčili porovnávanie a analýzu údajov.
- Zamrznutý horný riadok s informáciami o tom, na ktoré parametre sa počas kontroly pozrieme:
Pred zmrazením horného radu.
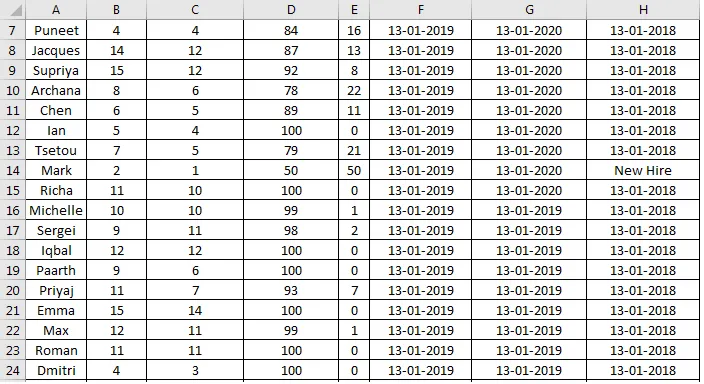
Po zmrazení horného radu.
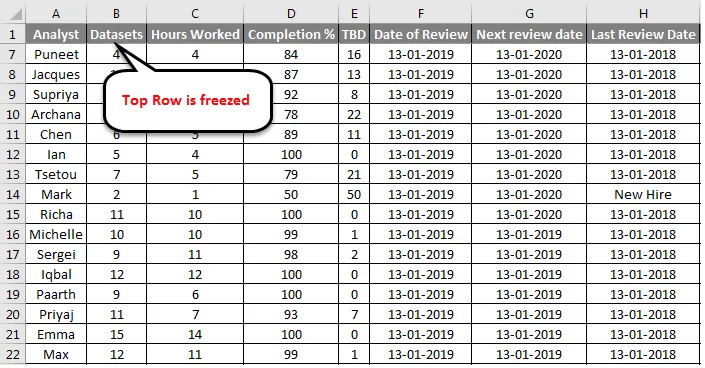
To ukazuje, ako vyzerá rovnaká množina údajov so zamrznutým riadkom. Vďaka tomu je ľahké zistiť, na ktorý parameter sa odvolávame, keď sa snažíme analyzovať údaje nad rámec niekoľkých prvých záznamov v zošite.
- Zamrznutý prvý stĺpec, aby ste vedeli, ktorý záznam hodnotíme pre konkrétny parameter.
Pred zamrznutím prvého stĺpca:
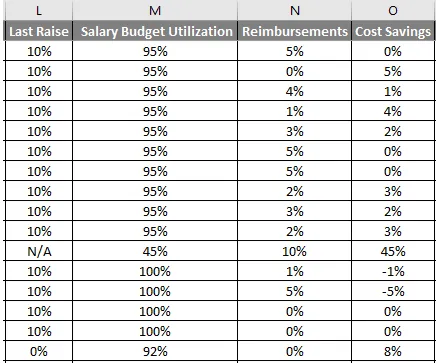
Po zmrazení prvého stĺpca:
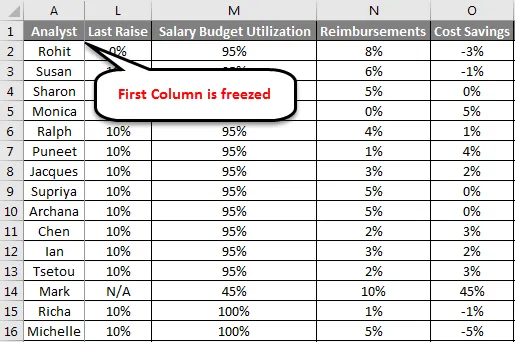
Vyššie uvedený obrázok porovnáva rovnaký súbor údajov s prvým zmrazeným stĺpcom a bez neho. Mraziace panely nám tiež umožňujú rozdeliť súbor údajov do viacerých častí, aby sa uľahčila analýza:
Pracovný list sa rozdelí na rôzne časti, ktoré je možné prezerať nezávisle. Šedé čiary uprostred pracovného hárka označujú, kde boli riadky a stĺpce zamrznuté.
Ako zmraziť tabule v Exceli?
Funkcia Freeze Panes nie je príliš zložitá, ak poznáme databázu, s ktorou pracujeme. V nasledujúcich niekoľkých odsekoch sa naučíme, ako používať funkcie spojené s mraziacimi tabuľami a používať ich na analýzu.
Tu je niekoľko príkladov zmrazovacích tabúľ v Exceli:
Túto šablónu zmrazenia panelov si môžete stiahnuť tu - šablóny zmrazenia tabuliek ExcelZamrznutie tabúľ v Exceli - Príklad č. 1
Ukotviť horný riadok:
Ak to chceme urobiť, musíme vykonať nasledujúce kroky:
- Na paneli s nástrojmi programu Excel vyberte položku Zobraziť . V rozbaľovacích možnostiach vyberte položku Ukotviť panely, otvorí sa rozbaľovacia ponuka, v ktorej sú možnosti na výber riadkov alebo stĺpcov, ktoré chceme zmraziť. Vyberte Ukotviť horný riadok, zmrazí sa tým horný riadok aktívneho pracovného hárka na mieste a umožní sa nám prezerať zvyšné údaje bez narušenia horného riadku.
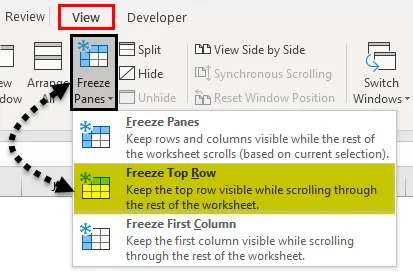
- Hneď pod 1. radom sa objaví malá šedá čiara. To znamená, že prvý riadok je zamknutý alebo zamrznutý.
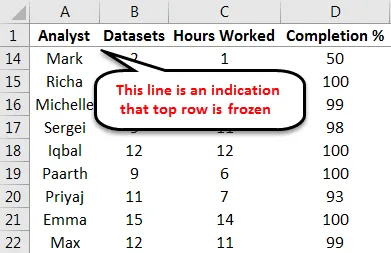
Zamrznutie tabúľ v Exceli - Príklad č. 2
Ukotviť prvý stĺpec:
Ďalej sa pozrieme na nasledujúcu najbežnejšie používanú funkciu vo funkcii Freeze Pane a zmrazíme prvý stĺpec. To je možné vykonať pomocou nasledujúcich krokov:
- Z možností zobrazenia vyberte položku Zmraziť panely. Z rozbaľovacej ponuky vyberte položku Zmraziť prvý stĺpec a tým by sa zmrazil prvý stĺpec na mieste, čo nám umožní prehliadať zvyšné údaje bez narušenia prvého stĺpca.
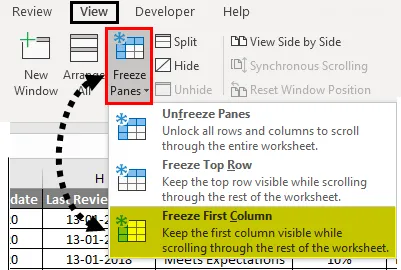
Hneď pod 1. stĺpcom sa objaví malá šedá čiara. To znamená, že prvý stĺpec je zamknutý alebo zamrznutý.
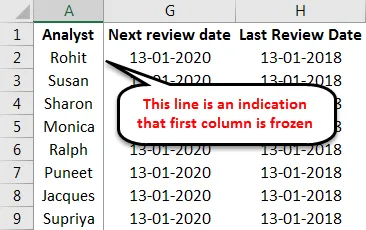
Obe tieto funkcie sa dajú použiť súčasne a uľahčujú nám analýzu údajov. Ako sme videli v príkladoch, znalosť základnej štruktúry tabuľky nám pomáha rozhodnúť sa, čo chceme zmraziť.
Zamrznutie tabúľ v Exceli - Príklad č. 3
Ukotviť prvý riadok a prvý stĺpec:
Tu je príklad cvičnej tabuľky so zmrazeným prvým riadkom a prvým stĺpcom.
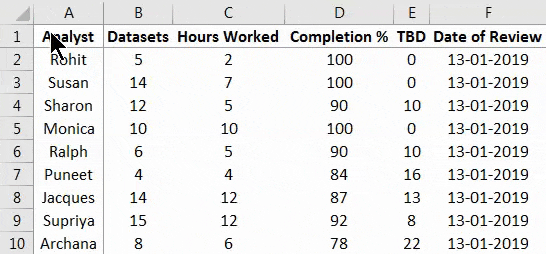
Teraz sa tým dostávame k najužitočnejšej funkcii v rámci funkcie mraziacich tabúľ, ktorá zamrzá viac stĺpcov a riadkov .
Toto je funkcia, ktorú najradšej používam, pretože umožňuje používateľovi zmraziť riadky a uvoľniť riadky a stĺpce na základe ľubovoľného počtu parametrov v závislosti od toho, aká je štruktúra údajov v pracovnom hárku.
Ak chcete zmraziť prvý riadok a prvý stĺpec, musíme vykonať nasledujúce kroky:
- Z tabuľky vyberte bunku B2
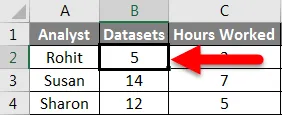
- Teraz z možností zobrazenia vyberte položku Ukotviť panely. Z rozbaľovacej ponuky, ktorá sa zobrazí, vyberte prvú možnosť, Zmraziť panely
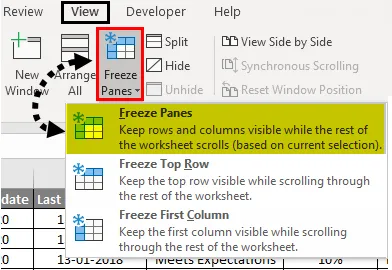
Tieto akcie zmrazia prvý riadok a prvý stĺpec na svojom mieste.
Zamrznutie tabúľ v Exceli - Príklad č. 4
Ukotviť viac stĺpcov:
Podobné kroky môžeme použiť na zmrazenie viacerých riadkov a stĺpcov. Toto ilustrujú nasledujúce kroky:
- Vyberte ľubovoľnú bunku, nad ktorou musia zostať riadky a stĺpce:

- Opakujte kroky 2 a 3 z predchádzajúceho obrázka, aby ste zmrazili všetky riadky a stĺpce nad a vľavo od vybranej bunky.
Plné sivé čiary naznačujú, že riadky a stĺpce v ľavom hornom rohu listu boli zmrazené. Môžeme tiež zvoliť buď celý riadok, nad ktorým potrebujeme údaje, aby sme zostali na mieste, alebo stĺpec.
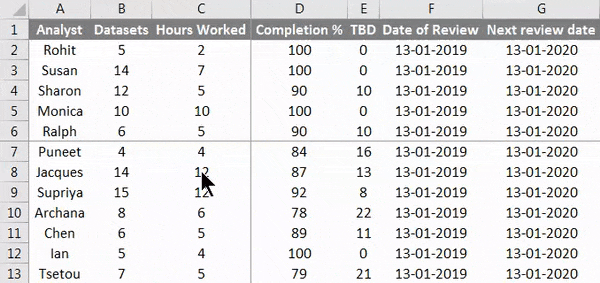
Zrušenie zmrazenia riadkov a stĺpcov na ich predvolený stav je veľmi jednoduché. Musíme len prejsť do rozbaľovacej ponuky mraziacich tabúľ a kliknúť na Unfreeze Panes, ako je to zobrazené nižšie:
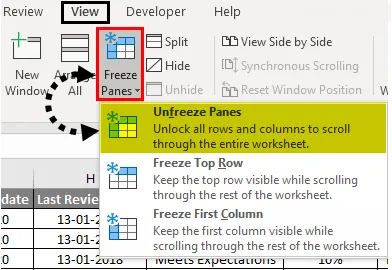
Zamrznutie tabuliek v exceli je možnosť, ktorá nám veľmi uľahčuje porovnávanie údajov vo veľkých množinách údajov. V skutočnosti sú mraziace tabule v Exceli také užitočné, že existujú poskytovatelia softvéru, ktorí poskytujú ďalšie funkcie založené výlučne na mraziacich tabuľkách v Exceli. Jedným takýmto príkladom je schopnosť zmraziť a uvoľniť viacero pracovných hárkov a tabuliek naraz, čo mnohí dodávatelia softvéru poskytujú ako produkt.
Čo je potrebné pamätať
- Freeze Panes nepracuje, keď niečo upravujeme vo vnútri bunky, takže pri výbere bunky, ktorú chceme ako hranicu zmrazených údajov, musíte postupovať opatrne, nikdy predtým, ako údaje zmrazíte, dvakrát na ňu neklikajte.
- Ukotviť tabule v exceli je predvolená konfigurácia, ktorá môže zmraziť údaje vľavo od stĺpca hranice alebo nad riadkom ohraničenia v závislosti od toho, čo vyberieme ako hranicu. Rôzni poskytovatelia softvéru majú k dispozícii ďalšie doplnky na ich vylepšenie.
Odporúčané články
Toto bol návod na zmrazenie tabúľ v Exceli. Tu sme diskutovali o tom, ako zmraziť tabule v Exceli, a rôznych metódach ako zmraziť tabule v Exceli spolu s praktickými príkladmi a stiahnuteľnou šablónou Excel. Môžete si tiež prečítať naše ďalšie navrhované články -
- Ukotviť a rozdeliť tabule v Exceli
- Ako zlúčiť dve tabuľky v Exceli?
- Sprievodca Excelom Unmerge Cells
- Ako presunúť stĺpce v Exceli?
- Ako zmraziť stĺpce v Exceli?