V predchádzajúcom tutoriále sme sa dozvedeli všetko o úplne prepracovanom dialógovom okne Nový dokument vo Photoshope CC 2017 a o tom, ako ho použiť na vytváranie nových dokumentov Photoshopu. Aj keď mnohí z nás budú prepracované znenie považovať za zlepšenie, nie všetci budú súhlasiť.
Dlhodobí používatelia Photoshopu môžu uprednostniť menšie a kompaktnejšie rozloženie pôvodného dialógového okna Nový dokument. Aj keď ste vo Photoshope nováčikom, možno budete chcieť vyskúšať obe verzie (redizajn a originál) a zistiť, ktorá sa vám najviac páči.
Našťastie pôvodné dialógové okno Nový dokument je stále vo Photoshope CC 2017. Adobe ho teraz nazýva dialógové okno „Starý“ Nový dokument av tomto návode sa naučíme, ako ľahko prepínať medzi prepracovanou verziou a staršou verziou., Rýchlo sa tiež pozrieme na fungovanie staršej verzie. Začnime!
Dialógové okno Nový dizajn nového dokumentu
V predvolenom nastavení, keď otvoríme dialógové okno Nový dokument vo Photoshope CC, teraz sa objaví v jeho prepracovanom rozložení. Otvorím ho kliknutím na tlačidlo Nové … na úvodnej obrazovke Photoshopu. Dialógové okno Nový dokument môžeme otvoriť aj otvorením ponuky Súbor v hornej časti obrazovky a výberom položky Nový alebo stlačením klávesovej skratky Ctrl + N (Win) / Command + N (Mac):

Kliknutím na tlačidlo Nový … na úvodnej obrazovke.
Bez ohľadu na to, ako si vyberiete, zobrazí sa dialógové okno s novým dizajnom. Zmenenú verziu som podrobne opísal v našom návode Ako vytvárať nové dokumenty vo Photoshope CC. Tu sa zameriame iba na pôvodnú „starú“ verziu, ktorú za chvíľu uvidíme:
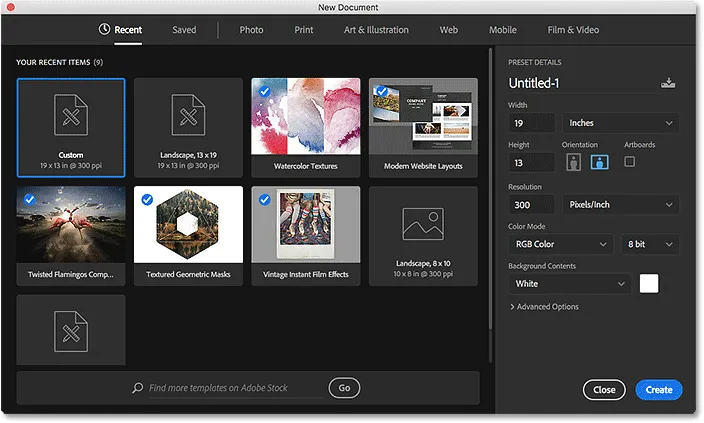
Prepracované dialógové okno Nový dokument vo Photoshope CC 2017.
Kliknutím na tlačidlo Zavrieť v pravom dolnom rohu sa teraz dialógové okno zatvorí. Týmto sa dialógové okno uzavrie bez vytvorenia nového dokumentu:
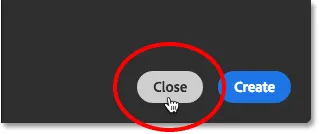
Kliknite na tlačidlo Zavrieť.
Dialógové okno Legacy New Document
Pomocou programu Photoshop's Preferences môžeme ľahko prepínať medzi prepracovanou a pôvodnou verziou dialógového okna. Na počítači so systémom Windows prejdite na hornú časť obrazovky na ponuku Upraviť na paneli s ponukou, vyberte položku Predvoľby a potom vyberte položku Všeobecné . Na počítačoch Mac prejdite na ponuku Photoshop CC v hornej časti obrazovky, vyberte možnosť Predvoľby a potom položku Všeobecné :

Prejdite na Upraviť (Win) / Photoshop CC (Mac)> Predvoľby> Všeobecné.
Otvorí sa dialógové okno Predvoľby nastavené na Všeobecné možnosti. Vyhľadajte možnosť s názvom Použiť staré rozhranie „Nový dokument“ . Kliknutím do začiarkavacieho políčka ho aktivujete:
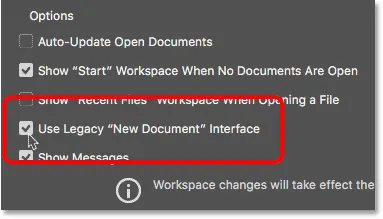
Vyberte možnosť „Použiť staršie rozhranie“ Nový dokument ”.
Zmena je okamžitá, takže na to, aby sa prejavila účinnosť, nemusíte aplikáciu Photoshop opustiť a znova spustiť. Všetko, čo musíme urobiť, je zatvoriť dialógové okno Predvoľby kliknutím na tlačidlo OK :
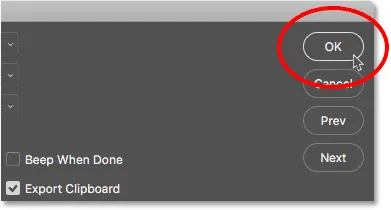
Zatvorenie dialógového okna Predvoľby Photoshopu.
Potom na úvodnej obrazovke znova kliknite na tlačidlo Nový … a vytvorte nový dokument:

Opätovným kliknutím na tlačidlo Nový ….
Dialógové okno Nový dokument sa znova otvorí, ale tentoraz ako menšia staršia verzia. Hodnoty, ktoré vidíte pre rôzne nastavenia, sa môžu líšiť od mojich. Je to preto, že sa otvára dialógové okno s poslednými použitými nastaveniami. Ak ste ešte nevytvorili nový dokument, nastaví sa na predvolenú veľkosť dokumentu Photoshopu:
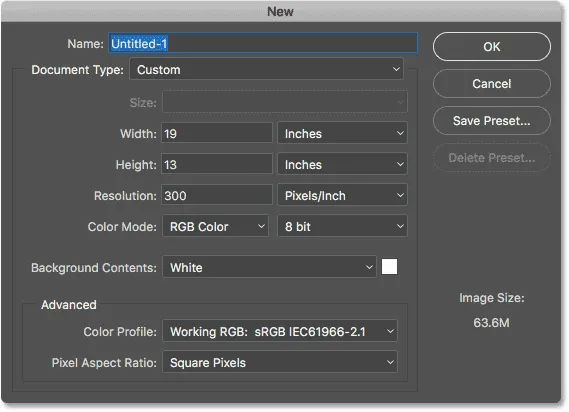
Staršie dialógové okno Nový dokument vo Photoshope CC 2017.
Pomenovanie nového dokumentu
Poďme sa rýchlo pozrieť, ako funguje staršia verzia. Najprv môžeme nášmu novému dokumentu pomenovať pomocou poľa Názov hore. Ak tu svoj názov nepomenujete, Photoshop vás požiada, aby ste ho pomenovali, keď ho uložíte neskôr, takže v tomto bode ho naozaj nemusíte pomenovať. Ako príklad však pomenujem dokument „Môj nový dokument“:
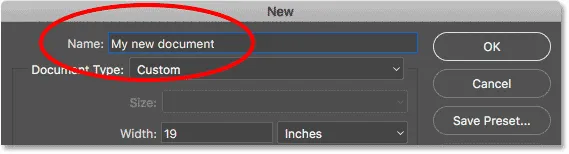
Pomenovanie nového dokumentu.
Výber predvoľby
Rovnako ako v prípade prepracovaného dialógového okna Nový dokument, môžeme začať tým, že uvidíme, či už existuje predvoľba, ktorá sa zhoduje s veľkosťou potrebného dokumentu. Photoshop obsahuje niekoľko vstavaných predvolieb a ako uvidíme neskôr, môžeme si tiež vytvoriť vlastné.
Najprv vyberte typ dokumentu, ktorý chcete vytvoriť, kliknutím na možnosť Typ dokumentu . Baňa je momentálne nastavená na možnosť Vlastná. Vaše môže byť nastavené na niečo iné:
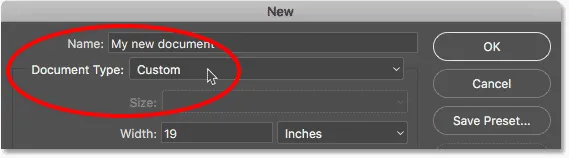
Kliknite na možnosť Typ dokumentu.
Potom vyberte kategóriu, ktorá zodpovedá vášmu typu dokumentu. Väčšina kategórií z prepracovaného dialógového okna Nový dokument je tu (Foto, Web, Mobil, Umenie a ilustrácie), ako aj niekoľko ďalších. Vyberiem fotografiu :
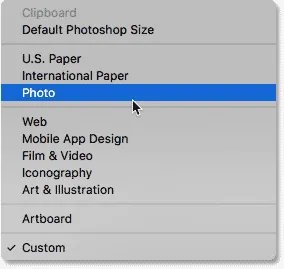
Výber kategórie fotografií.
Zoznam predvolieb pre zvolenú kategóriu zobrazíte kliknutím na možnosť Veľkosť :
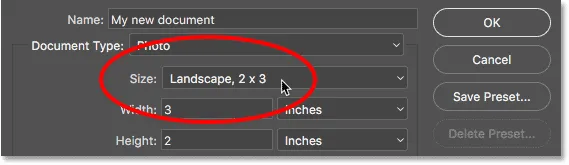
Kliknutím na možnosť Veľkosť zobrazíte predvoľby.
Potom vyberte zo zoznamu predvoľbu. Vyberiem na šírku, 8 x 10 :
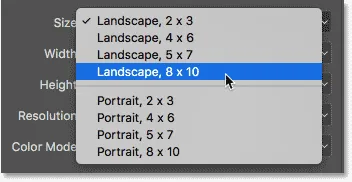
Výber predvoľby fotografie.
Po výbere predvoľby sa zobrazí aktualizácia rôznych nastavení dokumentu. V mojom prípade, pretože som si vybral predvoľbu Landscape 8 x 10, vidíme, že moja šírka je teraz nastavená na 10 palcov, výška je nastavená na 8 palcov a rozlíšenie dokumentu je nastavené na 300 pixelov / palca (a univerzálny štandard pre vysoko kvalitnú tlač). Ďalšie nastavenia, ako je Režim farieb, Obsah pozadia a Profil farieb, sú tiež založené na vybranej predvoľbe:
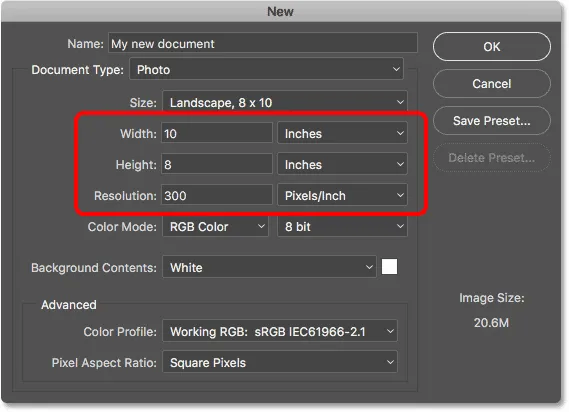
Nastavenia dokumentu sa aktualizujú na predvolené hodnoty.
Ak ste s nastaveniami spokojní, kliknutím na tlačidlo OK v pravom hornom rohu zatvorte dialógové okno a vytvorte nový dokument. Zatiaľ to neurobím, pretože v ďalšej časti sa naučíme, ako vytvoriť nový dokument pomocou vlastných vlastných nastavení:
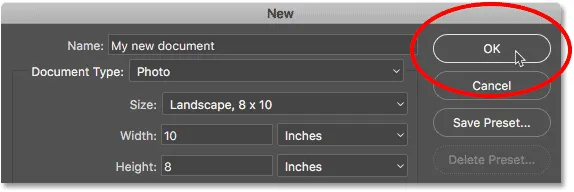
Kliknutím na tlačidlo OK prijmite svoje nastavenia a vytvorte nový dokument.
Používanie vlastných nastavení dokumentu
Ak ste prešli predvoľbami a žiadna z nich vám nedá veľkosť dokumentu, ktorú hľadáte, môžete dokument ľahko vytvoriť pomocou vlastných vlastných nastavení. Do rôznych možností jednoducho zadajte požadované hodnoty.
Napríklad, ak chcem vytvoriť dokument Photoshopu s rozmermi 11 palcov až 14 palcov, všetko, čo musím urobiť, je nastaviť šírku na 11 palcov a výšku na 14 palcov . Toto mi poskytne dokument v orientácii na výšku . Ak by som namiesto toho potreboval orientáciu na šírku, hodnoty by som zamenil, nastavil som Šírku na 14 palcov a Výška na 11 palcov . V prepracovanom dialógovom okne Nový dokument sú k dispozícii praktické tlačidlá na okamžité prepínanie medzi orientáciou na výšku a na šírku. V staršej verzii to musíme urobiť ručne.
Chcem tiež mať možnosť tlačiť tento dokument vo vysokej kvalite, takže ponechám hodnotu Rozlíšenie nastavenú na 300 pixelov / palec . Ak vytvárate dokument pre web alebo pre mobilné zariadenie, nemusíte sa obávať hodnoty rozlíšenia.
Všimnite si, že akonáhle začnete zadávať vlastné hodnoty, prepne sa možnosť Typ dokumentu v hornej časti z akejkoľvek predvoľby, ktorú ste predtým vybrali, na Vlastné :

Zadanie vlastných hodnôt pre nový dokument.
Ďalšie informácie: Rozlíšenie obrazu a kvalita tlače
Ako typ merania som tu použil palce, ale ak kliknete na políčko Typ merania pre šírku alebo výšku, uvidíte ďalšie typy, z ktorých si môžete vybrať, napríklad pixely, čo by bolo lepšie výber pre webové alebo mobilné rozloženie:
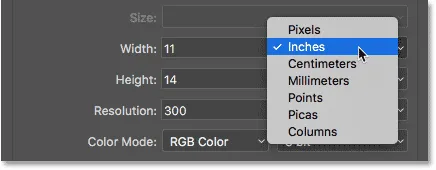
Palce sú len jedným z niekoľkých typov merania, z ktorých si môžeme vybrať.
Ďalšou možnosťou, ktorú by ste mohli zmeniť, je obsah na pozadí . Predvolená farba pozadia pre nový dokument Photoshop je biela . Vo väčšine prípadov funguje biela dobre, ale ak ju chcete zmeniť, kliknite na pole Obsah pozadia a vyberte inú možnosť zo zoznamu.
Jedna vec, ktorú treba poznamenať, je, že na rozdiel od prepracovaného dialógového okna Nový dokument, v ktorom musíme najskôr otvoriť rozšírené možnosti skôr, ako sa položka Transparent objaví v zozname Obsah pozadia, v staršej verzii je k dispozícii okamžite.
Výberom iného … v dolnej časti zoznamu sa otvorí Photoshop's Color Picker, kde si môžete zvoliť konkrétnu farbu pozadia. Výber farieb môžete otvoriť aj kliknutím na vzorník farieb napravo od poľa Obsah na pozadí:
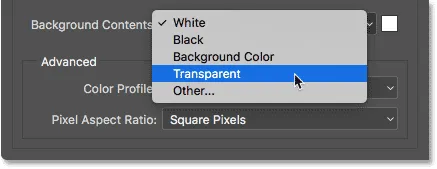
Možnosti obsahu pozadia.
Ďalšie možnosti, ktoré môžeme zmeniť a ktoré sú k dispozícii aj v dialógovom okne Nový dokument, sú farebný režim, bitová hĺbka (priamo napravo od farebného režimu) a farebný profil. Toto sú pokročilejšie možnosti, takže ak ich nepoznáte, môžete ich bezpečne nastaviť na predvolené hodnoty:
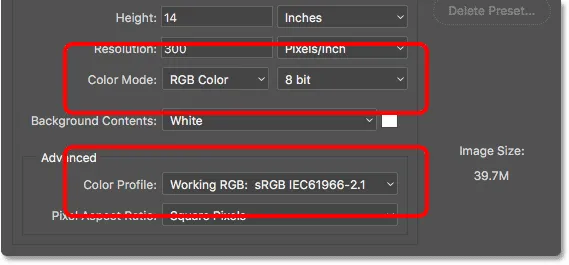
Možnosti farebného režimu, hĺbky bitov a farebného profilu.
Keď ste s nastaveniami spokojní, kliknutím na tlačidlo OK v pravom hornom rohu zatvorte dialógové okno Nový dokument a vytvorte nový dokument. Opäť to nebudem robiť, pretože máme ešte jednu tému, ktorou je uloženie našich nastavení ako vlastnej predvoľby:

Kliknutím na tlačidlo OK vytvorte nový vlastný dokument Photoshopu.
Vytvorenie vlastnej predvoľby
Rovnako ako v prípade prepracovaného dialógového okna Nový dokument, môžeme uložiť naše vlastné nastavenia ako novú predvoľbu. Ak chcete vytvoriť novú predvoľbu, kliknite na tlačidlo Uložiť predvoľbu … :
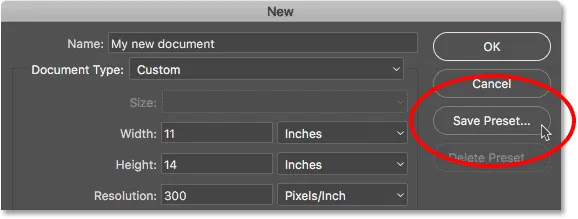
Kliknite na „Uložiť predvoľbu …“.
Otvorí sa dialógové okno Nová predvoľba dokumentu . Svojmu novému predvolenému menu dajte popisný názov. Budem pomenovať baňu „Krajina, 11 x 14“. Photoshop automaticky uloží hodnoty šírky a výšky do predvoľby. Ak chcete uložiť aj ďalšie nastavenia, napríklad Rozlíšenie a Obsah na pozadí, uistite sa, že sú vybraté (začiarknuté). V predvolenom nastavení je vybratá každá možnosť, takže pokiaľ nemáte dôvod na nezahrnutie konkrétnej možnosti, všetko, čo tu skutočne musíte urobiť, je pomenovanie predvoleného názvu:
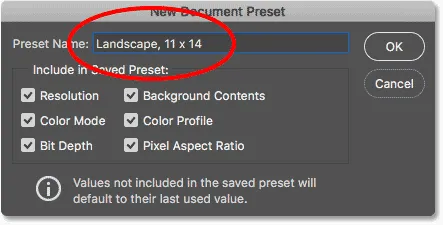
Pomenovanie predvoľby v dialógovom okne Predvoľba nového dokumentu.
Kliknutím na tlačidlo OK uložíte predvoľbu a zatvoríte dialógové okno Nová predvoľba dokumentu. Ak potom kliknete na možnosť Typ dokumentu v dialógovom okne Nový dokument, uvidíte uloženú predvoľbu v zozname a môžete ju znova vybrať, keď ju budete potrebovať:
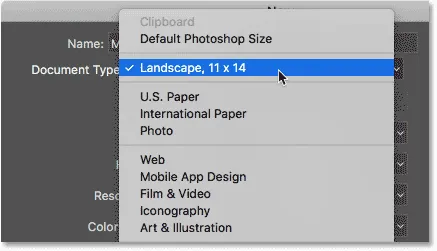
Uložená predvoľba sa teraz zobrazí ako možnosť Typ dokumentu.
Ak budete niekedy potrebovať predvoľbu odstrániť, najprv vyberte predvoľbu z možnosti Typ dokumentu a potom kliknite na tlačidlo Odstrániť predvoľbu … :
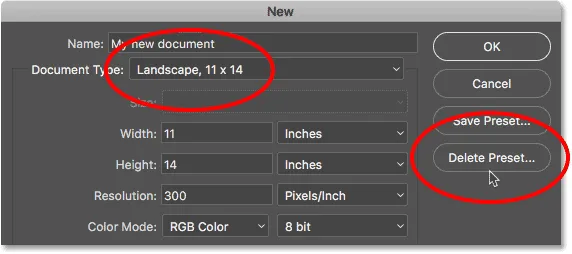
Vyberte predvoľbu, ktorú chcete odstrániť, a potom kliknite na príkaz Odstrániť predvoľbu.
S uloženým predvolením budem konečne pokračovať a kliknem na tlačidlo OK v pravom hornom rohu:
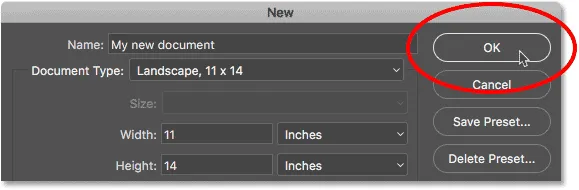
Kliknutím na OK vytvoríte nový dokument.
Týmto sa zatvorí dialógové okno Nový dokument a otvorí sa môj nový dokument vo Photoshope:
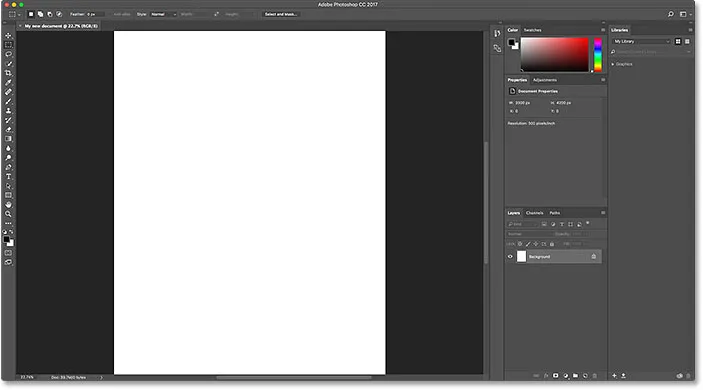
Nový dokument sa otvorí vo Photoshope.
Prepnutie späť na prepracované dialógové okno Nový dokument
Ak sa po vyskúšaní pôvodného dialógového okna Nový dokument rozhodnete, že sa vám prepracovaná verzia bude páčiť, jednoducho sa vráťte do Všeobecných predvolieb aplikácie Photoshop tak, že prejdete do ponuky Úpravy (Win) / Photoshop CC (Mac), vyberiete položku Predvoľby a potom vyberte možnosť Všeobecné . Všeobecné predvoľby môžete otvoriť aj pomocou klávesovej skratky Ctrl + K (Win) / Command + K (Mac):

Prejdite na Upraviť (Win) / Photoshop CC (Mac)> Predvoľby> Všeobecné.
Ak sa chcete vrátiť k prepracovanej verzii, zrušte začiarknutie políčka Použiť staré rozhranie „Nový dokument“ :
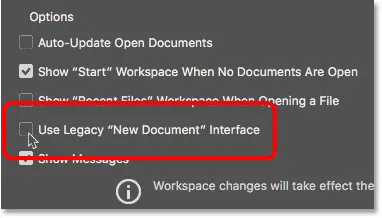
Zrušte začiarknutie políčka Použiť staršie rozhranie „Nový dokument“ vo všeobecných nastaveniach.
A máme to! Takto vo Photoshope CC 2017 ľahko prepínate medzi prepracovaným a starým dialógovým oknom nového dokumentu a tiež ako vytvárať nové dokumenty pomocou staršej verzie. Jednou z veľkých funkcií prepracovaného dialógového okna Nový dokument, ktoré nemáme v staršej verzii k dispozícii, sú šablóny . Novinka vo Photoshope CC 2017, teraz môžeme vytvárať nové dokumenty zo šablón, ktoré nám umožňujú pridávať vlastné obrázky k vopred vytvoreným rozvrhnutiam a efektom. Ak chcete používať funkciu šablón, budete potrebovať prepracované dialógové okno Nový dokument. V samostatnom tutoriále si ukážem, ako používať šablóny.