
Naučte sa, ako zaostriť obrázky vo Photoshope rýchlo a ľahko pomocou filtra High Pass a ako nájsť najlepšie nastavenie zaostrenia pre svoj obrázok! Pre Photoshop CC a CS6.
Keď je čas na zaostrenie obrázka, väčšina používateľov Photoshopu použije jeden z dvoch filtrov na zaostrenie, buď Unsharp Mask alebo Smart Sharpen. Filter High Pass je však tiež skvelý na zaostrenie obrázkov a jeho použitie je omnoho jednoduchšie. S týmito dvoma ďalšími filtrami nenájdete žiadne mätúce možnosti.
V tomto návode vysvetlím, čo to znamená zaostriť obrázok vo Photoshope a prečo je filter High Pass tak výkonným nástrojom na zaostrovanie. Dozviete sa, ako nájsť najlepšie nastavenia, ktoré sa majú použiť s obrázkom, a ukážem vám, ako nedeštruktívne použiť filter High Pass, aby ste mohli zaostriť obrázok bez toho, aby ste vykonali akékoľvek trvalé zmeny. Budem používať Photoshop CC, ale všetko, čo sa naučíte, je plne kompatibilné s Photoshop CS6.
Začnime!
Čo znamená „zaostrenie obrazu“?
Aby sme pochopili, prečo je filter High Pass vo Photoshope tak dobrý pri zaostrovaní obrázkov, pomáha pochopiť, ako zaostrenie obrazu vo všeobecnosti funguje.
Rovnako ako dobrý kúzelný trik je zaostrenie obrazu ilúziou. Funguje tak, že zvyšuje kontrast pozdĺž okrajov obrázka. Photoshop považuje hranu za akúkoľvek oblasť, kde dochádza k veľkej náhlej zmene jasu medzi susednými pixelmi.
Zvyšujúci sa kontrast pozdĺž okrajov spôsobuje, že svetlá strana okraja je svetlejšia a tmavá strana tmavšia. Váš mozog potom interpretuje zvýšený kontrast ako „ostrejší“. Čím viac zvyšujeme kontrast okrajov, tým ostrejší bude obraz.
Prečo je filter High Pass vhodný na zaostrenie obrazu?
Takže zaostrenie obrázka je hlavne o zvýšení kontrastu okrajov. Čo to však má spoločné s filtrom High Pass vo Photoshope? Predtým, ako môžeme zvýšiť kontrast pozdĺž okrajov, musíme najskôr nájsť tieto okraje. A High Pass je filter na detekciu hrán . Vyhľadá okraje obrázka a zvýrazní ich. Oblasti, ktoré nie sú hranou, sa ignorujú.
Keď sú okraje zvýraznené, môžeme kombinovať výsledky High Pass s jedným z režimov prelínania kontrastu aplikácie Photoshop, aby sme ľahko zvýšili kontrast okrajov bez ovplyvnenia iných častí obrázka!
Ako zaostriť obrázky vo Photoshope pomocou funkcie High Pass
Teraz, keď vieme, že zaostrenie obrázka znamená zvýšenie kontrastu pozdĺž okrajov a že filter High Pass vo Photoshope tieto okraje detekuje, naučme sa, ako zaostriť obrázok pomocou funkcie High Pass!
Na pokračovanie môžete použiť akýkoľvek obrázok, ktorý potrebuje nejaké zaostrenie. Použijem túto fotografiu, ktorú som prevzal z programu Adobe Stock:
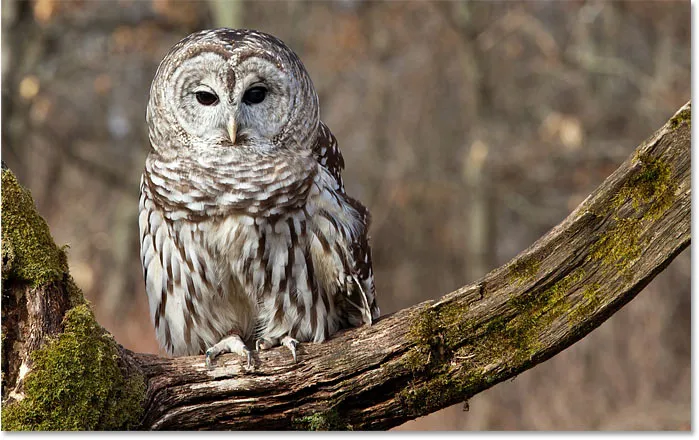
Pôvodný obrázok. Fotografický kredit: Adobe Stock.
Krok 1: Premenu vrstvy pozadia na inteligentný objekt
Začnite konverziou obrazovej vrstvy na inteligentný objekt . Týmto spôsobom je možné filter High Pass použiť ako nedeštruktívny inteligentný filter .
Na paneli Vrstvy sa obrázok nachádza na vrstve Pozadie:
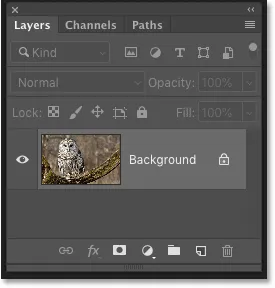
Panel Vrstvy zobrazujúci neostrený obraz.
Ak chcete vrstvu previesť na inteligentný objekt, kliknite na ikonu ponuky v pravom hornom rohu panela Vrstvy:
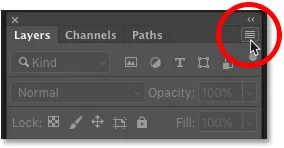
Kliknite na ikonu ponuky Vrstvy.
Z ponuky vyberte možnosť Previesť na inteligentný objekt :
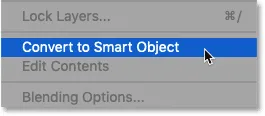
Vyberte možnosť „Konvertovať na inteligentný objekt“.
V pravom dolnom rohu miniatúry náhľadu sa zobrazí ikona inteligentného objektu, ktorá nám hovorí, že obrázok je teraz bezpečne vo vnútri inteligentného objektu.
Akékoľvek zaostrenie, ktoré pridáme pomocou filtra High Pass, sa teraz použije na samotný inteligentný objekt, pričom pôvodný obrázok zostane nezranený:
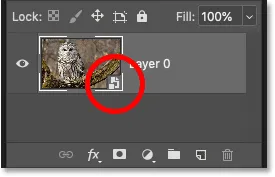
Ikona inteligentného objektu.
Krok 2: Vyberte filter High Pass
Potom vyberte filter High Pass tak, že prejdete na ponuku Filter na paneli s ponukami, vyberiete položku Other a potom vyberiete položku High Pass :
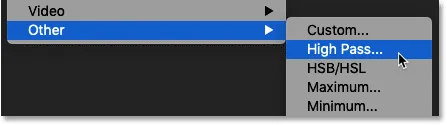
Prejdite na položku Filter> Iné> Horná priepustka.
Hneď ako vyberiete možnosť High Pass, váš obrázok bude sivý:
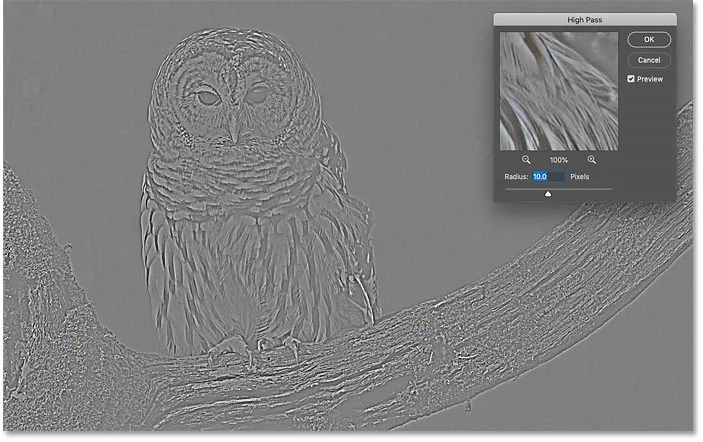
Počiatočný výsledok po výbere filtra vysokej priepustnosti.
Krok 3: Upravte hodnotu polomeru tak, aby sa zvýraznili okraje
Dialógové okno filtra vysokej priepustnosti je veľmi jednoduché, iba pod oknom náhľadu a pod ním posúvač Polomer. Pozrime sa, ako funguje filter High Pass:
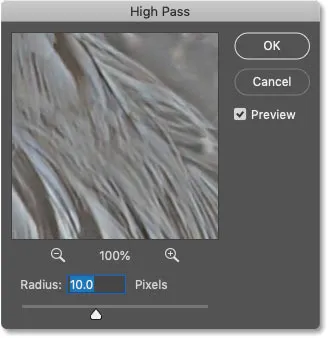
Filter aplikácie High Pass vo Photoshope.
Ako funguje filter High Pass vo Photoshope
Funkcia High Pass funguje tak, že celý obrázok vyplní plochou neutrálnou šedou. Potom vyhľadá okraje v obraze (oblasti s náhlou zmenou jasu medzi susednými pixelmi) a zvýrazní ich svetlejšou stranou okraja a tmavšou stranou. Okraje bez okrajov zostávajú ploché sivé.
Hodnota Polomer ovplyvňuje šírku zvýraznenia okraja ovládaním počtu pixelov vyčnievajúcich smerom von z okraja, ktorý by mal byť zahrnutý a zvýraznený ako súčasť okraja.
Inými slovami, hodnota polomeru 1 pixel by znamenala, že filter High Pass zvýrazňuje iba jeden pixel pozdĺž každej strany okraja. Zvýšenie hodnoty polomeru na 10 pixelov by však zvýraznenie zvýraznilo smerom von tak, aby obsahovalo 10 pixelov na oboch stranách.
Ako nájsť najlepšiu hodnotu polomeru pre zaostrenie obrazu
Keďže cieľom zaostrenia obrazu je zvýšenie kontrastu iba pozdĺž okrajov, chceme zachovať šírku zvýraznenia na minime, čo znamená, že nižšie hodnoty polomeru fungujú najlepšie.
Najjednoduchší spôsob, ako nájsť najlepšiu hodnotu polomeru pre váš obrázok, je začať potiahnutím posúvača Polomer úplne doľava na hodnotu 0, 1 pixla :
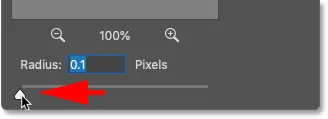
Nastavenie polomeru na najnižšiu hodnotu.
Pri najnižšom nastavení je celý obrázok vyplnený plnou šedou farbou a nie sú viditeľné žiadne hrany.
To neznamená, že v obraze nie sú žiadne hrany alebo že filter High Pass ich nedokáže zistiť. Znamená to len, že hodnota polomeru je v tomto okamihu príliš nízka na to, aby boli vidieť hrany:
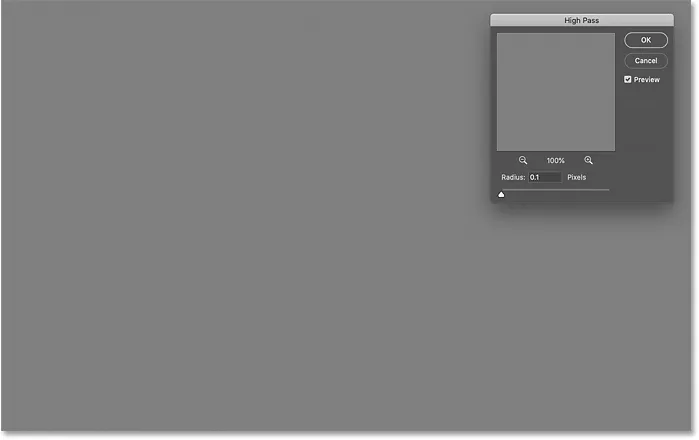
Pri nastavení najnižšieho polomeru nie sú viditeľné žiadne hrany.
Ak chcete zobraziť hrany, pomaly zvyšujte hodnotu polomeru potiahnutím posúvača doprava. Zvýši môj na 5 pixelov:
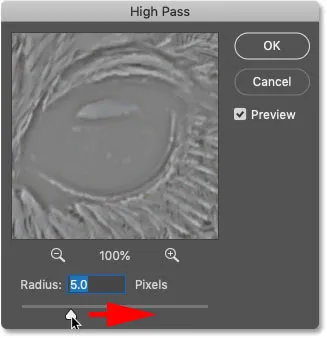
Zvýšenie hodnoty polomeru.
Všimnite si, že teraz vidíme tenké, ale zreteľné zvýraznenie okolo okrajov.
Tu sa zvýrazňujú vrcholy okolo tváre a peria sovy a vo vetve stromu. Ostatné oblasti obrázka, ktoré nie sú súčasťou okraja, však zostávajú plné sivé:
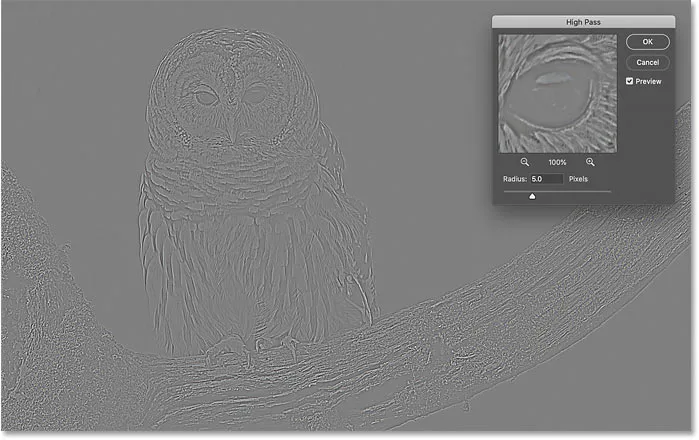
Zvýšenie hodnoty polomeru odhaľuje detaily hrany.
Nastavenie príliš vysokej hodnoty polomeru
Dávajte pozor, aby ste príliš neposunuli hodnotu polomeru, inak sa zvýrazní príliš veľa obrázka.
Napríklad zvýšim hodnotu polomeru na niečo extrémne, napríklad na 40 pixelov:
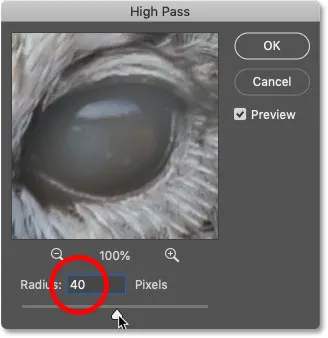
Nastavenie príliš vysokej hodnoty polomeru.
To hovorí Photoshopu, aby rozšíril šírku hrán na 40 pixelov na oboch stranách. A teraz je takmer každá časť obrázka považovaná za hranu. Dokonca aj rozmazané objekty v pozadí, ktoré by sme normálne nechceli zaostriť, sa teraz zvýraznia ako okraje:
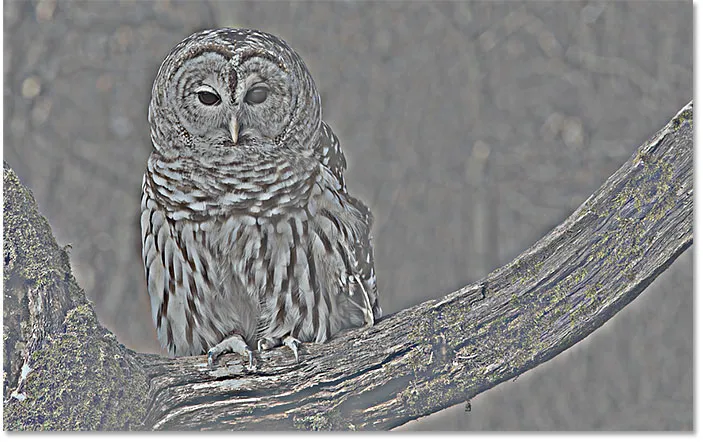
Príklad toho, čo sa stane, keď príliš zvýšime hodnotu polomeru.
Sladká škvrna rádiusu
Ak chcete dosiahnuť najlepšie výsledky zaostrenia, vyberte hodnotu Polomer, ktorá je dostatočne veľká na zvýraznenie okrajov, pričom tieto zvýraznenia udržujte čo najbližšie k okrajom.
Presná hodnota polomeru, ktorú potrebujete, závisí od veľkosti obrázka a od množstva podrobností. Všeobecne najlepšie fungujú hodnoty medzi 2 a 5 pixelmi.
Pre svoj obrázok znížim polomer na 3 pixely:

Nastavenie polomeru na 3 pixely.
A pri tomto nižšom nastavení je zvýraznenie okrajov oveľa jemnejšie, ale stále viditeľné. Toto je výsledok, ktorý hľadáme:
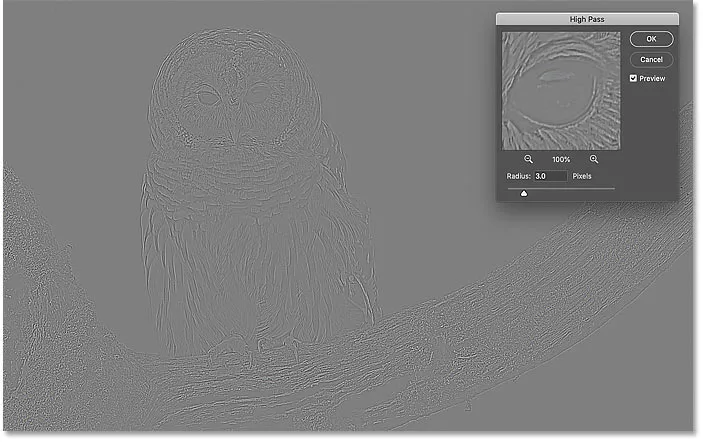
Efekt s použitím polomeru iba 3 pixely.
Krok 4: Zatvorte hornopriepustný filter
Po dokončení kliknutím na tlačidlo OK zatvorte dialógové okno filtra High Pass:
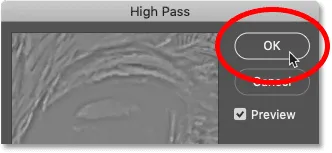
Zatvorenie dialógového okna.
A na paneli Vrstvy vidíme High Pass uvedený ako inteligentný filter pod obrázkom:
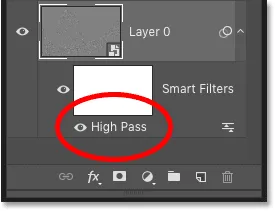
Panel Vrstvy zobrazujúci inteligentný filter High Pass.
Krok 5: Zaostrite obrázok zmenou režimu miešania filtra
So zvýraznenými okrajmi môžeme teraz zaostriť obrázok len zmenou režimu miešania filtra High Pass.
Dvakrát kliknite na ikonu Možnosti miešania napravo od názvu filtra:
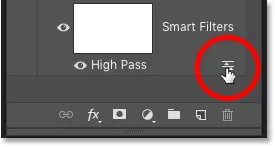
Otvorenie možnosti miešania inteligentného filtra.
A potom v dialógovom okne Možnosti miešania zmeňte režim (skratka pre režim prelínania) na jeden z režimov prelínania kontrastu aplikácie Photoshop.
Režimy prelínania, ktoré chcete vyskúšať, sú Overlay, Soft Light, Hard Light a Linear Light :
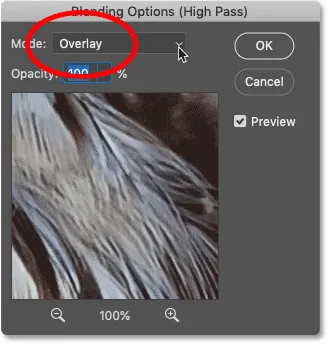
Zmena režimu miešania filtra High Pass.
Ako režimy miešania ovplyvňujú ostrosť obrázka
Všetky režimy prolínania vo Photoshope skrývajú oblasti neutrálne šedej, čo znamená, že ploché sivé okrajové oblasti z filtra High Pass zmiznú. A keďže zmizli, nemajú vôbec žiadny vplyv na zaostrenie nášho obrazu.
Medzitým sa zvýraznenie filtra používa na zvýšenie kontrastu pozdĺž okrajov zosvetlením svetlej strany a tmavých strán.
Ostrenie v režimoch prelínania a mäkkého svetla
Dva najbežnejšie používané režimy prelínania na zaostrenie snímok pomocou funkcie High Pass sú Overlay a Soft Light .
Prekrytie vytvára vyšší kontrastný efekt, čo vedie k väčšej miere zaostrenia, zatiaľ čo funkcia Soft Light vám dáva nižší kontrast a jemnejšie zaostrenie.
Vľavo je výsledok pomocou funkcie Overlay a napravo je zaostrenie pomocou Soft Light. Nezabúdajte, že rozdiely v ostrosti nie sú pri týchto menších snímkach obrazovky také zreteľné, ako pri vlastnom väčšom obrázku:
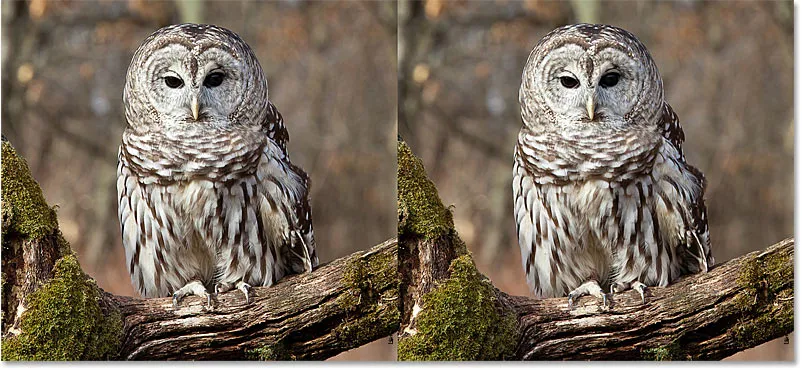
Výsledok zaostrenia sa dosiahne pomocou prekrývania (vľavo) a mäkkého svetla (vpravo).
Ostrosť pomocou režimov prelínania tvrdého svetla a lineárneho svetla
Ak prekrývanie stále vytvára menšie zaostrenie, ako potrebujete, vyskúšajte režimy miešania Hard Light alebo Linear Light . Výsledkom obidvoch bude ešte silnejšie zaostrenie, pričom lineárne svetlo bude najsilnejšie.
Vľavo je zaostrenie s tvrdým svetlom a vpravo je lineárne svetlo:

Výsledok zaostrenia pomocou tvrdého svetla (vľavo) a lineárneho svetla (vpravo).
Naučte sa základné tipy a triky týkajúce sa režimu Blend vo Photoshope!
Krok 6: Zaostrenie jemne dolaďte znížením opacity filtra
Po výbere režimu miešania môžete jemne doladiť úroveň zaostrenia úpravou krytia filtra High Pass.
Čím viac znížite krytie, tým viac znížite efekt zaostrenia:
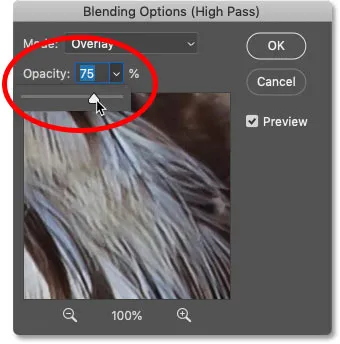
Zníženie krytia filtra High Pass.
Krok 7: Zatvorte dialógové okno Možnosti miešania
Kliknutím na tlačidlo OK zatvorte dialógové okno Možnosti miešania a máte hotovo:
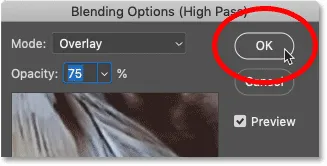
Kliknutím na tlačidlo OK zatvorte dialógové okno.
Naučte sa, ako vyhladiť a zjemniť pokožku vo Photoshope
Ako zapnúť a vypnúť zaostrenie obrazu
Ak chcete porovnať pôvodný neostrený obraz s naostrenou verziou, jednoducho prepnite a zapnite inteligentný filter High Pass kliknutím na jeho ikonu viditeľnosti na paneli Vrstvy:
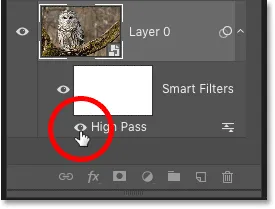
Zapnutie a vypnutie zaostrenia.
Vľavo je môj pôvodný obrázok a napravo je zaostrená verzia:
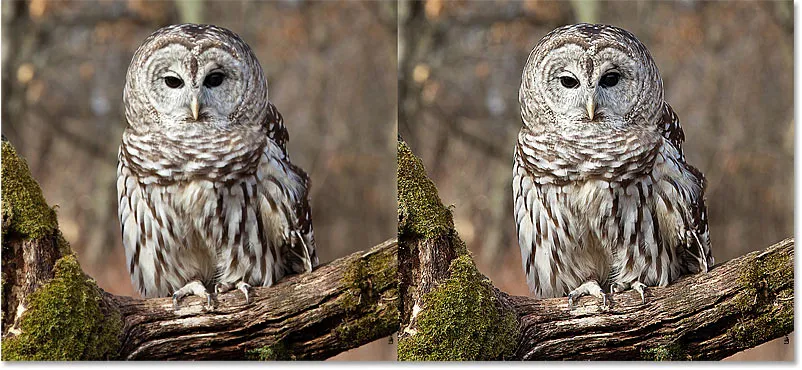
Originál (vľavo) a zaostrený obrázok (vpravo).
Ďalšie spôsoby zaostrenia obrázkov vo Photoshope
A máme to! Ak sa chcete dozvedieť viac spôsobov, ako zaostriť obrázky vo Photoshope, každý so svojimi vlastnými výhodami, pozrite si moje návody na jednoduché zaostrenie pomocou masky Unsharp a pomocou inteligentného zaostrenia na dosiahnutie úrovne zaostrenia!
Alebo navštívte našu časť Úprava fotografií, kde nájdete ďalšie výukové programy Photoshopu. A nezabudnite, že všetky naše návody sú teraz k dispozícii na stiahnutie vo formáte PDF!