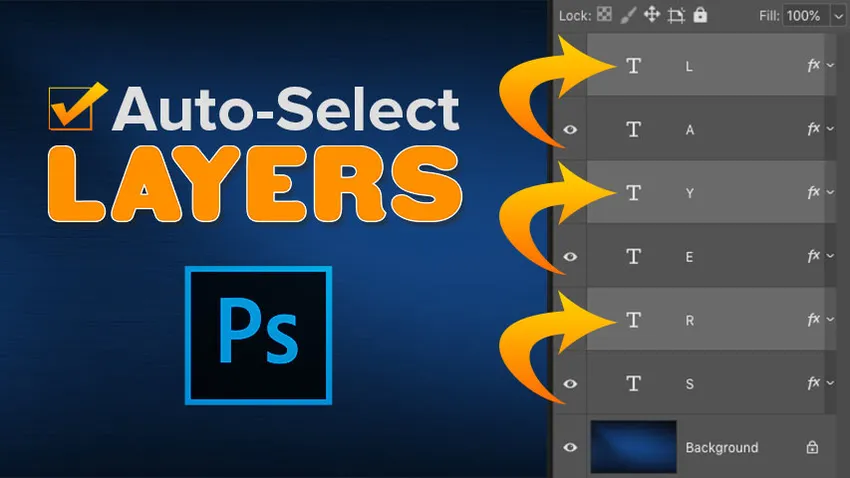
Pracujte rýchlejšie vo Photoshope s automatickým výberom! Naučte sa, ako automaticky vyberať vrstvy, vrátane viacerých vrstiev naraz, a dokonca aj skupín vrstiev! Naučíte sa tiež najlepšie spôsoby použitia tejto skvelej funkcie.
Nástroj presunu vo Photoshope obsahuje funkciu automatického výberu, ktorá vám umožňuje automaticky vyberať vrstvy jednoduchým kliknutím na ich obsah v dokumente. Môžete vybrať jednu vrstvu alebo viac vrstiev naraz. A dokonca môžete vybrať celú skupinu vrstiev jednoduchým kliknutím na obsah ktorejkoľvek vrstvy v skupine!
Automatické vyberanie vrstiev je rýchlejšie ako prepínanie medzi nimi na paneli Vrstvy. Zároveň však uľahčuje náhodnú voľbu nesprávnej vrstvy. V tomto tutoriále vám preto ukážem, ako funguje funkcia Auto-Select vo Photoshope, a ukážem vám, čo považujem za najlepší spôsob, ako ju využiť.
Automatický výber je k dispozícii vo všetkých najnovších verziách Photoshopu, ale predvolene je zapnutý v najnovších verziách Photoshopu CC. Spolu s učením, ako to funguje, vám ukážem, ako vypnúť automatický výber a ako ho znova zapnúť, len keď to potrebujete. Začnime!
Ako automaticky vybrať vrstvu vo Photoshope
Aby som ukázal, ako Auto-Select funguje, vytvoril som toto jednoduché rozloženie s obrázkom na pozadí a slovom „VRSTVENÉ“ pred ním:
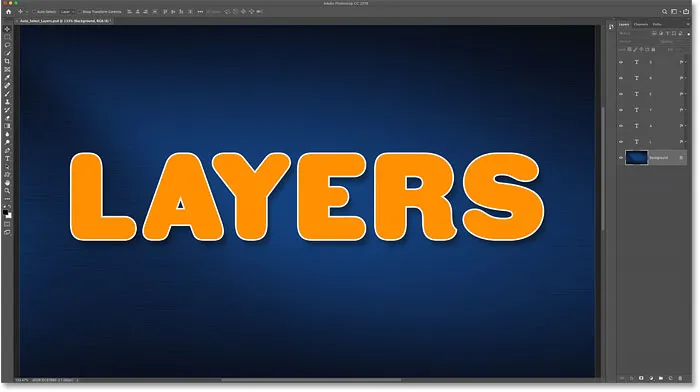
Dokument My Photoshop.
Na paneli Vrstvy vidíme, ako je môj dokument nastavený. Obrázok je vo vrstve Pozadie a všimnite si, že slovo „LAYERS“ som rozdelil na jednotlivé písmená, pričom každé písmeno sa nachádzalo v jeho vlastnej vrstve typu.
Auto-Select pracuje s väčšinou druhov vrstiev vo Photoshope, vrátane vrstiev pixelov, vrstiev tvaru, vrstiev typu a dokonca aj inteligentných objektov. Vrstvy typu používam tu len preto, aby boli veci jednoduché:
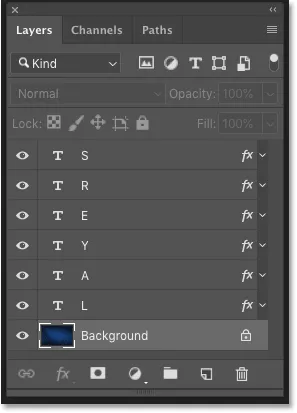
Panel Vrstvy zobrazujúci vrstvy v dokumente.
Vyberte nástroj na presun
Ak chcete automaticky vybrať vrstvy, musíte najprv vybrať nástroj presunu . Nástroj na presun môžete vybrať z hornej časti panela nástrojov alebo stlačením písmena „ V “ na klávesnici:
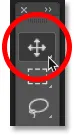
Výber nástroja na presun.
Ako zapnúť automatický výber
Ak je aktívny nástroj na presun, automatický výber sa nachádza na paneli Možnosti. V najnovších verziách aplikácie Photoshop CC je funkcia Auto-Select predvolene zapnutá. V starších verziách môžete zapnúť automatický výber kliknutím do začiarkavacieho políčka:

Možnosť Automatický výber na paneli Možnosti.
Ako prepínať automatický výber medzi hladinou a skupinou
Všimnite si, že v predvolenom nastavení je automatický výber nastavený na automatický výber vrstiev. Môžete však tiež automaticky vybrať celé skupiny vrstiev . Stačí kliknúť do políčka vedľa slov „Automatický výber“ a zo zoznamu vyberte buď Vrstva alebo Skupina .
O chvíľu sa pozrieme na skupiny vrstiev. Pre túto chvíľu nechám Auto-Select nastavené na Layer:
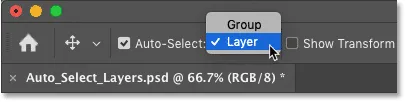
Prepínanie automatického výberu medzi hladinou a skupinou.
Kliknutím na obsah vrstvy ju vyberiete
Ak chcete automaticky vybrať vrstvu, jednoducho kliknite na jej obsah v dokumente. Kliknem na písmeno „L“ a na paneli Vrstvy si všimnem, že Photoshop túto vrstvu automaticky zvýrazní:
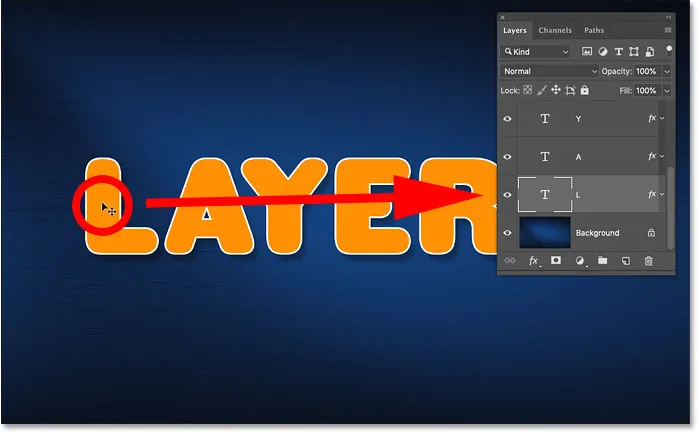
Kliknutím na obsah vyberiete vrstvu.
Ak chcete automaticky vybrať inú vrstvu, znova kliknite na jej obsah. Ak kliknem na písmeno „A“, Photoshop zruší výber predchádzajúcej vrstvy na paneli Vrstvy a namiesto toho vyberie vrstvu „A“:
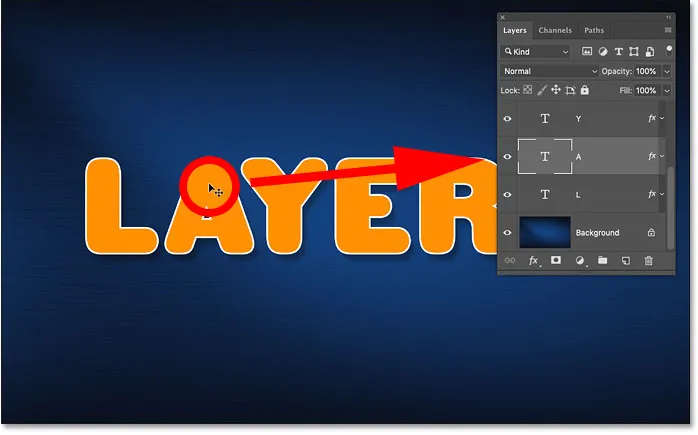
Kliknutím na inú položku v dokumente automaticky vyberiete jeho vrstvu.
Ako zrušiť výber všetkých vrstiev
Jednu vrstvu, ktorú nemôžete vybrať, je vrstva Pozadie. Namiesto toho kliknutím na obsah pozadia pri zapnutom automatickom výbere zrušíte výber predtým vybratých vrstiev:
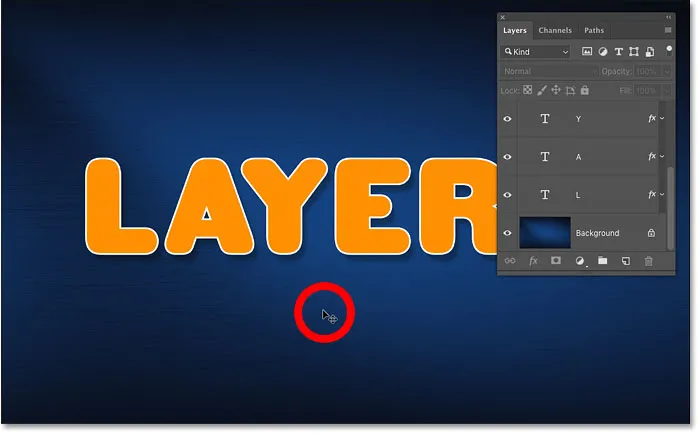
Odstránenie všetkých vrstiev kliknutím na obsah pozadia.
Ako automaticky vybrať viac vrstiev
Doteraz sme videli, aké ľahké je automaticky vybrať jednu vrstvu v dokumente Photoshopu. Môžete si však vybrať aj viac vrstiev. A existuje niekoľko spôsobov, ako to urobiť.
Metóda 1: Pomocou nástroja presunúť pretiahnite výber okolo vrstiev
Jedným zo spôsobov, ako automaticky vybrať dve alebo viac vrstiev, je kliknúť a ťahať pomocou nástroja Premiestniť, čím nakreslíte obrys výberu okolo obsahu vrstiev, ktoré chcete vybrať.
Tu pretiahnem výber okolo prvých troch písmen. A na paneli Vrstvy vidíme, že Photoshop automaticky vybral všetky tri vrstvy. Nie je potrebné kresliť váš výber okolo celého obsahu vrstvy. Pokiaľ ktorákoľvek časť obsahu spadá do osnovy výberu, vrstva sa vyberie:
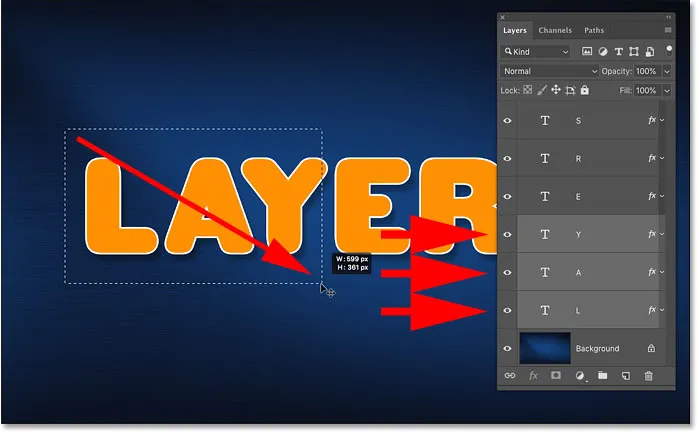
Kreslenie výberu na automatické vyberanie vrstiev.
Po vybratí všetkých troch vrstiev môžem kliknúť pomocou nástroja Premiestniť na obsah ktorejkoľvek z vybratých vrstiev a presunúť ich všetky tri vrstvy dokopy:

Po automatickom výbere presunúť všetky tri vrstvy naraz.
Metóda 2: Shift-kliknutie na obsah vrstvy
Ďalším spôsobom automatického výberu viacerých vrstiev je stlačenie a podržanie klávesu Shift pri kliknutí na obsah vrstiev, ktoré chcete vybrať.
Tu držím Shift a klikám na písmená L, Y a R. A na paneli Vrstvy sú teraz zvýraznené všetky tri vrstvy:
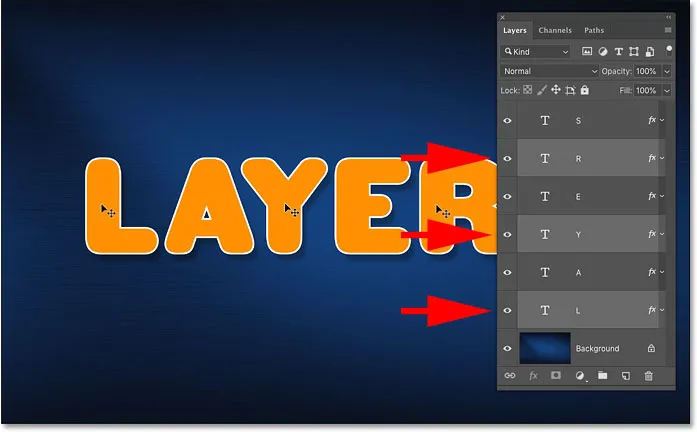
Kliknutím na kláves Shift automaticky vyberiete viac vrstiev naraz.
Opäť môžem kliknúť na obsah ktorejkoľvek z vybratých vrstiev a presunúť ich všetky súčasne:
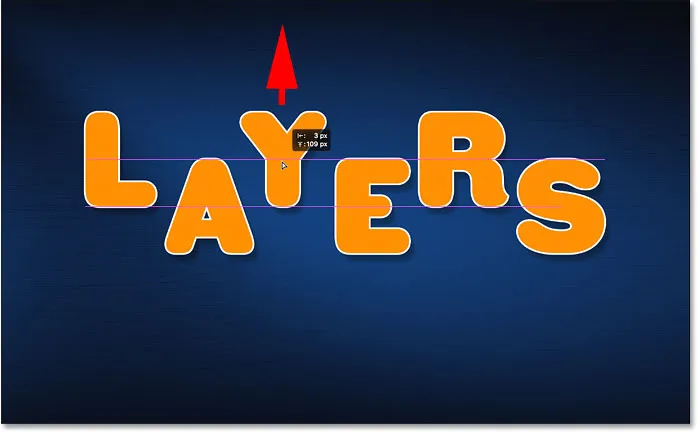
Potiahnutím vybratých vrstiev smerom nahor.
Ako automaticky vybrať skupinu vrstiev
Spolu s automatickým výberom vrstiev nám Photoshop tiež umožňuje automaticky vyberať skupiny vrstiev . Kliknutím na obsah ľubovoľnej vrstvy v skupine sa automaticky vyberie celá skupina.
Na paneli Vrstvy vidíme, že som išiel dopredu a umiestnil všetkých šesť svojich vrstiev typu do skupiny vrstiev („Skupina 1“). A otvoril som skupinu, aby sme videli vrstvy vnútri:
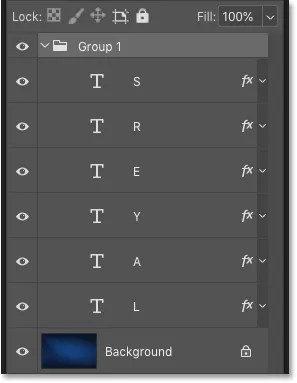
Všetkých šesť vrstiev typu je teraz vo vnútri skupiny vrstiev.
Ak je položka Auto-Select stále nastavená na vrstvu, kliknutím na obsah ľubovoľnej vrstvy v skupine vyberiete iba jednu vrstvu:
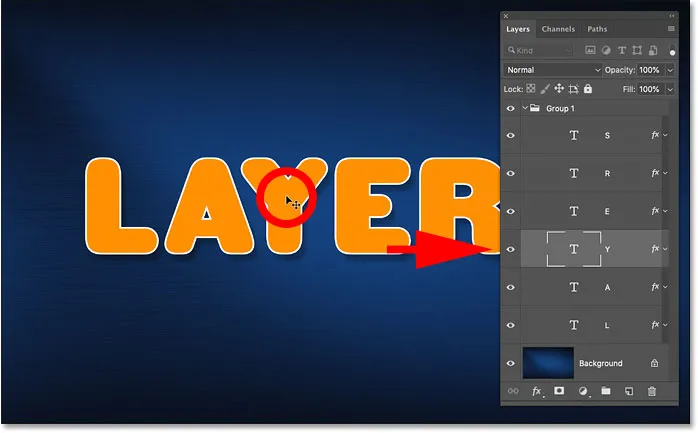
Automatický výber jednej vrstvy v skupine vrstiev.
Ak chcete automaticky vybrať skupiny vrstiev, prejdite na panel Možnosti a zmeňte automatický výber z vrstvy na skupinu :
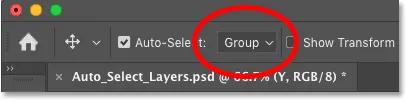
Zmena možnosti automatického výberu na možnosť Zoskupiť.
A teraz, keď kliknem znova na rovnaký obsah, teraz vyberiem samotnú skupinu vrstiev:
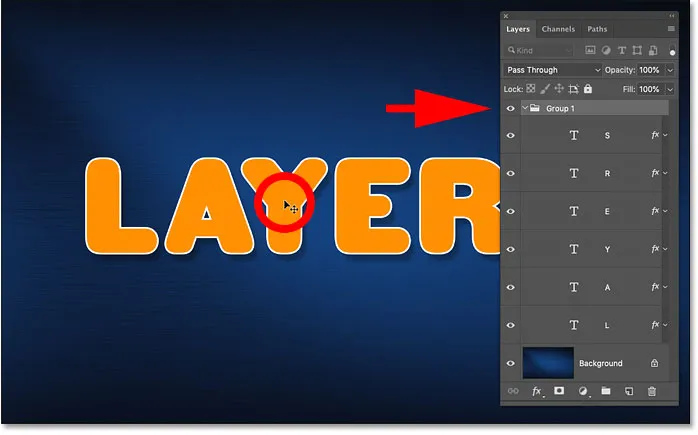
Automatický výber skupiny vrstiev.
Problém s automatickým výberom vrstiev
Preto sme videli, že funkcia Auto-Select vo Photoshope je rýchly a ľahký spôsob výberu vrstvy. Zároveň však uľahčuje náhodnú voľbu nesprávnej vrstvy.
Aby som vám ukázal, čo mám na mysli, rozčlenil som svoje vrstvy a nastavil som automatický výber späť na vrstvu :
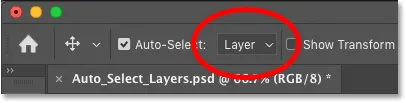
Nastavenie automatického výberu zo skupiny späť na vrstvu.
Na paneli Vrstvy vyberiem vrstvu „L“ kliknutím na ňu tak, ako by ste normálne vybrali vrstvu bez použitia automatického výberu:
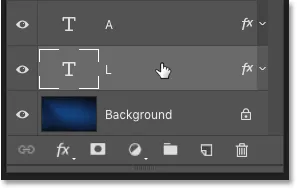
Výber vrstvy na paneli Vrstvy.
A potom, keď je aktívna vrstva L, ak kliknem priamo na písmeno L v dokumente a pretiahnem nástrojom Premiestniť, presuniem očakávaný obsah:
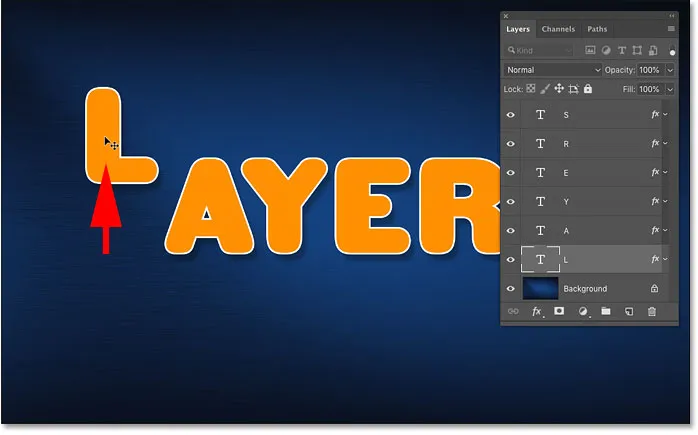
Presunutie správnej vrstvy v dokumente.
Ale tu je problém. Ak omylom kliknem na inú časť dokumentu, napríklad na písmeno A, a ťahám pomocou nástroja presunúť, nakoniec presuniem nesprávny obsah. A to preto, že Photoshop automaticky vybral novú vrstvu, na ktorú som klikol, aj keď som to nechcel urobiť:
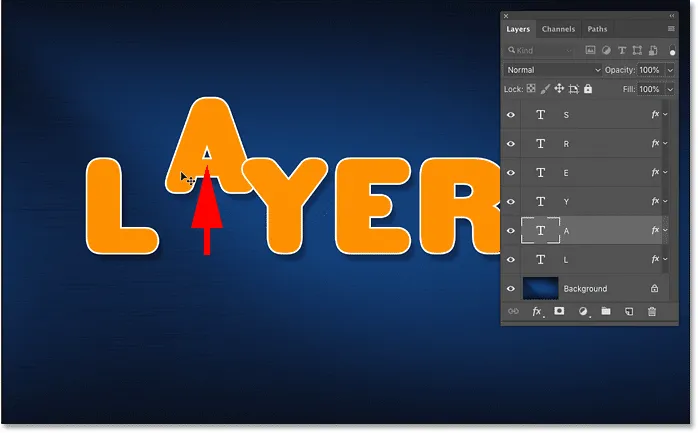
Automatickým výberom a presunutím nesprávneho obsahu omylom.
Alebo ak náhodou kliknem a potiahnem obsah pozadia, potom namiesto toho, aby som posunul písmeno L alebo čokoľvek, začnem kresliť obrys výberu a automaticky vyberiem všetky vrstvy, ktoré spadajú do výberu:
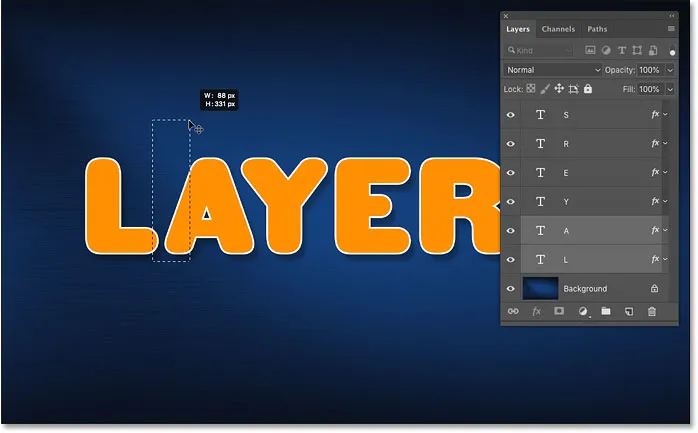
Kliknutím a ťahaním na pozadí nakreslíte obrys výberu namiesto presunu vrstvy.
Najlepší spôsob použitia automatického výberu vo Photoshope
Ako teda môžeme používať funkciu automatického výberu Photoshopu, ale omylom sa vyhýbať výberu nesprávnych vrstiev? Najlepším spôsobom je zapnúť automatický výber iba vtedy, keď ho potrebujete. A to môžete urobiť pomocou jednoduchého triku s klávesnicou.
Ako vypnúť automatický výber vo Photoshope
Ak je nástroj Move Move aktívny, jeho vypnutie zrušte začiarknutím políčka Auto-Select na paneli možností. Zostane vypnuté, kým ho znova nezapnete, takže to musíte urobiť iba raz:
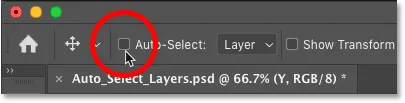
Vypnutie automatického výberu.
Ako dočasne zapnúť automatický výber
Potom, kedykoľvek chcete dočasne zapnúť automatický výber, stlačte a podržte kláves Ctrl (Win) / Command (Mac) na klávesnici. Kliknite na obsah vrstvy, ktorú chcete automaticky vybrať, a potom uvoľnite kláves Ctrl / Command, čím vypnete automatický výber.
Ak chcete automaticky vybrať viac vrstiev, stlačte a podržte kláves Ctrl (Win) / Command (Mac), čím dočasne zapnete automatický výber, a potom pridajte kláves Shift . Kliknutím v dokumente vyberte požadované vrstvy a potom uvoľnením klávesov vypnite automatický výber. Ak chcete, aby tieto skratky fungovali, musíte mať aktívny nástroj na presun.
Zistíte, že je zapnutá funkcia Auto-Select, pretože na paneli Možnosti sa znova zobrazí značka začiarknutia . Keď uvoľníte kláves Ctrl / Command, značka začiarknutia znova zmizne:

Keď zapnete alebo vypnete automatický výber, značka sa objaví a zmizne.
A máme to! Takto môžete pomocou funkcie automatického výberu rýchlo vybrať jednotlivé vrstvy, viac vrstiev a skupiny vrstiev vo Photoshope!
Viac návodov nájdete v našej sekcii Základy Photoshopu! A nezabudnite, že všetky naše návody sú teraz k dispozícii na stiahnutie vo formáte PDF!