
Naučte sa, ako vytvoriť klasický zrkadlový obrazový efekt vo Photoshope s týmto jednoduchým, krok za krokom návodom. Teraz úplne aktualizovaný pre Photoshop CC 2019!
V tomto tutoriále vám ukážem, ako zrkadliť obrázok vo Photoshope tak, že otočíte jednu stranu svojej fotografie a vytvoríte tak svoj vlastný zrkadlový odraz! Tento populárny efekt Photoshopu sa často používa pri obaloch albumov a filmových plagátoch, a ako uvidíme, jeho vytvorenie je veľmi ľahké. Ako vždy, zakrývam všetky kroky na ceste, takže aj keď ste vo Photoshope noví, môžete ich ľahko sledovať.
Aktualizoval som tento tutoriál tak, aby odrážal nedávne zmeny vo Photoshope od aplikácie Photoshop CC 2019. Existuje iba niekoľko dôležitých zmien a ja ich upozorníme, ako ideme, spolu s pôvodnými krokmi pre každého, kto stále používa Photoshop CS6.
Tu je obrázok, s ktorým začnem:

Pôvodný obrázok, ktorý bude zrkadlený. Fotografický kredit: Adobe Stock.
A takto bude vyzerať zrkadlový efekt, keď skončíme:

Konečný výsledok.
Začnime!
Ako zrkadliť obrázok pomocou aplikácie Photoshop
Na tento tutoriál budete potrebovať Photoshop CC a budete sa chcieť uistiť, že vaša kópia je aktuálna.
Môžete tiež sledovať moje video z tohto tutoriálu na našom kanáli YouTube. Alebo si tento výukový program stiahnite ako PDF pripravené na tlač!
Krok 1: Odomknite vrstvu pozadia
Začneme na paneli Vrstvy, kde vidíme obrázok na vrstve Pozadie:
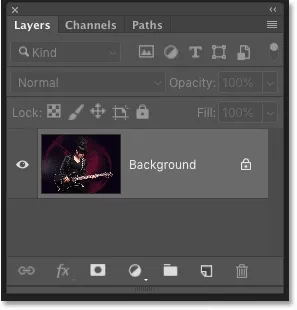
Panel Vrstvy zobrazujúci fotografiu vo vrstve Pozadie.
Vrstva pozadia je v predvolenom nastavení uzamknutá, čo znamená, že Photoshop nás nenechá pohnúť obrázkom. Ak to chcete vyriešiť, odomknite vrstvu na pozadí dvojitým kliknutím na názov vrstvy:
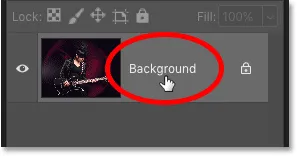
Dvakrát kliknite na slovo „Pozadie“.
Potom v dialógovom okne Nová vrstva premenujte vrstvu „Fotografia“ a kliknite na OK:
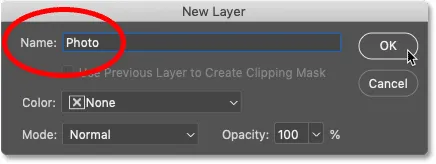
Premenovanie vrstvy pozadia na „Fotografia“.
A na paneli Vrstvy je vrstva pozadia teraz vrstvou „Foto“ a ikona zámku je preč:
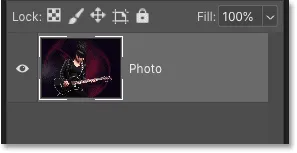
Vrstva pozadia bola premenovaná a odomknutá.
Viac informácií: Naučte sa používať vrstvy vo Photoshope!
Krok 2: Na stranách obrázka pridajte viac miesta na plátne
Ďalej musíme na oboch stranách obrázka pridať viac priestoru na plátno. Na paneli s ponukami prejdite na ponuku Obrázok a vyberte možnosť Veľkosť plátna :
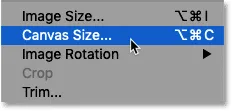
Prejdite na Obrázok> Veľkosť plátna.
V dialógovom okne Veľkosť plátna skontrolujte, či je začiarknutá možnosť Relatívna . Potom nastavte šírku na 100 percent a výšku na 0 percent . Tým sa zdvojnásobí šírka plátna, ale výška zostane v pôvodnej veľkosti.
Ak chcete nový priestor pridať na obe strany rovnako, uistite sa, že je vybratý stredový štvorec v mriežke Anchor :
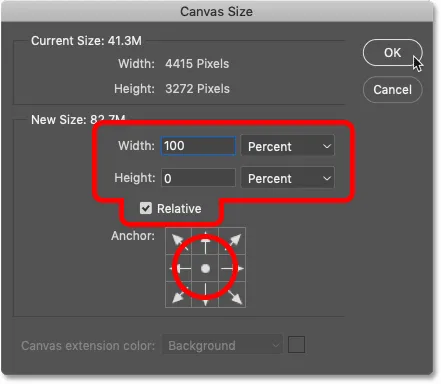
Nastavenia Canvas Size.
Kliknutím na tlačidlo OK zatvorte dialógové okno a program Photoshop pridá nový priestor na plátne do ľavej a pravej časti obrázka:

Výsledok po pridaní ďalšieho priestoru na plátne.
Ako umiestniť plátno na obrazovku
Ak je plátno teraz príliš široké na to, aby sa zmestilo na vašu obrazovku, prejdite do ponuky Zobraziť na paneli s ponukou a vyberte možnosť Prispôsobiť na obrazovke :
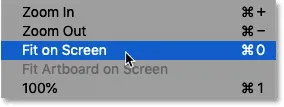
Prejdite na zobrazenie> Prispôsobiť na obrazovke.
A teraz vidíme celé plátno. Vzor šachovnice na oboch stranách obrázka znamená, že nový priestor je priehľadný. Nič z toho však neuvidíme v konečnom dôsledku, pretože odrezávame všetko, čo nepotrebujeme:

Inštalácia plátna na obrazovku vo Photoshope.
Robte viac s Canvas Size: Ako pridať orámovanie na svoje fotografie!
Krok 3: Pridajte zvislý vodič nadol
Musíme nájsť presný vertikálny stred dokumentu a môžeme ho nájsť pridaním sprievodcu. Prejdite do ponuky Zobraziť a vyberte položku Nový sprievodca :
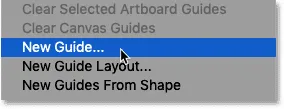
Prejdite do časti Zobraziť> Nový sprievodca.
Potom v dialógovom okne Nový sprievodca nastavte orientáciu na Vertikálna a do položky Pozícia zadajte 50% :
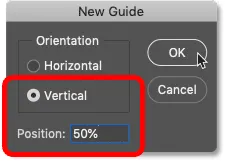
Pridáva sa zvislý sprievodca.
Kliknutím na tlačidlo OK zatvorte dialógové okno a program Photoshop rozdelí dokument na polovicu umiestnením vertikálneho sprievodcu stredom:

Sprievodca označuje presný vertikálny stred dokumentu.
Krok 4: Vyberte nástroj na presun
Na paneli s nástrojmi vyberte nástroj na presun :

Chyť nástroj na presun.
Krok 5: Presuňte objekt na jednu stranu sprievodcu
Predstavte si sprievodcu, ktorý sme práve pridali ako „preklopný bod“ zrkadlového efektu. Inými slovami, všetko, čo umiestnime na jednu stranu sprievodcu, bude zrkadlené na druhej strane.
Ak je vybratý nástroj presunúť, stlačte a podržte kláves Shift na klávesnici a presuňte všetko, čo chcete zrkadliť, na jednu stranu sprievodcu, buď doľava alebo doprava, v závislosti od objektu. Podržaním klávesu Shift obmedzíte smer, ktorým sa môžete pohybovať po obrázku, čím sa uľahčí priame presúvanie.
V mojom prípade, pretože dievča na fotografii je otočené doprava (jej ľavá, naša pravá), a keďže chcem ponechať čo najviac jej gitary v efektnom možnom rozsahu, presuniem väčšinu obrázka do vpravo od sprievodcu:
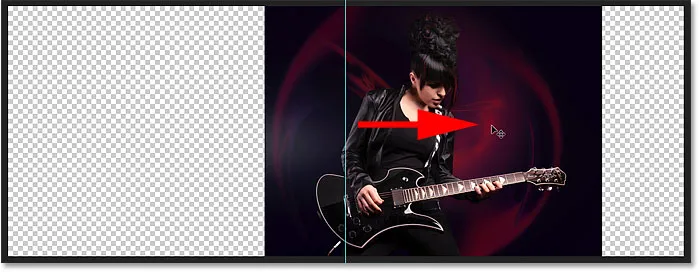
Presúvanie všetkého, čo chcem zrkadliť doprava.
Tu je bližší pohľad na obrázok, aby sa veci lepšie videli. Všimnite si, kde môj sprievodca prechádza obrázkom. Všetko napravo od sprievodcu bude zrkadlené vľavo. A zostávajúca časť, ktorá je stále naľavo, bude odhodená:

Bližší pohľad na to, ako sprievodca teraz rozdeľuje obrázok.
Krok 6: Vyberte obrázok
Ďalej musíme vybrať iba samotný obrázok, nie prázdne priehľadné oblasti na oboch jeho stranách. Na paneli Vrstvy stlačte a podržte kláves Ctrl (Win) / Command (Mac) na klávesnici a kliknite na miniatúru náhľadu vrstvy:
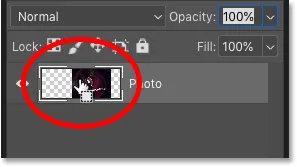
Podržte Ctrl (Win) / Command (Mac) a kliknite na miniatúru ukážky.
Okolo obrázka sa objaví obrys výberu:

Obrázok je teraz vybraný.
Ďalšie informácie: Ako používať nástroje na výber Photoshopu!
Krok 7: Vyberte príkaz Transformácia výberu
Vybrali sme celý obrázok, ale to, čo skutočne potrebujeme vybrať, je práve tá strana, ktorú chceme zrkadliť, čo znamená, že musíme pretvoriť alebo transformovať náš obrys výberu. Prejdite na paneli s ponukami na ponuku Vybrať a vyberte položku Transformovať výber :
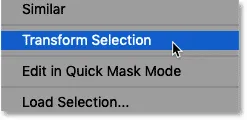
Prejdite na položku Vybrať> Transformovať výber.
Krok 8: Potiahnite stranu obrysu výberu do sprievodcu
Týmto sa transformujú úchytky (malé štvorčeky) okolo obrysu výberu. Jeden nájdete v každom rohu a jeden v hornom, dolnom, ľavom a pravom rohu.
Rukoväť, ktorú potrebujeme, je tá, ktorá je oproti strane, ktorú zrkadlíme. Inými slovami, keďže všetko, čo chcem zrkadliť, je napravo od môjho sprievodcu, potrebujem rukoväť na ľavej strane obrázka. Ak odzrkadľujete všetko na ľavej strane sprievodcu, budete chcieť mať úchytku napravo od obrázka:
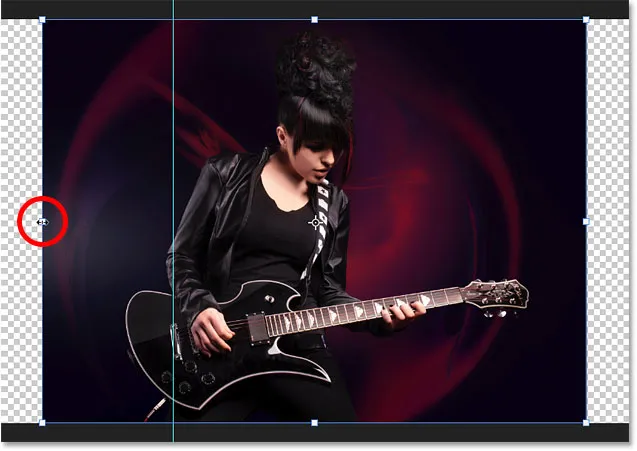
Vyhľadajte transformačnú rukoväť oproti strane, ktorú zrkadlíte.
Túto rukoväť musíme pretiahnuť do sprievodcu. Od vydania Photoshopu CC 2019 však spoločnosť Adobe zmenila spôsob fungovania príkazu Transform. Ak používate model CC 2019 (alebo novší) a práve začnete ťahať rukoväť, budete ťahať každú rukoväť súčasne.
Ak chcete presunúť iba jednu úchytku, stlačte a podržte kláves Shift a potom potiahnite úchytku smerom k sprievodcovi. Ak používate staršiu verziu Photoshopu, môžete iba potiahnuť rukoväť bez podržania klávesu Shift:
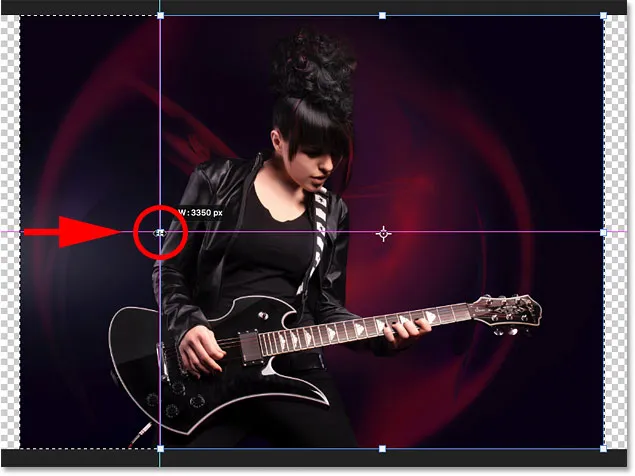
Držte Shift a potiahnite bočnú rukoväť cez vertikálne vodidlo.
Uvoľnite tlačidlo myši a uvidíte, že sa tvar obrysu výberu zmenil. Vybratá je iba oblasť, ktorú zrkadlíte. Ak ju chcete prijať a ukončiť príkaz Transform Selection, stlačte kláves Enter (Win) / Return (Mac) na klávesnici:

Strana, ktorá bude zrkadlená, je teraz vybraná.
Ďalšie informácie: Funkcie a zmeny služby Free Transform vo Photoshope CC 2019
Krok 9: Skopírujte výber do novej vrstvy
Vybranú časť obrázka musíme skopírovať do novej vrstvy. Prejdite na ponuku Vrstva na paneli s ponukami, vyberte položku Nový a potom vyberte položku Vrstva prostredníctvom kopírovania . Alebo stlačte klávesovú skratku Ctrl + J (Win) / Command + J (Mac) na klávesnici a vyberte rovnaký príkaz s odkazom:
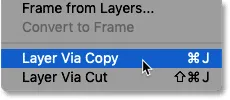
Prejdite na Vrstva> Nové> Vrstva cez Kopírovanie.
Na paneli Vrstvy sa vybratá oblasť objaví v novej vrstve s názvom „Vrstva 1“ nad vrstvou „Foto“:

Výber bol skopírovaný do novej vrstvy.
Dvojitým kliknutím na názov „Vrstva 1“ ho zvýrazníte a potom premenujete vrstvu „Zrkadlo“. Potvrďte stlačením kláves Enter (Win) / Return (Mac):
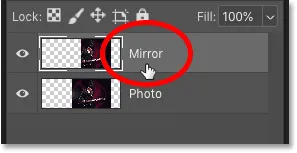
Premenovanie novej vrstvy na „zrkadlo“.
Krok 10: Vyberte príkaz Free Transform
Aby sme vytvorili náš efekt zrkadlového obrazu, v tomto bode musíme iba prevrátiť obsah vrstvy „Zrkadlo“. Prejdite do ponuky Upraviť a vyberte položku Voľná transformácia . Alebo stlačte Ctrl + T (Win) / Command + T (Mac) a vyberte Free Transform z klávesnice:
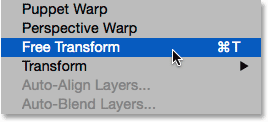
Prejdite na Úpravy> Voľná transformácia.
Krok 11: Potiahnite referenčný bod do vodiacej lišty
Toto umiestni rámik Free Transform a rukoväte okolo obsahu vrstvy (podobne ako rukoväte výberu Transformácie, ktoré sme videli predtým).
Vidíte túto malú ikonu cieľa v strede poľa? To je referenčný bod transformácie. Inými slovami, bod, v ktorom dôjde k transformácii:
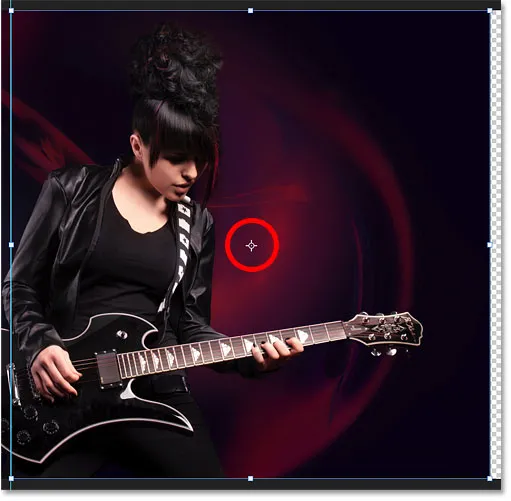
Referenčný bod v strede poľa Free Transform.
Nevidíte referenčný bod?
Ak to nevidíte, je to preto, že referenčný bod je od verzie Photoshop CC 2019 predvolene skrytý.
Ak chcete zobraziť referenčný bod, prejdite na panel Možnosti a kliknite na začiarkavacie políčko Prepnúť referenčný bod (prvé začiarkavacie políčko zľava):
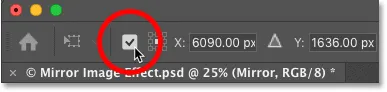
Zaškrtávacie políčko Prepnúť referenčný bod (nové v CC 2019).
Presunutie referenčného bodu do sprievodcu
Potom kliknite na ikonu a presuňte ju doľava alebo doprava (v závislosti od obrázka) tak, aby zapadla na miesto nad rukoväťou, ktorá je na tej istej strane ako váš sprievodca:
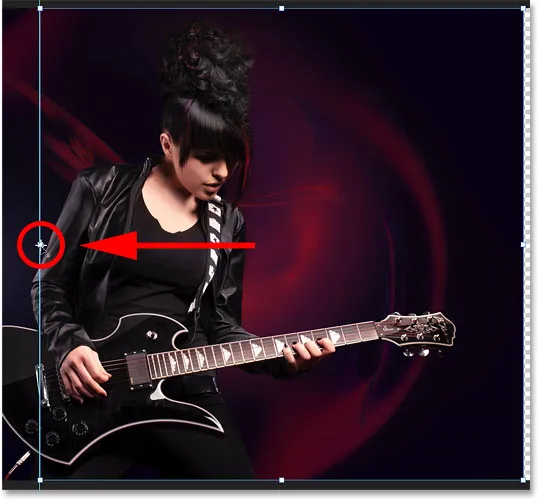
Presunutím referenčného bodu do bočnej rukoväte.
Krok 12: Prevráťte obrázok horizontálne, aby sa zrkadlil
Ak je príkaz Free Transform stále aktívny, kliknite pravým tlačidlom myši (Win) / Control-click (Mac) vo vnútri poľa Free Transform a z ponuky vyberte položku Flip Horizontal :
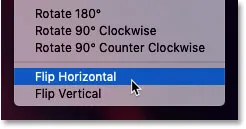
Výber príkazu Prevrátiť horizontálne.
Toto horizontálne prevráti obraz a vytvorí zrkadlový efekt. Ak ju chcete prijať a ukončiť program Free Transform, stlačte kláves Enter (Win) / Return (Mac) na klávesnici:

Výsledok po horizontálnom preklopení obrázka.
Krok 13: Vyčistite sprievodcu
Sprievodcu už nepotrebujeme. Ak ju chcete odstrániť, prejdite do ponuky Zobraziť a vyberte príkaz Vymazať príručky :
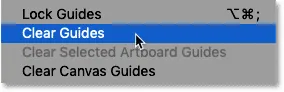
Prejdite do ponuky Zobraziť> Vymazať príručky.
Krok 14: Orezajte ďalší priestor na bokoch
A nakoniec, aby ste na stranách odstránili ďalší priestor na plátne, prejdite do ponuky Obrázok a vyberte položku Orezať :
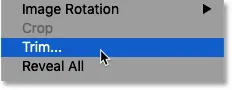
Prejdite na obrázok> Orezať.
V dialógovom okne Orezať vyberte navrchu priehľadné pixely . A uistite sa, že všetky štyri začiarkavacie políčka ( hore, dole, doľava a doprava ) sú začiarknuté dole:
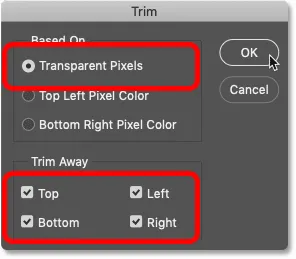
Dialógové okno Orezať.
Kliknutím na tlačidlo OK zatvorte dialógové okno a Photoshop oreže priehľadné oblasti na oboch stranách a zanechá nám efekt výsledného zrkadlového obrazu:

Konečný výsledok.
Chcete rýchlejší spôsob zrkadlenia obrázka?
A máme to! Aj keď tieto kroky na zrkadlenie obrázka fungujú skvele, existuje ešte rýchlejší spôsob!
Členovia programu Photoshop Essentials sa môžu naučiť zrkadliť obrázok za 60 sekúnd!
Zrkadlenie obrázka pomocou aplikácie Photoshop za 60 sekúnd alebo menej
Iba pre členov: Naučte sa najrýchlejší spôsob, ako prevrátiť a zrkadliť obrázok vo Photoshope a vytvoriť celý efekt za menej ako 60 sekúnd!
Zobraziť príručku Stiahnite si PDF
Ešte nie ste členom? Viac informácií tu! Alebo navštívte našu sekciu Photo Effects, kde nájdete ďalšie návody týkajúce sa efektov Photoshop, vrátane toho, ako môžete vytvárať zábavné vzory a vzory pomocou funkcie Flip, Mirror and Rotate Images!