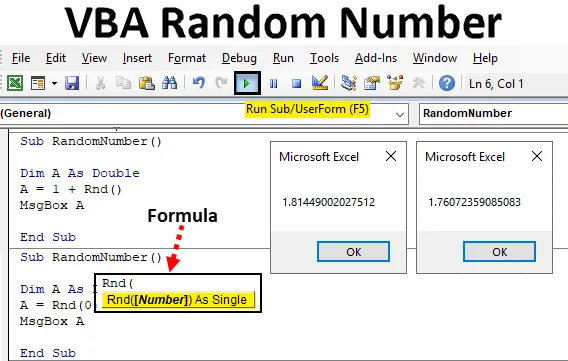
Úvod do náhodného čísla VBA
Vo vynikajúcej funkcii máme funkciu nazývanú RAND, ktorá sa používa na generovanie náhodných čísel. Takže ako máme funkciu RND vo VBA, ktorá sa používa na generovanie náhodných čísel. Funkcia RND generuje čísla, ktoré sú väčšie ako 0, ale nižšie ako 1.
Syntax náhodného čísla v Excel VBA
Syntax funkcie Excel s náhodným číslom je nasledovná:
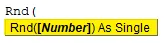
Vidíme v syntaxi funkcie RND vyššie, ako vstup môžeme použiť iba jedno číslo.
Zadávame vstup do funkcie RND menej ako 3 spôsobmi;
- Ak zadáme číslo <0, vygeneruje to isté číslo zakaždým, keď spustíme kód.
- Ak zadáme číslo 0, zobrazí sa posledné vygenerované číslo.
- Ak zadáme číslo> 0, bude generovať rôzne náhodné čísla. Ale bude to postupne.
Ako používať funkciu náhodného čísla Excel?
Pozrime sa na príklady náhodných čísel v programe Excel VBA.
Túto šablónu Excel VBA Random Number si môžete stiahnuť tu - šablónu VBA Random Number ExcelPríklad č. 1 - Náhodné číslo VBA
Krok 1: Toto môžeme priamo uplatniť na VBA. Za týmto účelom prejdite do okna VBA a otvorte modul z ponuky Vložiť, ako je uvedené nižšie.
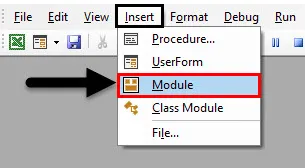
Krok 2: Keď to urobíme, dostaneme okno modulu vo VBA. V tomto module napíšte podkategóriu náhodného čísla VBA s rovnakým menom alebo menom podľa vášho výberu.
kód:
Sub RandomNumber () End Sub
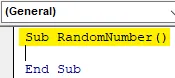
Krok 3: Teraz vyberte slovo alebo abecedu, definujte ho ako premennú a priraďte mu Double . Tu uvažujeme o premennej Dim A a dáme ju Double . Výber dvojitého namiesto celého čísla bude užitočný, pretože uvidíme desatinné hodnoty, ktoré sú medzi 0 a 1.
kód:
Sub RandomNumber () Dim A ako Double End Sub
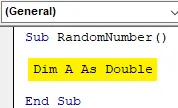
Krok 4: Teraz použijeme premennú A, ktorú sme definovali vyššie, a priraďujeme jej funkciu Rnd na generovanie náhodných čísel, ako je uvedené nižšie.
kód:
Sub RandomNumber () Dim A ako Double A = Rnd (End Sub
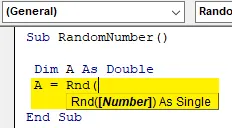
Krok 5: Ako vidíme na predchádzajúcom obrázku, funkcia RND má syntax ako číslo a bude to jednociferné číslo. Tu uvidíme, ako čo čo menšie číslo vygeneruje? Takže v zátvorkách funkcie RND vložte -1, čo je posledné číslo menšie ako 0.
kód:
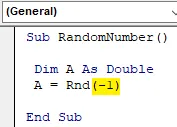
Sub RandomNumber () Dim A ako Double A = Rnd (-1) End Sub
Krok 6: Na získanie výstupu potrebujeme referenciu na bunku alebo schránku so správou, v ktorej bude odrážať náhodné číslo. Vložte príkaz Msgbox okna správ a tu priraďte definovanú premennú.
kód:
Sub RandomNumber () Dim A ako Double A = Rnd (-1) MsgBox A End Sub
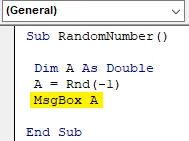
Krok 7: Teraz môžeme zostaviť kód a spustiť ho kliknutím na tlačidlo Prehrať pod ponukovou lištou. Uvidíme prvé vygenerované náhodné číslo, ktoré je menšie ako 0, čo je 0, 2240070104599, ako je uvedené nižšie.

Ak znova spustíme kód, bude ho stále znovu generovať.
Príklad č. 2 - Náhodné číslo VBA
Videli sme, ako generovať náhodné čísla, ktoré sú nižšie ako 0. Existuje aj iný spôsob, ako získať náhodné čísla. V tomto príklade vygenerujeme náhodné číslo zadaním 0 ako vstupu do funkcie RND .
Na tento účel použijeme rovnaký kód, aký sa použil v príklade 1.
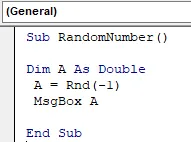
Krok 1: Teraz namiesto -1, ktoré je medzi zátvorkami funkcie RND, vložte 0.
kód:
Sub RandomNumber () Dim A ako Double A = Rnd (0) MsgBox A End Sub
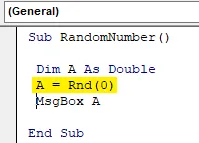
Krok 2: Ak je to potrebné, môžeme kód skompilovať alebo spustiť priamo stlačením klávesu F5 (klávesová skratka), aby sa kód spustil. Vidíme, že funkcia RND vygenerovala rovnaké číslo, ktoré bolo vygenerované, keď sme dali vstup menší ako 0. Čo znamená, že ak dáme 0 ako vstupnú funkciu RND, vygeneruje predtým vygenerované číslo.
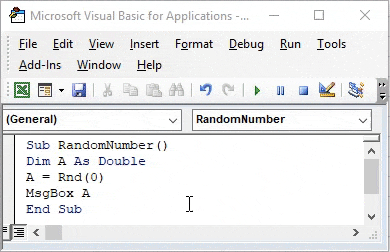
A ak spustíme kód znova, bude to stále uvádzať rovnaké náhodné číslo.
Príklad č. 3 - Náhodné číslo VBA
V tomto príklade uvidíme, čo sa stane, ak dáme hodnotu väčšiu ako 0. Môžeme si vybrať, či napíšeme nový kód alebo urobíme zmeny v kóde, ktorý sme napísali vyššie. Pozrime sa na kód, ktorý sme videli vyššie.
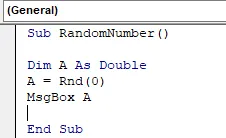
Krok 1: Pretože potrebujeme testovať číslo väčšie ako 0, použite vo funkcii RND prázdne miesto a pridajte +1 pre hodnoty väčšie ako 1, ako je uvedené nižšie.
kód:
Sub RandomNumber () Dim A ako Double A = 1 + Rnd () MsgBox A End Sub
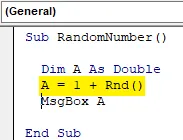
Krok 2: Zostavte kód, ak chcete a potom ho spustite. Uvidíme, že vygenerované náhodné číslo je iné ako to, ktoré bolo vygenerované skôr. Nižšie je snímka obrazovky, ktorá ukazuje, že náhodné číslo je v zlomku 1 035… 0, 41 . Ktorý je väčší ako 0.
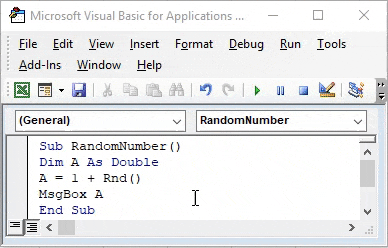
Ak znova spustíme rovnaký kód, budeme naďalej získavať rôzne náhodné čísla. Dostali sme sa hneď po opätovnom spustení kódu. Tentoraz náhodné čísla, ktoré sme dostali, sú hodnotou dvojnásobného priestupku v porovnaní s náhodným číslom vygenerovaným predtým.
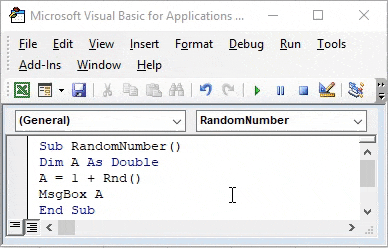
Výhody náhodného čísla VBA
- Zdá sa, že je to ťažké, ale dá sa ľahko uplatniť.
- Toto je veľmi užitočné, keď pracujeme na náhodnom generovaní čísel tiketov.
- Postup uvedený v príklade 3 sa môže implementovať mnohými rôznymi spôsobmi.
Čo je potrebné pamätať
- Toto je možné implementovať prostredníctvom funkcie MS Excel aj s názvom funkcie RAND.
- Skôr ako spustíme kód z príkladu 2, testujeme príklad-2 ako prvý. Pretože to skutočne ukáže, aké bolo číslo vygenerované skôr.
- Testovanie funkcie RND udržiavaním prázdnych zátvoriek nám tiež poskytne náhodné číslo.
- Ak premennú priradíme Integer, dostaneme iba celé čísla, ktoré budú rovnaké, ako keby 0 alebo 1.
- Ak použijeme ako vstup do funkcie RND dvojciferné čísla, vygeneruje aj náhodné číslo.
Odporúčané články
Toto je sprievodca náhodným číslom VBA. Tu diskutujeme o tom, ako vygenerovať náhodné číslo v aplikácii VBA Excel pomocou funkcie RND spolu s praktickými príkladmi a šablónou programu Excel na stiahnutie. Môžete si tiež prečítať naše ďalšie navrhované články -
- VBA InStr vysvetlené s príkladmi
- VBA celočíselný typ údajov
- Ako vybrať bunku pomocou kódu VBA?
- Transponujte rozsah vo VBA