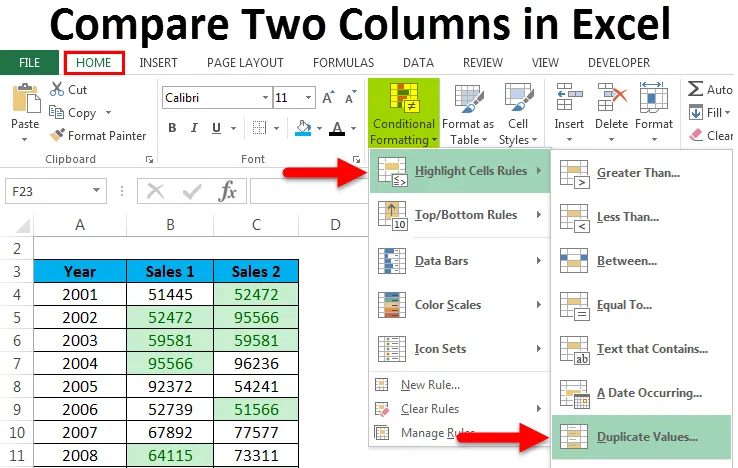
Porovnať dva stĺpce v Exceli (obsah)
- Porovnať dva stĺpce v Exceli
- Ako porovnávať údaje z dvoch stĺpcov?
Porovnať dva stĺpce v Exceli
Excel má veľa zabudovaných funkcií a techník, pomocou ktorých dokážeme urobiť výpočet a analyzovať údaje. Čokoľvek však vyniká, je použiteľný iba v jednom stĺpci. Čo znamená, že kedykoľvek v Exceli chceme údaje porovnávať a porovnávať, väčšinou sa zameriava iba na jeden stĺpec. V tomto článku sa naučíme jednoduché spôsoby porovnania údajov v dvoch stĺpcoch.
Ako porovnávať údaje z dvoch stĺpcov?
Existuje veľa spôsobov, ako to urobiť. Oni sú:
Túto šablónu porovnania dvoch stĺpcov programu Excel si môžete stiahnuť tu - porovnania šablón dvoch stĺpcov programu Excel- Porovnať údaje v stĺpcoch - Row-Wise
- Porovnajte dva stĺpce po riadkoch - pomocou podmieneného formátovania
- Porovnať údaje Stĺpec múdry - zvýraznite zodpovedajúce údaje
Porovnajte údaje z dvoch stĺpcov po riadkoch - príklad # 1
Ak hľadáme presnú zhodu, použite túto techniku. Zoberme si tento príklad a pochopíme tento proces.
Nižšie uvádzame dátový súbor, v ktorom musíme analyzovať predaný produkt z dvoch obchodov mesačne. Čo znamená, nakupuje ten istý produkt zákazník v rovnakom mesiaci alebo nie?

Ak sa ten istý výrobok predáva po mesiaci, výsledok by sa mal vrátiť ako „PRAVDIVÝ“, inak „FALSE“.
Na tento účel použijeme nasledujúci vzorec:
= B4 = C4
Pozri obrázok nižšie:
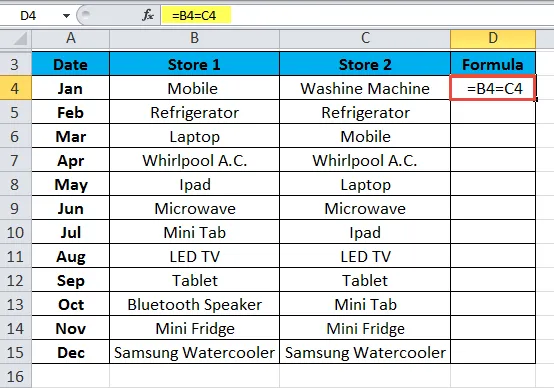
Výsledok je uvedený nižšie:
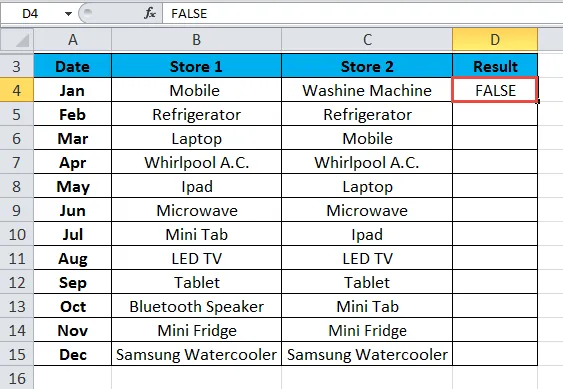
Drag & drop tento vzorec pre ostatné hodnoty a výsledok je uvedený nižšie:
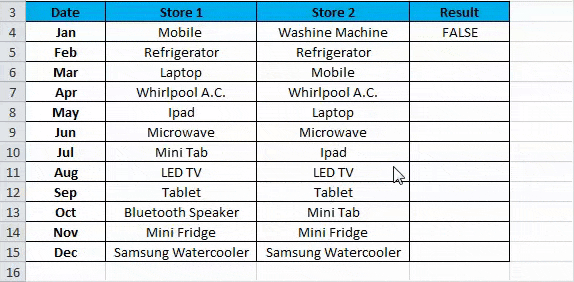
Použitie podmieneného formátovania - príklad č. 2
Pomocou podmieneného formátovania môžeme údaje zvýrazniť v bunkách. Ak rovnaký údajový bod existuje v obidvoch stĺpcoch riadku, chceme tieto bunky zvýrazniť. Urobme si na to príklad.
Poskytli sme údaje o výkone za rok, kde chceme analyzovať, či sme dosiahli rovnaký výkon v tom istom roku.
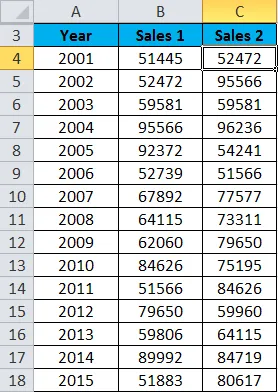
Postupujte podľa nasledujúcich krokov:
- Vyberte celý rozsah údajov. Tu sme vybrali bunkový rozsah B4: C18.
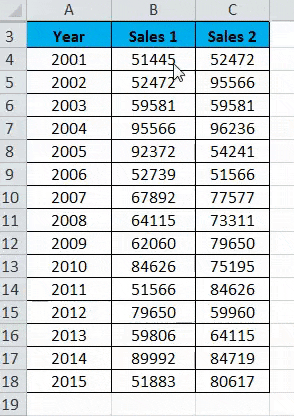
- Prejdite na kartu HOME a kliknite na Podmienené formátovanie v časti Štýly. Pozri obrázok nižšie.
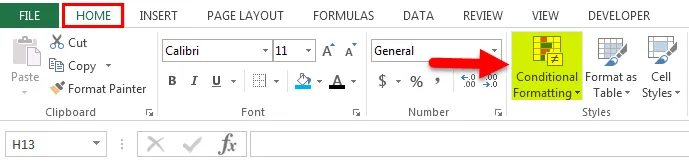
- Otvorí sa rozbaľovací zoznam možností formátovania. Kliknite na možnosť Nové pravidlo . Pozri obrázok nižšie.
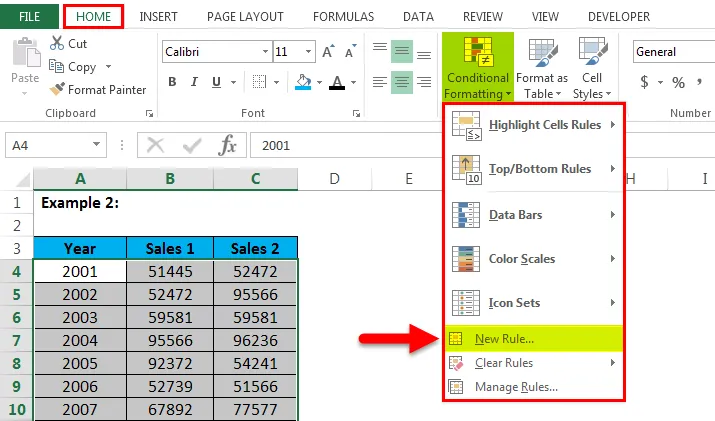
- Otvorí sa dialógové okno pre nové pravidlo formátovania, ako je znázornené na obrázku nižšie.
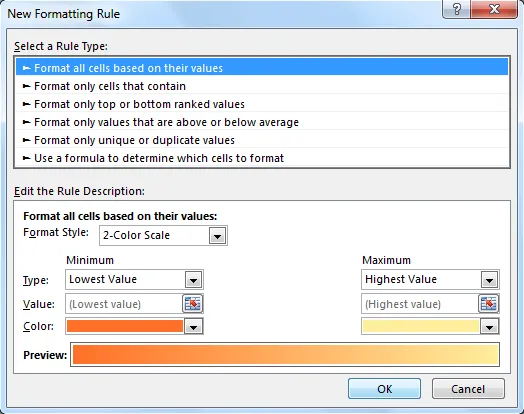
- Kliknite na poslednú možnosť „Použiť vzorec na určenie buniek, ktoré sa majú formátovať “ v časti Výber typu pravidla. Po kliknutí na túto možnosť sa zobrazí pole Vzorec, ako je znázornené na obrázku nižšie. Nastavte vzorec do poľa Vzorec. Vzorec, ktorý sme tu použili ako = $ B4 = $ C4. Kliknite na tlačidlo Formát a zobrazí sa okno Formát buniek.
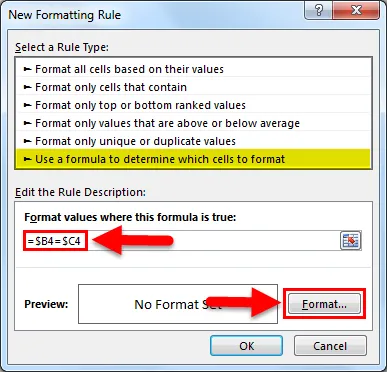
- Kliknite na kartu Výplň a vyberte farbu z palety farieb. Kliknite na OK . Pozri obrázok nižšie.
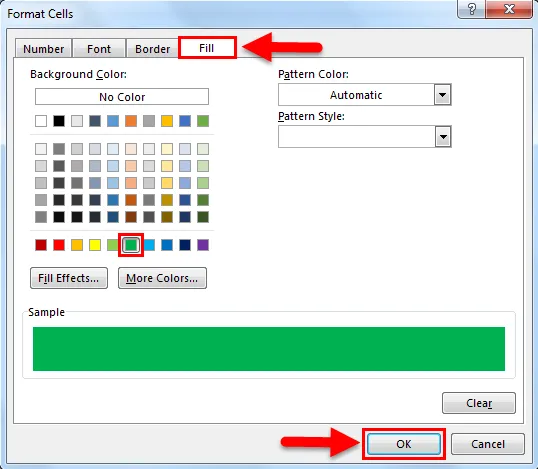
Výsledok je uvedený nižšie:
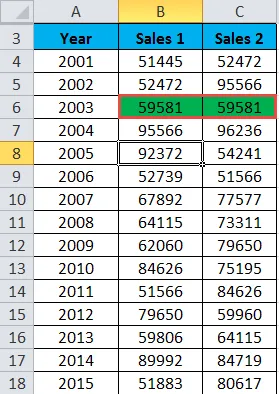
Zvýraznite zodpovedajúce údaje - Príklad č. 3
V tomto stĺpci porovnávame údaje v celom zozname. Vezmime si príklad, aby sme pochopili tento proces.
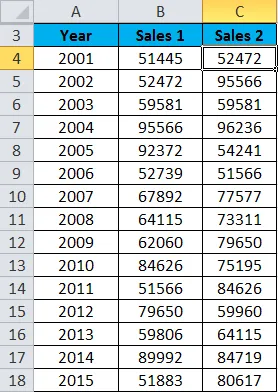
- Vyberte celý súbor údajov.
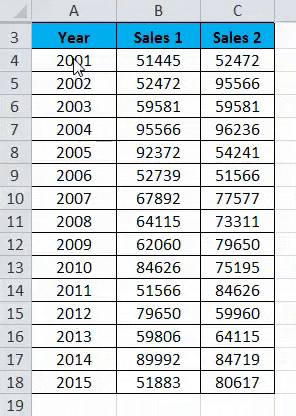
- Prejdite na kartu HOME . Kliknite na Podmienené formátovanie v časti Štýly. Kliknite na Zvýrazniť pravidlá buniek a opäť sa otvorí zoznam možností. Teraz kliknite na Duplikovať hodnoty zo zoznamu. Pozri obrázok nižšie.

- Otvorí sa dialógové okno pre duplicitné hodnoty. Kliknite na možnosť Duplikovať v ľavom bočnom poli a vyberte farbu na zvýraznenie buniek. Pozri obrázok nižšie. Kliknite na OK.
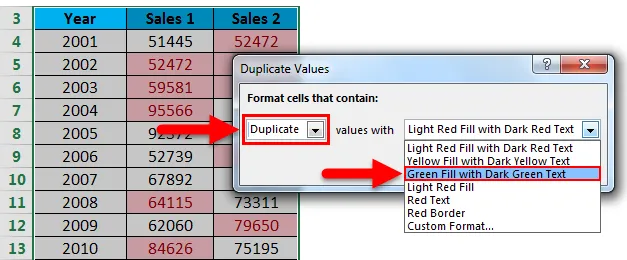
- Výsledok je uvedený nižšie:

Čo je potrebné pamätať na porovnanie dvoch stĺpcov v Exceli
- Tiež môžeme zvýrazniť údaje pre jedinečné hodnoty.
- Pomocou týchto techník môžeme ľahko porovnávať údaje v súbore údajov a zvýrazniť tieto bunky.
Odporúčané články
Táto príručka slúži na porovnanie dvoch stĺpcov v programe Excel. Tu diskutujeme Porovnanie dvoch stĺpcov v Exceli a ako používať Porovnanie dvoch stĺpcov v Exceli spolu s praktickými príkladmi a stiahnuteľnou šablónou Excel. Môžete si tiež prečítať naše ďalšie navrhované články -
- Naučte sa tabuľku údajov v MS Excel
- Informácie o kombinovanom boxe programu Excel
- Ako vytvoriť bublinový graf v Exceli?
- Tipy a triky na používanie nástroja posúvača
- Ako porovnať dva zoznamy v Exceli?