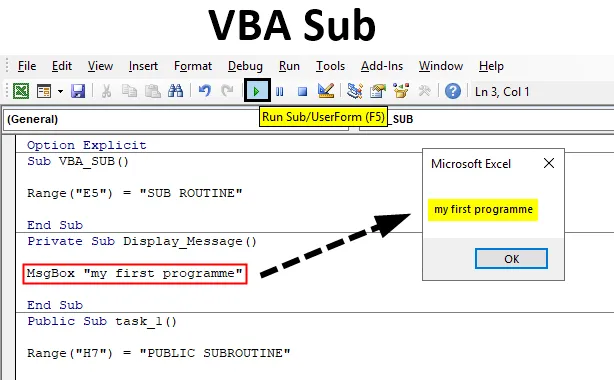
Vedľajšia funkcia VBA
Je to najdôležitejšia a najvýznamnejšia súčasť VBA. Rutinná procedúra Sub je rad príkazov jazyka Visual Basic uzavretých príkazmi Sub a End Sub. SUB znamená procedúru podprogramu, jedná sa o sériu príkazov VBScript, kde nevracia výsledok alebo hodnotu.
Čiastková procedúra zvyčajne prijíma argumenty alebo kód (tj premenné, konštanty alebo výrazy, ktoré sú odovzdané volajúcou procedúrou), ktoré sa vykonávajú na vykonanie konkrétnej úlohy. Vedľajší príkaz obsahuje prázdnu množinu zátvoriek () bez akýchkoľvek argumentov.
Poďme sa pozrieť, ako písať vedľajšie postupy v programe Excel VBA?
Základná štruktúra VBA sub
Podpoložka (Sub procedúra alebo názov úlohy) ()
(Aká úloha musí byť vykonaná?)End Sub
Podrutina sa zvyčajne začína príkazom Sub a končí príkazom End Sub . Pod procedúrou alebo názvom úlohy sa tiež nazýva názov makra, kde by nemalo obsahovať žiadne medzery a jedinečný názov. Sub akceptuje vstup alebo kód od používateľa a zobrazuje alebo tlačí informácie. Po dokončení príkazu alebo na konci príkazu sa použije End Sub
Poznámka: Sub môže brať iba argumenty, nevracia výsledkyRôzne typy podprogramov vo VBA (ACCESS MODIFIERS)
- Verejné čiastkové konanie
- Súkromné čiastkové konanie
Predtým, ako sa dozviete o rozdieloch medzi nimi, mali by ste si byť vedomí „úrovne prístupu“, je to miera schopnosti získať prístup. Verejné Sub je podobné Sub, kde Procedúra vám umožňuje použiť postup alebo VBA kód vo všetkých moduloch zošita. zatiaľ čo procedúra Private Sub Procedúra umožňuje použiť postup alebo kód VBA iba v aktuálnom module. (Vysvetlené v príklade)
Ako používať funkciu Sub v Excel VBA?
Nižšie sú uvedené rôzne príklady použitia čiastkových funkcií v programe Excel pomocou kódu VBA.
Túto šablónu VBA Sub Excel si môžete stiahnuť tu - šablónu VBA Sub ExcelVBA vedľajšia funkcia - príklad č. 1
Krok 1: Na karte Vývojár kliknite na skupinu Visual Basic v skupine Kód alebo môžete použiť klávesovú skratku Alt + F11
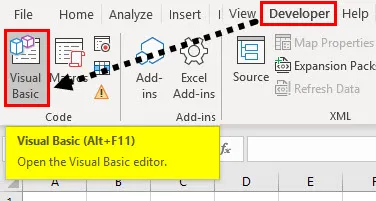
Krok 2: Teraz môžete vytvoriť prázdny modul, tj kliknite pravým tlačidlom myši na List1 (VBA_SUB), objavia sa rôzne možnosti, v tom vyberte Vložiť a pod vložkou sa objavia tri možnosti, kde musíte vybrať Modul, vytvorí sa prázdny modul, V okne sekcie vlastností ho môžete premenovať na „VBA_SUB“
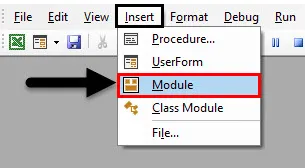
Krok 3: Postupujte podľa nasledujúceho postupu a vytvorte kód VBA_SUB
kód:
Sub VBA_SUB () Koniec Sub
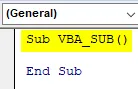
Krok 4: Keď začnete písať rozsah, jeho argument sa zobrazí v zátvorkách a kliknutím na kláves Tab ho vyberte. Po opustení medzery a zadaní otvorenej zátvorky „(“ sa zobrazí argument CELLS, kde musíte zadať syntax alebo argument funkcie rozsahu, tj „E5“
Predpokladajme, že chcem, aby sa v bunke „E5“ objavila SUBROUTINE. Aby sa to stalo, musím po funkcii rozsahu napísať = „SUBROUTINE“ . a potom kliknite na Enter.
Teraz je kód pripravený,
kód:
Sub VBA_SUB () Range ("E5") = "SUB ROUTINE" End Sub

Krok 5: Teraz môžete spustiť makro kliknutím na tlačidlo Spustiť sub (tj zelené tlačidlo „Prehrať“) alebo stlačením klávesu F5 . Môžete pozorovať, že v bunke „B4“ sa objaví „SUBROUTINE“
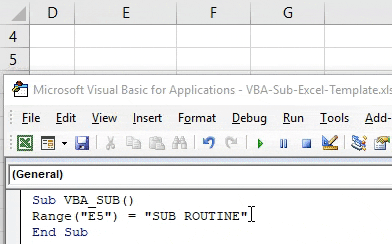
VBA vedľajšia funkcia - príklad č. 2
Krok 1: Začnite s Sub a teraz uvidíme, ako môžeme volať funkciu pomocou MsgBoxu.
kód:
Private Sub Display_Message () MsgBox "môj prvý program" End Sub
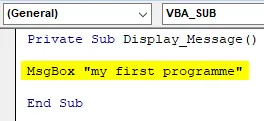
Krok 2: Predpokladajme, že keď spustíte vyššie uvedený kód v module VBA_SUB, bude to fungovať, ale keď sa pokúsite ho skopírovať a spustiť do iného modulu, tj spustiť tento kód v novovytvorenom module 1 listu 2 alebo 3, kontextová správa sa nezobrazí.
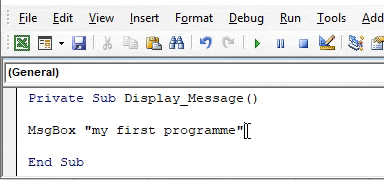
VBA vedľajšia funkcia - príklad # 3
Krok 1: K verejným čiastkovým postupom môžete pristupovať z iného modulu. Pozrime sa, ako to funguje.
kód:
Public Sub task_1 () Range ("H7") = "PUBLIC SUBROUTINE" End Sub
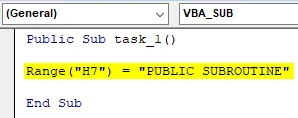
Krok 2: Keď spustím vyššie uvedený kód (Public sub task_1 ) v module VBA_SUB, vráti hodnotu alebo výsledok, tj textový reťazec „PUBLIC SUBROUTINE“ v bunke „H7“ sheet1
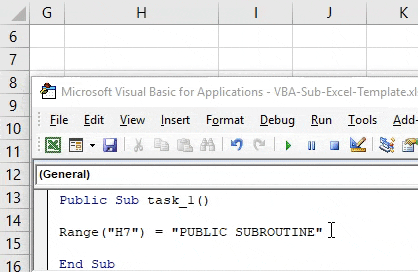
Predpokladajme, že chcem spustiť ten istý kód v novo vytvorenom module, tj PUBLIC_SUB, potom nie je potrebné písať celý kód v tomto module, stačí uviesť názov makra tj call task_1, namiesto funkcie range v druhom riadku kódu, získate rovnaký výstup alebo výsledok, tj textový reťazec „PUBLIC SUBROUTINE“ v bunke „H7“ sheet2.
kód:
Public Sub task_2 () Volajte task_1 End Sub
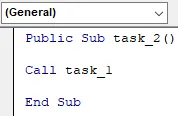
Uložte zošit ako „zošit s makrom Excelu“. Pri opätovnom otvorení tohto súboru programu Excel môžete použiť nižšie uvedenú klávesovú skratku, tj
- Klávesová skratka Function + Alt + F11 vám pomôže získať prístup ku všetkým vytvoreným makrovým kódom zošita
- Klávesová skratka Function + Alt + F8 vám pomôže otvoriť dialógové okno „Makro“, ktoré obsahuje všetky názvy makier, kde môžete spustiť konkrétny kód makra podľa vášho výberu.
Čo je potrebné pamätať
- Ak nie je na začiatku funkcie VBA, tj čiastkové vyhlásenie, uvedené alebo vložené žiadne kľúčové slovo ako PUBLIC alebo PRIVATE, zváži sa predvolené nastavenie „Verejné“.
- Intellisense menu je rozbaľovacia ponuka, ktorá sa objaví, aj keď v okienku VB code alebo Editor napíšete bodku „.“ Rozbaľovacia ponuka obsahuje zoznam všetkých členov aktívnej referencie VB OBJECT MODEL (tj zahŕňa objekty, vlastnosti, premenné), metódy a konštanty). Táto funkcia pomáha šetriť čas a zabraňuje nesprávnemu písaniu slov alebo preklepom.
- Okrem príkazu Sub Sub existuje medzi príkazmi SUB a END SUB možnosť Exit Sub, ktorá spôsobuje alebo pomáha pri okamžitom ukončení procedúry Sub.
Odporúčané články
Toto je sprievodca VBA SUB. Tu diskutujeme o tom, ako používať Excel VBA SUB spolu s praktickými príkladmi a stiahnuteľnou šablónou Excel. Môžete si tiež prečítať naše ďalšie navrhované články -
- Práca s VBA Active Cell
- Odstránenie riadku vo VBA
- Ako používať Excel VBA Transpozícia?
- Ako opraviť chybu 1004 pomocou VBA