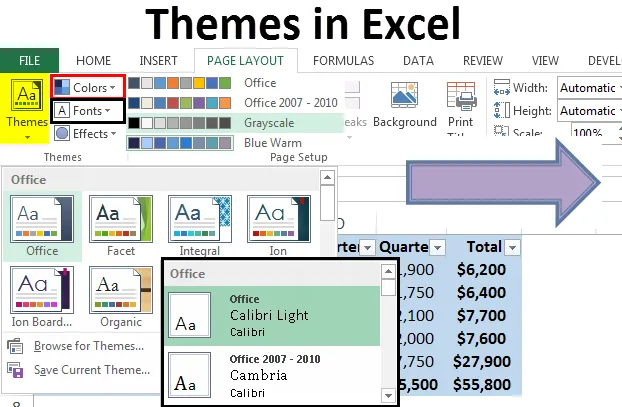
Témy v Exceli (obsah)
- Témy v programe Excel
- Ako pracovať s motívmi v Exceli?
Témy v programe Excel
Témy v programe Excel sú zabudované a prispôsobiteľné funkcie na zmenu vzhľadu zošita. V Exceli je niekoľko tém a každá téma má 12 farieb, dve písma (vrátane nadpisu a tela) a tiež obsahuje efekty pre tvary a SmartArt. Témy uľahčujú koordináciu medzi farbami, typmi písma a grafickým formátovaním, aby sa dali ľahko používať a aktualizovať. Prostredníctvom motívov Excelu je možné zvoliť štandardnú farebnú tému, vytvoriť vlastnú farebnú tému, meniť písma písma, konkrétnu tému prepnúť na inú tému, uložiť vlastnú tému na opakované použitie a vykonať rôzne zmeny v predvolené témy.
Ako pracovať s motívmi v Exceli?
Na karte rozloženia stránky sú prístupné témy. Je vidieť, že existujú tri časti, a to farby, písma a efekty.
Túto šablónu programu Themes Excel si môžete stiahnuť tu - šablónu Themes Excel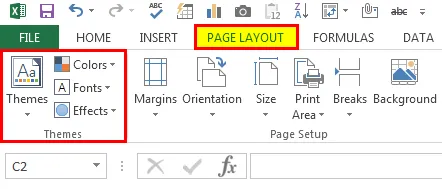
Na použitie tém sme vytvorili vzorové údaje v tabuľkovom formáte, surovom formáte a tvare. Nasledujúca snímka ukazuje to isté.
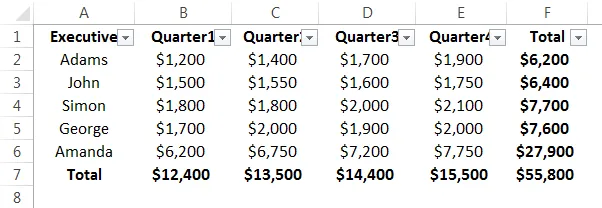
Zmena farieb
Krok 1. Existuje niekoľko vlastných farebných schém pre tému programu Excel. Môžu byť vybrané z farieb. Nasleduje snímka obrazovky.
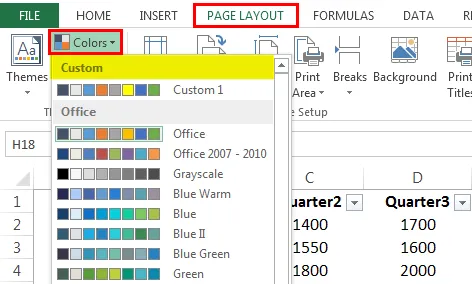
Krok 2. Vyberieme alternatívnu farebnú schému, ktorá sa zmení podľa výberu. Najprv sme vybrali sivú stupnicu a farebná schéma sa zmenila. Na nasledujúcom obrázku vidíme, že farebná schéma pre údaje sa zmenila.

Krok 3. Ako farebnú schému sme použili oranžovú červenú a vidíme, že sa farebná schéma zmenila.
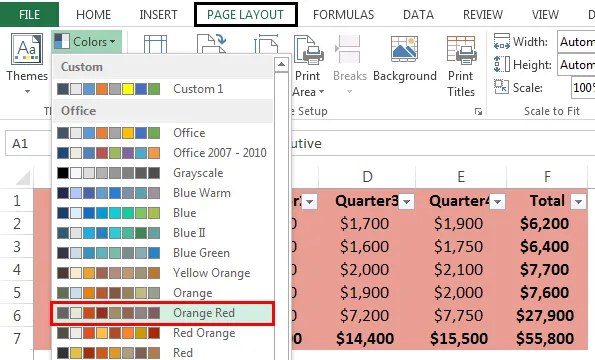
Krok 4. Môžeme si zvoliť vlastnú prispôsobenú tému. Vyberte možnosť Vytvoriť nové farby motívu. Je to uvedené na nasledujúcom obrázku.
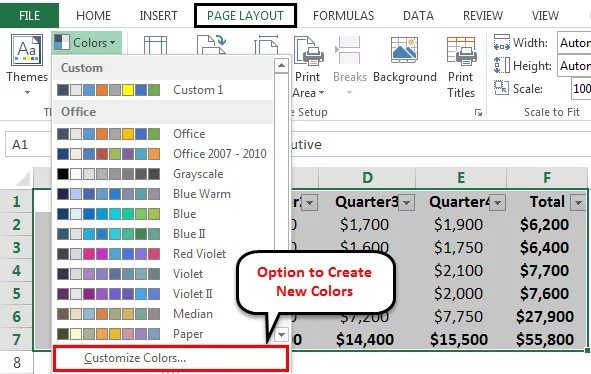
Krok 5. Po výbere novej farebnej témy môžeme zmeniť farbu pozadia textu a tiež farbu akcentov a hypertextových odkazov.
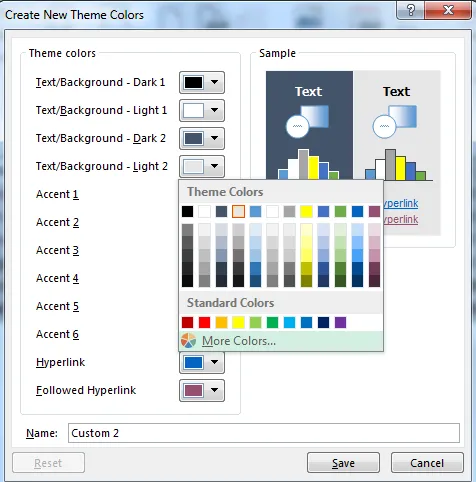
Po zmene farebných tém je možné názov zmeniť a uložiť.
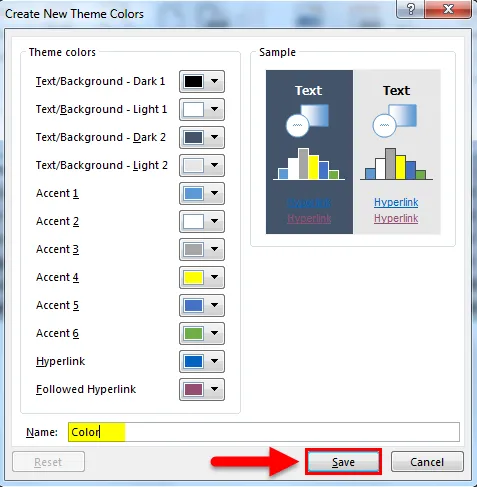
Zmena písma
Podobne ako pri zmene farieb v motívoch, je možné meniť aj písma. Predvolené písmo bolo Office Cambria Calibri. Teraz to zmeníme na Office Classic Arial Times, New Roman.
Krok 1. Urobili sme to kliknutím na požadované písmo z rozbaľovacej ponuky písiem.

Krok 2. Môžeme tiež vytvoriť prispôsobené písmo. Musíme kliknúť na Prispôsobiť písma a z poľa Vytvoriť nové motívy písma, pod políčkami Písmo nadpisu a Písmo tela musíme vybrať požadované písma.
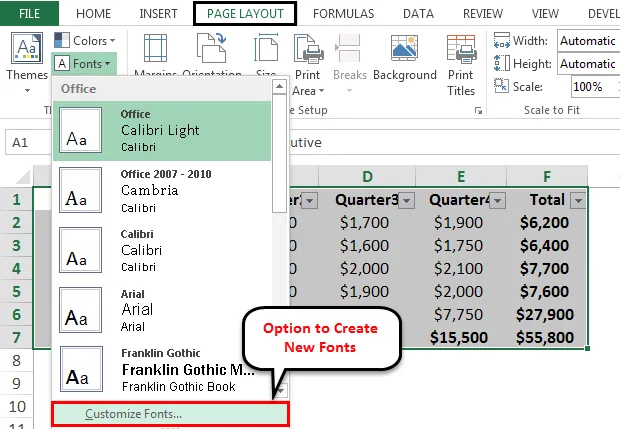
Po výbere písma nadpisu a písma tela klikneme na tlačidlo Uložiť.
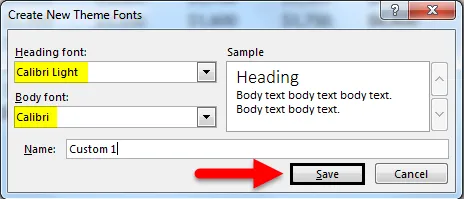
Zmena efektov
Efekty písma je tiež možné zmeniť. Efekty, ktoré chceme, môžeme nastaviť z rozbaľovacej ponuky na karte rozloženie stránky a rozbaľovacej ponuky efektov.
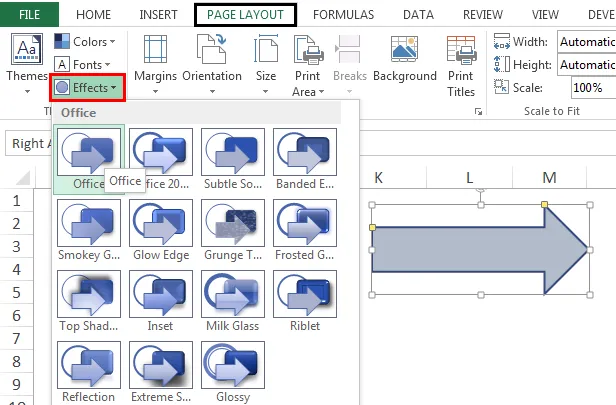
Zmena sa uskutoční v inteligentnom tvare vloženom do tabuľky údajov.
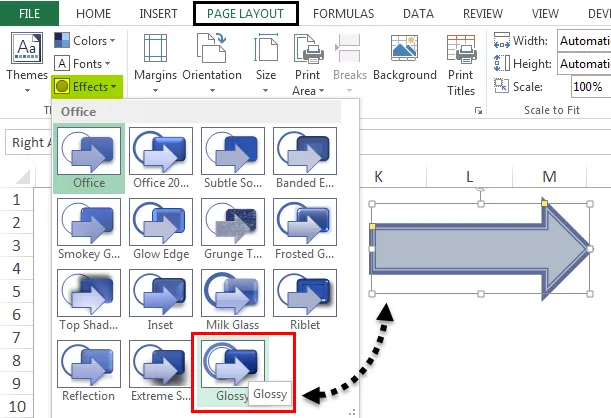
Aktuálne témy je možné uložiť v rozbaľovacej ponuke tém.
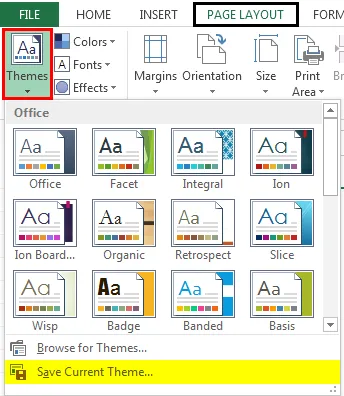
Pamätajte si na témy v Exceli
- Pri použití motívu dôjde k zmene niektorých predtým vykonaných formátov, napríklad farby písma a farby výplne.
- V skupine tém sú aj ďalšie možnosti, kde sú možnosti na zmenu jednotlivých komponentov témy.
Odporúčané články
Toto bol sprievodca témami v Exceli. Tu sme diskutovali o tom, ako pracovať s motívmi v Exceli s príkladmi a excelovými šablónami na stiahnutie. Tieto užitočné funkcie sa môžete tiež pozrieť v exceli -
- Ako používať Excel RATE Formula?
- Vytváranie časového rozvrhu v Exceli
- Pomenovaný rozsah Excelu MS Excel
- Sprievodca Excel Sum farebne