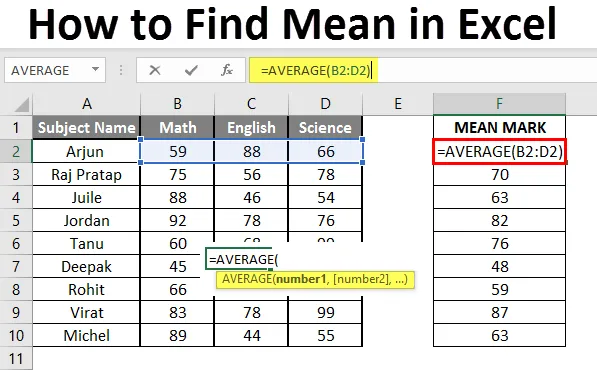
Ako nájsť priemernú hodnotu v Exceli (obsah)
- Úvod do programu Excel v programe Excel
- Príklad priemeru v Exceli
Úvod do programu Excel v programe Excel
Priemerná funkcia sa používa na výpočet aritmetického priemeru daného vstupu. Používa sa na výpočet súčtu všetkých argumentov a na jeho rozdelenie počtom argumentov, kde polovica množiny bude menšia ako stredná hodnota a zostávajúce množina bude väčšia ako stredná hodnota. Na základe poskytnutého vstupu vráti aritmetický priemer čísla. Je to zabudovaná štatistická funkcia. Užívateľ môže vo funkcii uviesť argument vstupu 255.
Napríklad, predpokladajme, že existuje 4 číslo 5, 10, 15, 20, ak chce užívateľ vypočítať strednú hodnotu z čísel, potom vráti 12, 5 ako výsledok = AVERAGE (5, 10, 15, 20).
Vzorec priemeru: Používa sa na vrátenie priemeru zadaného čísla, keď polovica množiny bude menšia ako číslo a zostávajúca množina bude väčšia ako stredná hodnota.

Argument funkcie:
number1 : Je to povinný argument, v ktorom funkcie vezmú na výpočet priemeru.
(number2) : Je to voliteľný argument vo funkcii.
Príklady toho, ako nájsť priemernú hodnotu v Exceli
Tu je niekoľko príkladov, ako nájsť priemerné hodnoty s krokmi a výpočtom
Túto príručku Ako nájsť priemernú šablónu programu Excel si môžete stiahnuť tu - Ako nájsť priemernú šablónu ExceluPríklad č. 1 - Ako vypočítať základný priemer v Exceli
Predpokladajme, že existuje používateľ, ktorý chce vykonať výpočet všetkých čísel v Exceli. Pozrime sa, ako to môžeme dosiahnuť pomocou priemernej funkcie.
Krok 1: Otvorte MS Excel z ponuky Štart >> Prejdite na List1, kde si užívateľ uchoval dáta.

Krok 2: Teraz vytvorte hlavičky pre stredné hodnoty, kde vypočítame strednú hodnotu čísel.

Krok 3: Teraz vypočítajte priemernú hodnotu daného čísla pomocou priemernej funkcie >> na výpočet použite znamienko rovnosti >> Napíšte do bunky C2 a použite priemer >> “= AVERAGE (“
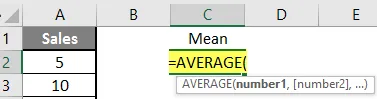
Krok 3: Teraz bude požadovať číslo 1, ktoré je uvedené v stĺpci A >> existujú dva spôsoby poskytnutia vstupu, ktoré môže užívateľ zadať jeden po druhom, alebo len zadať rozsah údajov >> vyberte súbor údajov od A2 do A11 >> napíšte do bunky C2 a použite priemer >> >> = AVERAGE (A2: A11) “

Krok 4: Teraz stlačte kláves Enter >> Vypočíta sa priemer.
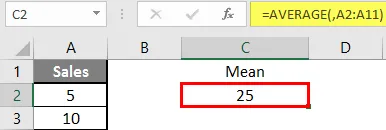
Zhrnutie príkladu 1: Pretože užívateľ chce vykonať stredný výpočet pre všetky čísla v MS Excel. Ľahko všetko vypočítané v uvedenom vynikajúcom príklade a priemer je 27, 5 pre predaj.
Príklad č. 2 - Ako vypočítať priemernú hodnotu, ak v množine údajov existuje textová hodnota
Vypočítajme strednú hodnotu, ak v údajoch v Exceli existuje nejaká textová hodnota. Predpokladajme, že existuje používateľ, ktorý chce vykonať výpočet niektorých údajov o predaji v Exceli. Existuje však aj nejaká textová hodnota. Takže chce použiť počet pre celý text alebo číslo. Pozrime sa, ako to môžeme dosiahnuť pomocou funkcie AVERAGE. Pretože pri normálnej funkcii AVERAGE vylúči počet textových hodnôt.
Krok 1: Otvorte MS Excel z ponuky Štart >> Choď na List2, kde užívateľ uchováva dáta.

Krok 2: Teraz vytvorte hlavičky pre stredné hodnoty, kde vypočítame strednú hodnotu čísel.

Krok 3: Teraz vypočítajte priemernú hodnotu daného čísla pomocou priemernej funkcie >> na výpočet použite znamienko rovnosti >> Napíšte do bunky D2 a použite AVERAGEA >> “= AVERAGEA (“

Krok 4: Teraz bude požadovať číslo 1, ktoré je uvedené v stĺpci B >> sú otvorené dve, ktoré poskytujú vstup, ktorý môže užívateľ zadať jeden po druhom, alebo len zadať rozsah údajov >> vyberte súbor údajov od B2 do B11 >> napíšte do bunky D2 a použite priemer >> “= AVERAGEA (D2: D11)“
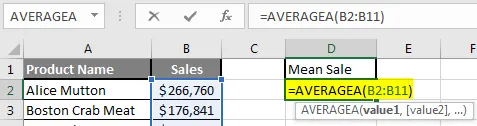
Krok 5: Teraz kliknite na tlačidlo Enter >> Vypočíta sa priemer.
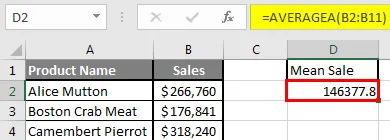
Krok 6: Len na porovnanie AVERAGEA a AVERAGE , v normálnom priemere sa vylúči počet pre textovú hodnotu, takže stredná hodnota bude vyššia ako priemerná hodnota.
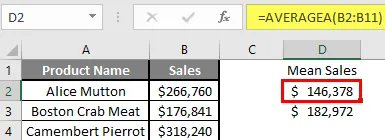
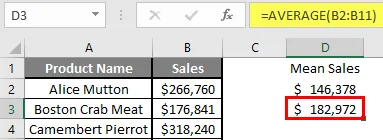
Zhrnutie príkladu 2: Pretože užívateľ chce vykonať stredný výpočet pre všetky čísla v MS Excel. Ľahko všetko vypočítané v uvedenom vynikajúcom príklade a priemer je 146377, 80 dolárov za predaj.
Príklad č. 3 - Ako vypočítať priemer pre rôzne súbory údajov
Predpokladajme, že existuje užívateľ, ktorý chce vykonať výpočet údajov niektorých študentov označených v MS Excel. Existuje desať známok pre študentov matematiky, angličtiny a prírodných vied zo 100. Pozrime sa, ako nájsť strednú hodnotu v Exceli pomocou funkcie AVERAGE.
Krok 1: Otvorte MS Excel z ponuky Štart >> Choď na List3, kde užívateľ uchovával dáta.
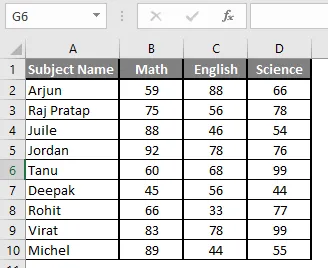
Krok 2: Teraz vytvorte hlavičky pre stredné hodnoty, kde vypočítame strednú hodnotu čísel.

Krok 3: Teraz vypočítajte priemernú hodnotu daného čísla pomocou priemernej funkcie >> na výpočet použite znamienko rovnosti >> Napíšte do bunky F2 a použite AVERAGE >> “= AVERAGE (“

Krok 3: Teraz bude požadovať číslo 1, ktoré je uvedené v stĺpcoch B, C a D >> existujú dve otvorené vstupy, ktoré môže užívateľ zadať jeden po druhom, alebo len zadať rozsah údajov >> Vyberte súbor údajov z B2 až D2 >> Napíšte bunku F2 a použite priemer >> “= PRIEMERNÁ (B2: D2)“

Krok 4: Teraz kliknite na tlačidlo Enter >> Vypočíta sa priemer.

Krok 5: Teraz kliknite na bunku F2 a presuňte ju a použite na inú bunku v stĺpci F.

Zhrnutie príkladu 3: Pretože užívateľ chce vykonať stredný výpočet pre všetky čísla v MS Excel. V stĺpci F je k dispozícii všetko, čo sa počíta v uvedenom vynikajúcom príklade a priemer je k dispozícii.
Čo je potrebné pamätať na to, ako nájsť priemer v Exceli
- Funkcia AVERAGE programu Microsoft Excel sa používa na výpočet aritmetického priemeru daného vstupu. Užívateľ môže vo funkcii uviesť argument vstupu 255.
- Polovica množiny bude menšia ako stredná hodnota a zostávajúce množina bude väčšia ako stredná hodnota.
- Ak používateľ, ktorý počíta normálny priemer, vylúči počet pre textovú hodnotu, aby AVERAGE Mean bol väčší ako AVERAGE MEAN.
- Argumentmi môžu byť čísla, názvy, rozsahy alebo odkazy na bunky, ktoré by mali obsahovať číslo.
- Ak chce užívateľ s určitými podmienkami počítať priemer, potom použite AVERAGEIF alebo AVERAGEIFS.
Odporúčané články
Toto je sprievodca, ako nájsť priemernú hodnotu v Exceli. Tu diskutujeme o tom, ako nájsť priemer spolu s príkladmi a šablónou programu Excel na stiahnutie. Ďalšie informácie nájdete aj v nasledujúcich článkoch -
- DNES vzorec v Exceli
- HYPERLINK Formula v Exceli
- Ako upraviť rozbaľovací zoznam v Exceli?
- Časový rozdiel v Exceli