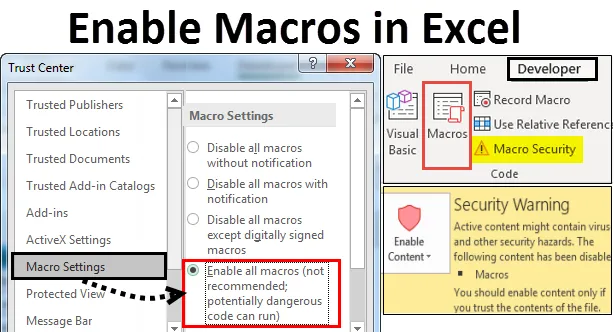
Makrá povolené v programe Excel (obsah)
- Povoliť makrá v programe Excel
- Ako otvoriť a spustiť dialógové okno Nastavenie makra v programe Excel?
- Povoľte makrá na paneli správ
- Povoľte makrá v programe Excel prostredníctvom nastavenia Makro v Centre dôveryhodnosti
- Aj keď sú všetky makra vypnuté
Povoliť makrá v programe Excel
V MS-Excel často robíme rovnaké úlohy viackrát. Aby sme uľahčili prácu a ušetrili čas, používame funkciu makier v Exceli. Makrá v programe Excel sú radom príkazov, pomocou ktorých môžete zaznamenávať, automatizovať a vykonávať opakujúce sa úlohy toľkokrát, koľkokrát chcete. Po vytvorení makra v Exceli môžeme upravovať a vykonávať drobné zmeny spôsobu jeho fungovania.
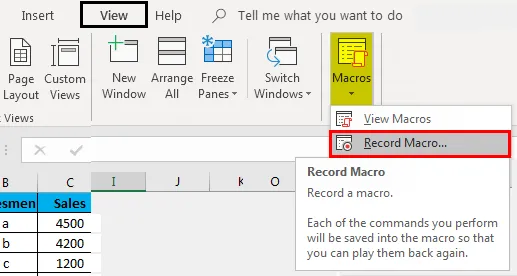
Čo je to povolenie makier v Exceli? vynikať
Povolenie makier znamená, že každý súbor bude môcť v počítači spúšťať kódy makier, čo je z hľadiska zabezpečenia potenciálne nebezpečné v závislosti od úrovní zabezpečenia nastavených v programe a počítačoch.
Ako otvoriť a spustiť nastavenie makra dialógové okno v Exceli?
- Povoľte makrá na paneli správ.
- Povoľte makrá v programe Excel prostredníctvom nastavení Makra v centre Dôvera.
- Aj keď sú všetky makra vypnuté.
Vysvetlite a pochopte vyššie uvedené body.
Toto Povolenie makier si môžete stiahnuť v šablóne Excel tu - Povoliť makrá v šablóne Excelu1. Povoľte makrá na paneli správ
- Ak chcete použiť túto konkrétnu metódu, musíme najprv zistiť, či bola pridaná karta vývojára. Ak sa pridá, môžeme začať priamo z karty vývojára.
- Ak nie, najprv na pásku pridajte kartu Vývojár a potom začnite.
- Prejdite na kartu Súbor -> Kliknite na Možnosti
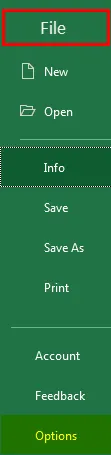
alebo
- Kliknite pravým tlačidlom myši kdekoľvek na páse.
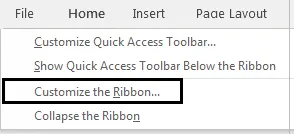
- Zobrazí sa rozbaľovací zoznam. Z rozbaľovacieho zoznamu vyberte Prispôsobiť pásku
- Zobrazí sa dialógové okno Možnosti programu Excel . V dialógovom okne Možnosti programu Excel kliknite na ponuku Prispôsobiť pásku v ľavom paneli.
- Na pravej strane panela kliknite na položku Prispôsobiť pás karet. Kliknite na položku Vývojár v časti Hlavné karty a potom na tlačidlo OK. Tým sa na pásku programu Excel pridá karta Vývojár .
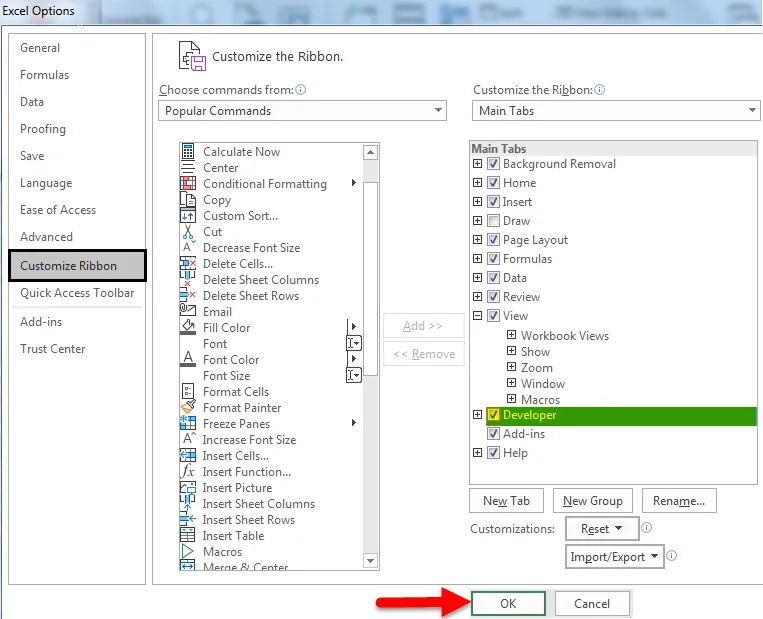
- Kliknite na kartu Vývojár -> prejdite na možnosť Zabezpečenie makra v skupine kódov.

- Objaví sa stredná obrazovka dôveryhodnosti . Na ľavom paneli kliknite na položku Nastavenia makra . Ak chcete povoliť makrá, v časti Nastavenia makier vyberte možnosť Prepnúť na možnosť Povoliť všetky makrá (neodporúča sa; môže sa spustiť potenciálne nebezpečný kód) .
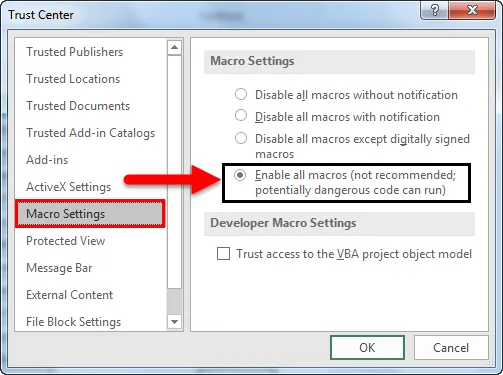
- Po opätovnom otvorení dokumentu programu Excel, ktorý obsahuje makra a je vybratá možnosť Zakázať všetky makra s upozornením, sa v hornej časti dokumentu Excel zobrazí žltý panel správ s ikonou štítu a tlačidlom Povoliť obsah .
- Stlačte tlačidlo Povoliť obsah, ak sú makrá z dôveryhodných zdrojov.
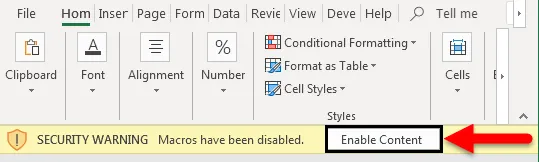
- Súbor sa tak stáva dôveryhodným dokumentom a bezpečnostné varovné hlásenie zmizne.
- V prípade deaktivovaných makier sa zobrazí bezpečnostná varovná správa.
- Ak chcete skontrolovať to isté, prejdite na kartu Súbor -> Kliknite na Informácie . Na pravej strane nájdete bezpečnostné upozornenie v časti Informácie o povolení makier v programe Excel
- Ak je však súbor povolený, v možnosti Informácie sa nezobrazí žiadna takáto možnosť.
Zakázané makrá v Exceli:

Povolené makrá v Exceli:
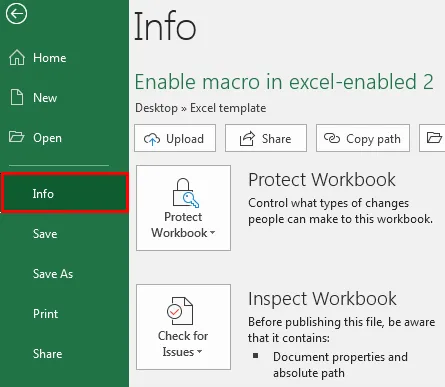
2. Povoľte makrá v programe Excel prostredníctvom nastavení makier v Centre dôveryhodnosti
Ak nefungujú nastavenia makier, postupujte takto:
V predvolenom nastavení zostávajú makrá v MS Excel zakázané. Ak chcete povoliť makrá v programe Excel, prečítajte si nasledujúce kroky:
- Prejdite do ponuky Súbor na páse programu Excel. V zobrazení zákulisia v časti Pomocník kliknite na Možnosti -> zobrazí sa dialógové okno Možnosti programu Excel .
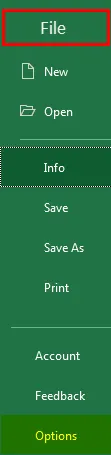
- Kliknite na Centrum dôveryhodnosti v ľavom paneli v dialógovom okne Možnosti programu Excel .
- Obrazovka Centrum dôveryhodnosti sa zobrazí na pravom paneli dialógového okna Možnosti programu Excel .
- Kliknite na Nastavenie centra dôveryhodnosti…
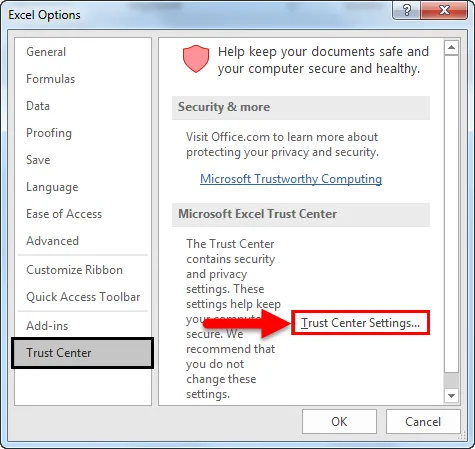
- Zobrazí sa dialógové okno Centrum dôveryhodnosti
- V ľavom paneli dialógového okna Centrum dôveryhodnosti kliknite na položku Nastavenie makra .
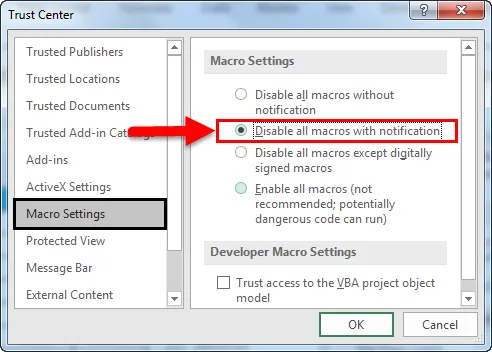
- Možnosti makra sú zobrazené na pravom paneli s 2 sekciami, konkrétne nastavenia makra a nastavenia makra vývojára .
- V sekcii Nastavenia makier je predvolene vybratá možnosť Vypnúť všetky makrá s prepínačom upozornení .
- Začiarkavacie políčko zodpovedajúce Dôverovať prístupu k objektovému modelu VBA v časti Nastavenia makier vývojárov zostane predvolene nezačiarknuté.
- Ak chcete povoliť makrá, v časti Nastavenia makier vyberte možnosť Povoliť všetky makrá (neodporúča sa; môže sa spustiť potenciálne nebezpečný kód) . Začiarknite tiež políčko Dôverovať prístupu k objektovému modelu VBA v časti Nastavenia makier vývojára .
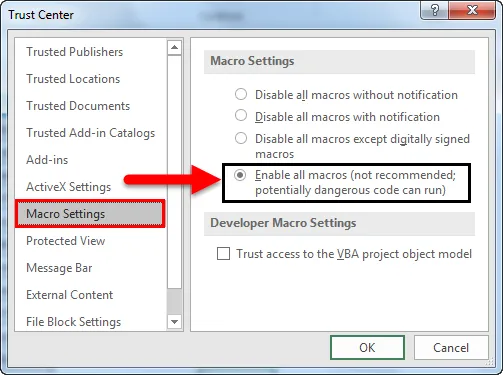
Vyššie uvedené nastavenia povolia makrá v predvolenom nastavení v programe Excel, avšak vystavia počítač zraniteľným miestam.
3. Ako spúšťať makrá, keď sú všetky nastavenia makier zakázané?
Makrá je možné spúšťať, aj keď je zapnutá možnosť Vypnúť všetky makrá bez upozornenia . Je to možné ako súčasť programu Excel 2007 - 2013. V takom prípade môžeme spúšťať súbory s povoleným makrom z miest, ktorým program Excel dôveruje.
Nasledujú kroky, ktoré treba dodržiavať pri pridávaní miest do dôveryhodnej zóny.
V programe Excel kliknite na položku Súbor . Kliknite na Možnosti .
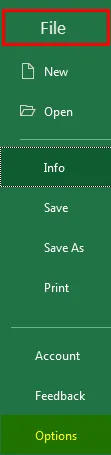
- Zobrazí sa dialógové okno Možnosti programu Excel. V ľavom paneli dialógového okna Možnosti programu Excel kliknite na možnosť Centrum dôveryhodnosti .
- Obrazovka na pravom paneli dialógového okna Možnosti programu Excel zobrazuje obrazovku centra dôveryhodnosti . Kliknite na tlačidlo Trust Center Settings… v časti Trust Center Microsoft Excel .
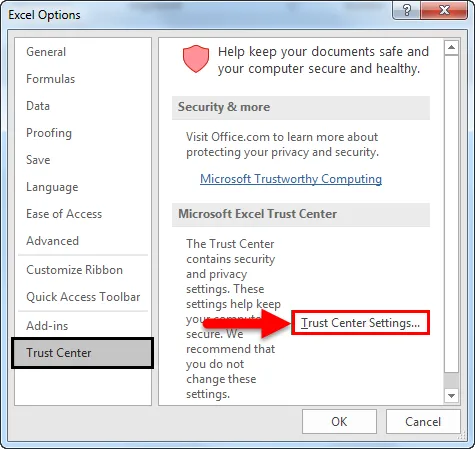
- Zobrazí sa dialógové okno Trust Center . Kliknite na možnosť Dôveryhodné umiestnenia v ľavom paneli dialógového okna Centrum dôveryhodnosti . Obrazovka na pravom paneli dialógového okna Centrum dôveryhodnosti zobrazuje obrazovku Lokality dôveryhodnosti . V časti Dôveryhodnosti sa zobrazuje zoznam dôveryhodných miest. Môžete pridať nové umiestnenia alebo priečinky.
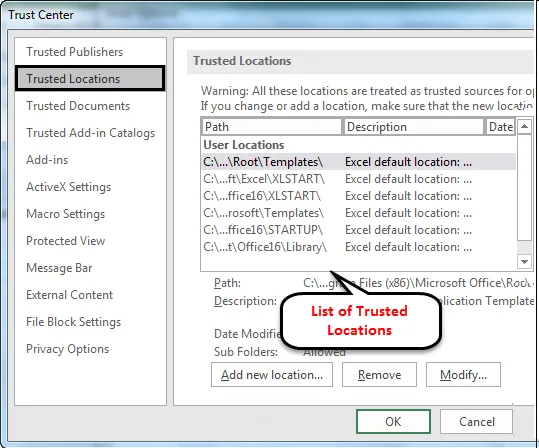
Nasledujú dôveryhodné miesta, v predvolenom nastavení pre makrá, z ktorých sa majú spúšťať.
- Programové súbory (x86) \ Microsoft Office \ Templates \
- AppData \ Roaming \ Microsoft \ Excel \ XLStart \
- Programové súbory (x86) \ Microsoft Office \ Office14 \ XLSTART \
- AppData \ Roaming \ Microsoft \ Templates \
- Programové súbory (x86) \ Microsoft Office \ Office14 \ STARTUP \
- C: \ Program Files (x86) \ Microsoft Office \ Office14 \ Library \
Dôveryhodné miesta je možné pridať, odstrániť alebo upraviť z obrazovky Dôveryhodné umiestnenia .
záver
- Makrá sa používajú na uľahčenie opakovania komplikovanej úlohy a toľkokrát, koľko je potrebné.
- Povolenie makier v programe Excel je možné vykonať pomocou množstva metód. Vyberte si podľa svojho pohodlia.
- Výhodou povolenia makier je, že vystavuje počítač možnosti spustenia potenciálneho škodlivého kódu, ktorý sa môže nachádzať vo vnútri makier.
Odporúčané články
Toto bol sprievodca povolením makier v programe Excel. Tu sme diskutovali o tom, ako povoliť a zakázať makrá v Exceli rôznymi metódami spolu s praktickými príkladmi a šablónou programu Excel na stiahnutie. Môžete si tiež prečítať naše ďalšie navrhované články -
- Ako zaznamenať makro v Exceli?
- Povoliť funkciu VBA v programe Excel
- Ako zlúčiť bunky v Exceli?
- Ako chrániť zošit Excel?