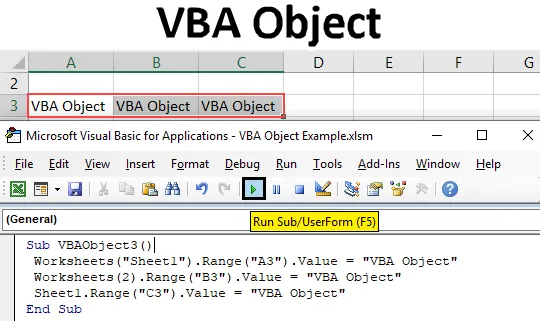
Objekt VBA
V programe Microsoft Excel môže objekt VBA obsahovať jeden alebo viac ako jeden objekt. Napríklad jeden zošit môže mať jeden alebo viac pracovných hárkov. Pracovný zošit, pracovný hárok, rozsah a bunky sú objekty v Exceli. Každý objekt má svoje vlastné vlastnosti. A všetci majú odlišnú metódu aplikácie. Povedzme, že zošit je hlavným objektom, ktorý obsahuje 2 pracovné hárky. Tieto 2 pracovné hárky budú jej podradeným objektom. Jeden z hárkov má jeden rozsah, takže hárok sa stane hlavným objektom a rozsah bude jeho podradeným objektom.
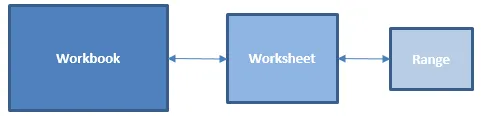
Ako používať objekt vo VBA
Pozrime sa na príklady objektov v programe Excel VBA.
Túto šablónu objektu VBA aplikácie Excel si môžete stiahnuť tu - šablónu objektu VBA Object ExcelPríklad č. 1 - Objekt VBA
Objekt VBA možno písať mnohými spôsobmi. Predpokladajme, že potrebujeme vytlačiť akýkoľvek text v bunke, aby sa to dalo rôznymi spôsobmi. Môžeme priamo použiť hodnotu rozsahu pre túto bunku. Táto priama metóda nie je súčasťou objektu VBA, ale proces vykonávania úlohy, ktorú by mohol vykonať aj objekt VBA. Pre to:
Krok 1: Prejdite na VBA a vložte možnosť ponuky z ponuky Vložiť z modulu, ako je to znázornené nižšie.

Krok 2: Teraz napíšte podkategóriu vykonanej funkcie, napríklad objekt VBA, do ľubovoľného iného názvu podľa vášho výberu, ako je uvedené nižšie.
kód:
Sub VBAObject2 () End Sub
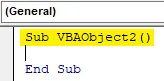
Krok 3: Teraz vyberte funkciu rozsahu berúc do úvahy každú bunku, povedzme bunku B3 s hodnotou, ako je uvedené nižšie.
kód:
Rozsah sub VBAObject2 () ("B3"). Hodnota = End Sub
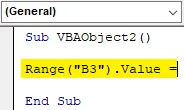
Krok 4: Teraz do tejto bunky rozsahu pridajte text alebo slovo, ako je to znázornené nižšie.
kód:
Rozsah Sub VBAObject2 () ("B3"). Hodnota = "VBA Object" End Sub
Krok 5: Teraz zostavte kód a spustite ho stlačením tlačidla Prehrať umiestneného pod ponukovou lištou.
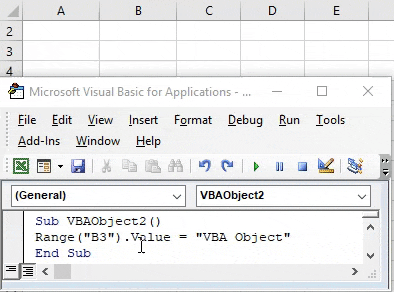
Príklad č. 2 - Objekt VBA
Toto je normálny spôsob tlače textu do ľubovoľnej bunky. Ako uvidíme, ako sa dá postupovať pri použití objektu VBA. Preto potrebujeme ďalší nový modul. A v tom,
Krok 1: Prejdite na VBA a vložte možnosť z ponuky Vložiť modul podľa obrázka nižšie.
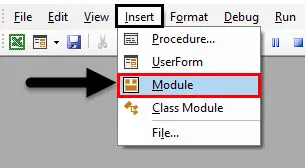
Krok 2: Napíšte podkategóriu objektu VBA, ako je to znázornené nižšie.
kód:
Sub VBAObject1 () End Sub
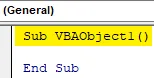
Krok 3: Tu uvidíme kompletný objekt VBA z hlavnej kategórie do podradenej kategórie. Najprv vyberte aktuálne otvorený zošit pomocou príkazu ThisWorkBook with Application, ako je to znázornené nižšie. Týmto vyberiete zošit, ktorý je skutočne otvorený a naposledy vybraný.
kód:
Sub VBAObject1 () Aplikácia.Tento Workbook End Sub
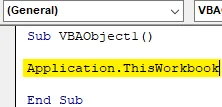
Krok 4: Teraz vyberte hárok, ktorý je práve otvorený v zošite, alebo môžeme napísať aj názov pracovného hárka. Tu sme napísali názov hárku List1 v obrátených čiarkach, ako je to znázornené nižšie.
kód:
Aplikácia sub VBAObject1 ().Tento WorkWorkbook.Sheets ("Sheet1") End Sub
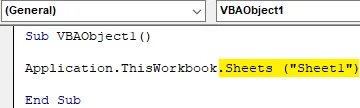
Krok 5: Teraz prichádza rad. Vyberte rozsah bunky, kde musíme tlačiť alebo vložiť text. Tu vyberieme bunku B4, ako je znázornené nižšie.
kód:
Aplikácia Sub VBAObject1 ().Tento Workbook.Sheets ("Sheet1"). Range ("B4"). Hodnota End Sub

Krok 6: Nakoniec pridajte text, ktorý musíme vidieť, do vybranej bunky rozsahu, ako je uvedené nižšie.
kód:
Aplikácia Sub VBAObject1 ().Tento Workbook.Sheets ("Sheet1"). Range ("B4"). Hodnota = "VBA Object" End Sub

Krok 7: Teraz zostavte a spustite kód. Uvidíme, že bunka B4 má text „VBA Object“.
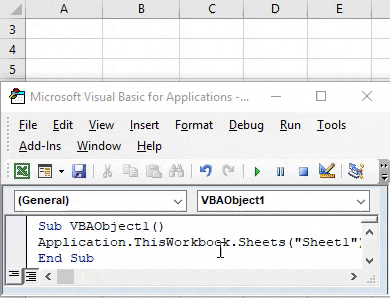
Tento kompletný proces sa nazýva VBA Object. V ktorom sme najskôr vybrali hlavný objekt, tj zošit, ktorý má svoj podradený objekt, tj hárok1 a ktorý má ďalší rozsah podriadených objektov, tj bunku B4.
Príklad č. 3 - Objekt VBA
Existuje mnoho rôznych spôsobov, ako pridať text do ľubovoľnej bunky. Jeden môže byť s objektom Excel VBA a ďalší môžu byť bez neho. V týchto kategóriách je opäť veľa spôsobov, ako to urobiť. Pozrime sa na ďalší spôsob, ako pridať objekt VBA. Na to potrebujeme modul.
Krok 1: Do tohto modulu pridajte podkategóriu VBA Object, lepšie ju vytvorte pomocou poradového čísla, ako je uvedené nižšie.
kód:
Sub VBAObject3 () End Sub
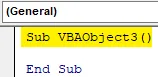
Krok 2: Vyberte pracovný hárok pridaním názvu aktuálneho pracovného hárka, ktorý je List1, ako je uvedené nižšie.
kód:
Pracovné hárky pod VBAObject3 () („hárok1“). End Sub
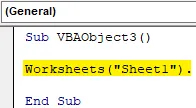
Krok 3: Teraz pridajte rozsah bunky, kde chceme vidieť výstup, ako je uvedené nižšie.
kód:
Pracovné hárky pod VBAObject3 () ("List1"). Rozsah ("A3"). Hodnota Koniec Sub

Krok 4: Nakoniec mu dajte hodnotu, ktorú môžeme vidieť po spustení kódu. Uvažujeme o rovnakom texte, aký je uvedený v príklade 1.
kód:
Pracovné hárky pod VBAObject3 () ("List1"). Rozsah ("A3"). Hodnota = "VBA Object" End Sub
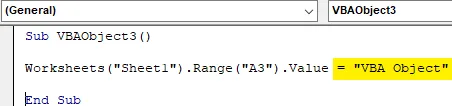
Krok 5: Teraz spustite kód. Uvidíme, bunka A3 dostala text, ktorý sme tam chceli pridať, ako je uvedené nižšie.
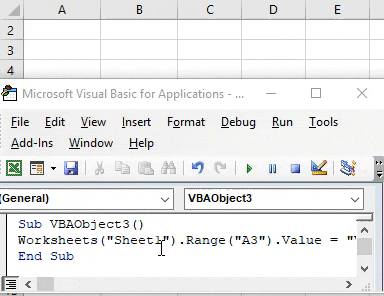
V tomto procese sme priamo pridali pracovný hárok. Pracovný list sa tak stane našim objektom a rozsah sa stane jeho podradeným objektom.
Krok 6: Rovnakú úlohu môžete vykonať aj iným spôsobom. V zátvorke pracovného hárka namiesto písania názvu hárku môžeme napísať postupnosť hárku, ktorý je 1, ako je uvedené nižšie.
kód:
Sub VBAObject3 () 'Pracovné hárky ("List1"). Rozsah ("A3"). Hodnota = "VBA Object" Pracovné hárky (1) .Range ("B3"). Hodnota = "VBA Object" End Sub
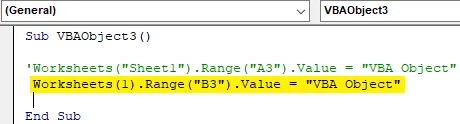
Krok 7: Teraz spustite upravený kód. Uvidíme, že bunka B3 má rovnaký text VBA ako bunka A3, ako je uvedené nižšie.

Udržiavaním oboch kódov v riadku vidíme a porovnávame vykonané zmeny. V inom zmysle,
Krok 8: Namiesto funkcie hárka používame hárok so sekvenciou a výber bunky C3 ako rozsahu, ako je uvedené nižšie.
kód:
Sub VBAObject3 () 'Pracovné hárky ("List1"). Rozsah ("A3"). Hodnota = "VBA Object" "Pracovné hárky (1) .Range (" B3 "). Hodnota =" VBA Object "Sheet1.Range (" C3 " ") .Value =" VBA Object "End Sub
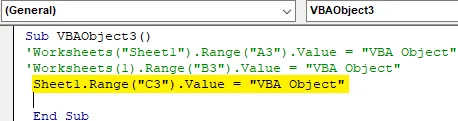
Krok 9: Teraz spustite tento kód. Uvidíme, znova sa pridá rovnaký text do bunky C3 rozsahu.
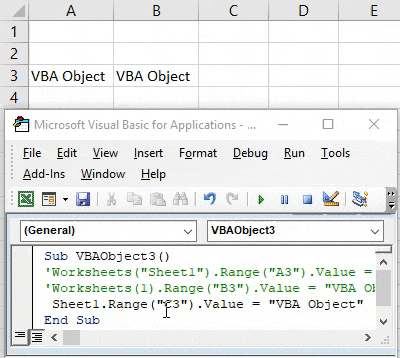
Vo všetkých metódach, ktoré sme videli v tomto príklade, je pracovným listom náš objekt a rozsah bunky je podradený objekt alebo čiastkový objekt.
Výhody a nevýhody objektu Excel VBA
- Môžeme vyrobiť čo najviac objektov a prepojiť ich dokopy, aby sme ich ponorili.
- Objekt VBA uľahčuje použitie zošita, hárku a rozsahu.
- To umožňuje užívateľovi vykonať zmeny v konkrétnom zošite, pracovnom liste alebo rozsahu.
- Rovnaký proces sa môže vykonať oveľa kratším kódom s rovnakým výsledkom.
Čo je potrebné pamätať
- Pracovný list a hárok majú rovnaké použitie.
- Môžeme si vybrať ľubovoľný pracovný hárok toho istého zošita ľubovoľnej číselnej sekvencie.
- Pri písaní veľkých riadkov kódu je dôležité vytvoriť objekt, v ktorom sú prepojené zošity, pracovné hárky a rozsahy rôznych buniek.
- Musíte súbor uložiť vo formáte Excel s makrom povoleným. To nám umožňuje použiť kód a kedykoľvek ho zmeniť.
Odporúčané články
Toto je sprievodca objektom VBA. Tu diskutujeme o tom, ako používať objekt v Excel VBA spolu s praktickými príkladmi a stiahnuteľnou šablónou Excel. Môžete si tiež prečítať naše ďalšie navrhované články -
- Ako používať číselnú funkciu VBA?
- Vytvorenie rozbaľovacieho zoznamu v Exceli
- Vložte začiarkavacie políčko v programe Excel
- VBA UCASE Funkcia v Exceli