V predchádzajúcom tutoriále sme sa zaoberali tým, ako nám možnosti Photoshop's Color Dynamics umožňujú dynamicky meniť a ovládať rôzne aspekty farby nášho štetca pri maľovaní. V tomto tutoriále sa pozrieme na šiestu a poslednú kategóriu Brush Dynamics na paneli Brushes, tú s najmenej opisným a zaujímavým názvom - Other Dynamics !
Rovnako ako v prípade Dynamiky farieb, možnosti nájdené v časti Iné dynamiky nemajú nič spoločné s tvarom našej kefy. Namiesto toho nám umožňujú dynamicky kontrolovať opacitu a tok farby našej kefy! Čo znamenajú „opacity“ a „flow“ a ako sa navzájom líšia? Predtým, ako sa pozrieme na to, ako ich dynamicky zmeniť z panela Kefy, najprv sa pozrime, ako k týmto možnostiam bežne pristupujeme, aby sme videli, čo robia.
Panel Možnosti
Vždy, keď máme vo Photoshope vybratý nástroj na štetce, panel Možnosti v hornej časti obrazovky nám zobrazuje rôzne možnosti, ktoré ovplyvňujú fungovanie štetca. Dve z týchto možností sú krytie a prietok a nájdete ich vedľa seba:
 Ak je vybratý nástroj Kefa, na paneli Možnosti sa zobrazia možnosti krytia a toku.
Ak je vybratý nástroj Kefa, na paneli Možnosti sa zobrazia možnosti krytia a toku.
nepriehľadnosť
Nepriehľadnosť reguluje priesvitnosť farby kefy pri maľovaní. Ak je hodnota Nepriehľadnosť nastavená na 100% (predvolená hodnota), farba kefy je nepriehľadná a úplne blokuje všetko, čo sa nachádza pod oblasťou, ktorú zobrazujeme. Pri 0% nepriehľadnosti je farba kefy priehľadná, čo umožňuje, aby sa cez ňu premietlo všetko, na čo sa zameriavame. Hodnota medzi 0% a 100% spôsobí, že farba kefy bude polopriehľadná, s vyššími hodnotami bude farba nepriehľadnejšia ako nižšie hodnoty.
Namaľujem jednoduchý ťah štetcom pomocou jednej zo štandardných okrúhlych štetcov Photoshopu. Maľujem čiernou farbou (nastavením farby v popredí na čiernu) a zvýšim hodnotu medzery na 50% v časti Tvar špičky kefy na paneli Kefy, aby boli jednotlivé špičky kefy ľahko viditeľné a poskytli zdvih „hrboľatý“ pohľad naň, pričom každý „hrbol“ je novou pečiatkou špičky kefy. Tu je môj ťah štetca s hodnotou Opacity nastavenou na predvolenú hodnotu 100%:
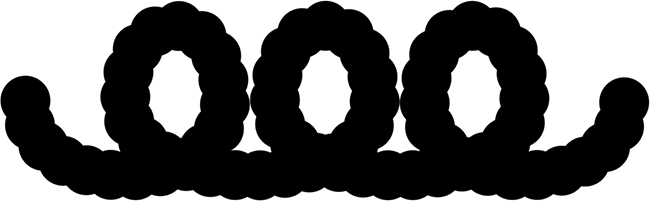 Pri nastavení opacity na 100% vyzerá čierna stopa čiernej kefy.
Pri nastavení opacity na 100% vyzerá čierna stopa čiernej kefy.
Pozrime sa, čo sa stane, keď znížim opacnosť kefy na 25%:
 Zníženie opacity kefy na 25%.
Zníženie opacity kefy na 25%.
Tentoraz, aj keď stále maľujem čiernou farbou, sa farba kefy javí ako oveľa svetlejšia sivá:
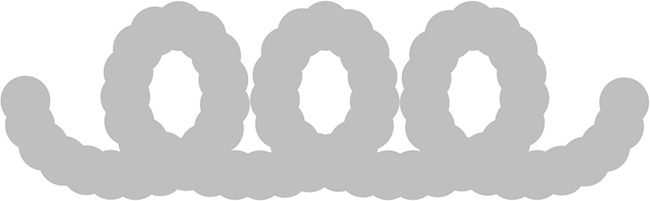 Farba kefy sa teraz javí oveľa svetlejšia.
Farba kefy sa teraz javí oveľa svetlejšia.
Dôvod je ten, že znížením hodnoty opacity sa biele pozadie dokumentu teraz zobrazuje farbou kefy. S nepriehľadnosťou kefy 25% to znamená, že vidíme iba 25% farby kefy zmiešanej so 75% bieleho pozadia.
Tu je dôležitá časť. Všimnite si, že ani v oblastiach, kde sa ťah štetca opakoval, sa hodnota opacity nezmenila. Po celej dĺžke ťahu zostala na 25%, dokonca aj v oblastiach, ktoré boli natreté dvakrát. Aj keď sa samotné konce kefy navzájom prekrývajú, na úrovni opacity to nijako nezmenilo. To je veľký rozdiel medzi nepriehľadnosťou a tokom. Nepriehľadnosť riadi priehľadnosť celého zdvihu kefy . Flow, na druhej strane, riadi úroveň krytia každého jednotlivého hrotu kefy !
Jediným spôsobom, ako môžem ovplyvniť opacitu môjho počiatočného ťahu kefou, je uvoľnenie tlačidla myši (alebo zdvihnutie pera z tabletu) na ukončenie prvého zdvihu, potom vyfarbenie druhého, odlišného zdvihu štetca, ktorý prechádza cez prvý z prvých, Tu maľujem druhý ťah, tiež pri 25% krytí. Druhý zdvih sa javí ako rovnaká svetlo šedá farba, ale v oblastiach, kde sa dva zdvihy vzájomne prekrývajú, sa úrovne krytia spoja a vytvárajú tmavšie a nepriehľadnejšie časti:
 Oblasti, v ktorých sa dva ťahy pretína, sú tmavšie kvôli kombinovanej nepriehľadnosti týchto dvoch úderov.
Oblasti, v ktorých sa dva ťahy pretína, sú tmavšie kvôli kombinovanej nepriehľadnosti týchto dvoch úderov.
prietok
Zvýším svoju hodnotu krytia späť na 100% a tentoraz znížim hodnotu prietoku na 25%:
 Zníženie hodnoty prietoku na 25%.
Zníženie hodnoty prietoku na 25%.
Tu je rovnaký ťah štetca, ale s prietokom nastaveným na 25% namiesto opacity. Tentoraz vidíme niečo úplne iné. Zdvih stále začína rovnakou svetlosivou farbou, pretože stále umožňujeme, aby sa biele pozadie zobrazovalo, ale oblasti, v ktorých sa jednotlivé konce kefy prekrývajú, sú tmavšie a nepriehľadnejšie a oblasti, kde sa kefa slučky vracia späť nad sebou (kde sa prekrývajú viaceré hroty kefy) sú ešte tmavšie:
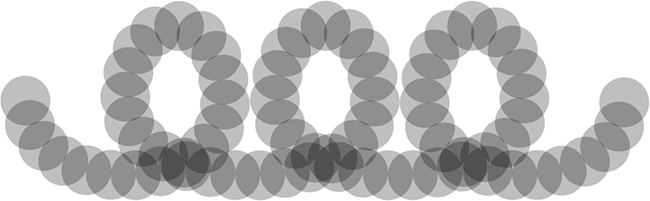 Pri možnosti Flow sa úrovne krytia jednotlivých hrotov kefy kombinujú a stávajú sa viac nepriehľadnými v oblastiach, kde sa navzájom prekrývajú.
Pri možnosti Flow sa úrovne krytia jednotlivých hrotov kefy kombinujú a stávajú sa viac nepriehľadnými v oblastiach, kde sa navzájom prekrývajú.
Flow opäť reguluje úroveň krytia každého jednotlivého hrotu kefy, na rozdiel od krytia, ktorá riadi priehľadnosť ťahu ako celku. Pri Flow sa oblasti v ťahu, kde sa konce kefy prekrývajú, stávajú nepriehľadnejšie ako oblasti, ktoré sa neprekrývajú, keď sa kombinuje úroveň krytia týchto oblastí. Ak znížim rozstup jednotlivých tipov kefy (v sekcii Tvar špičiek kefy na paneli Kefy znížim asi 13%) a namaľujem ďalší úder, vidíme oveľa tmavšie a nepriehľadnejšie výsledky. Prietok je stále nastavený na 25%, ale pretože hroty kefy sú teraz bližšie k sebe, viac sa prekrývajú a čím viac sa prekrývajú, tým je nepriehľadnosť ťahu kefy:
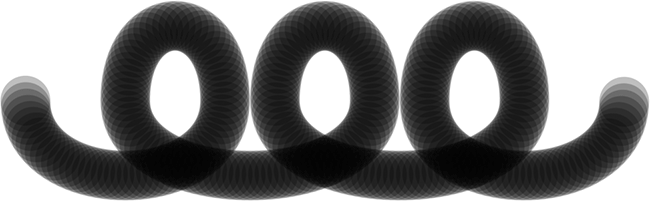 Čím bližšie sú konce kefy k sebe, tým viac sa prekrývajú, čím sa vytvára tmavší a nepriehľadnejší ťah kefy.
Čím bližšie sú konce kefy k sebe, tým viac sa prekrývajú, čím sa vytvára tmavší a nepriehľadnejší ťah kefy.
Ak nechám svoje špičky kefy na rovnakých medzerách a znova namaľujem ten istý ťah, tentokrát s Opacity nastaveným na 25% namiesto Flow (ktorý nastavím späť na predvolených 100%), sme späť, aby sme videli rovnakú uniformu úroveň priehľadnosti počas celého zdvihu. Skutočnosť, že hroty kefy sú blízko seba a prekrývajú sa navzájom, nijako nezmení možnosť opacity, pretože všetko, na čom záleží, je priehľadnosť ťahu ako celku:
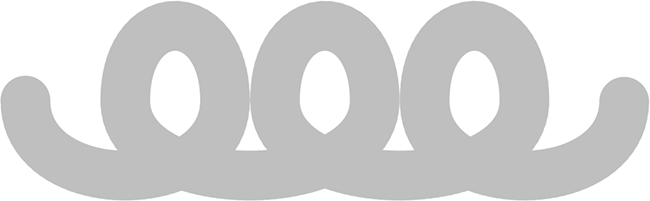 „Kefy sa prekrývajú? Ani som si toho nevšimol, “ hovorí možnosť Opacity, ktorá sa stará iba o samotný ťah.
„Kefy sa prekrývajú? Ani som si toho nevšimol, “ hovorí možnosť Opacity, ktorá sa stará iba o samotný ťah.
Teraz, keď sme videli, čo sú možnosti Opacity a Flow a ako ich normálne nastavujeme na paneli Možnosti, pozrime sa, ako ich môžeme dynamicky ovládať z panela Kefy!
Iná dynamika
Na dynamické zmeny nepriehľadnosti a / alebo prietoku štetca pri maľovaní používame možnosti Opacity and Flow v časti Other Dynamics na paneli Brushes. Kliknutím priamo na slová Other Dynamics získate ďalšie možnosti:
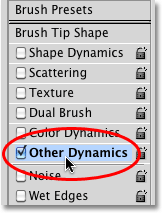 Kliknite priamo na slová Iná dynamika na paneli Kefy.
Kliknite priamo na slová Iná dynamika na paneli Kefy.
Hneď ako kliknete na slová, na pravej strane panela Štetce sa zobrazia možnosti Opacity a Flow. Ako sme videli v iných kategóriách dynamiky štetca, každá z nich má aj možnosť ovládania, ktorá nám umožňuje zvoliť si z rôznych spôsobov, ako ovládať opacitu alebo tok sami, a posúvač Jitter, ktorý ich necháva zmeniť vo Photoshope náhodne:
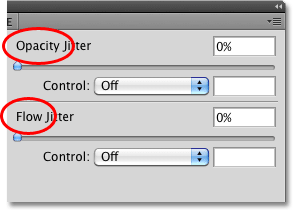 Krytie a prietok sú dodávané s možnosťou ovládania a posúvačom Jitter.
Krytie a prietok sú dodávané s možnosťou ovládania a posúvačom Jitter.
Panel Možnosti vs Panel Štetce
Predtým, ako zmeníte niektoré z nastavení tu v časti Iná dynamika, uistite sa, že ste možnosti Opacity and Flow na paneli Možnosti nastavili späť na 100%, inak vaše výsledky nemusia zodpovedať očakávaniam. Dôvod je ten, že možnosti Opacity a Flow na paneli Kefy sú priamo spojené s tými, na ktoré sme sa práve pozerali v paneli Možnosti. Ak ste napríklad nastavili hodnotu Nepriehľadnosť na paneli Možnosti na 25%, nepriehľadnosť farby vašej kefy nikdy nepresiahne 25% bez ohľadu na to, aké nastavenia ste vybrali s možnosťami Iná dynamika. To isté platí pre možnosť Flow.
Kontrola opacity
Ak chcete pri maľovaní dynamicky kontrolovať nepriehľadnosť farby kefy, kliknite na rozbaľovacie pole Ovládanie priamo pod posuvníkom Opacity Jitter a vyberte buď Fade, Pen Pen, Tilt Pen alebo Stylus Wheel (ak máte pero vzduchovej kefy), Vyblednutie vybledne nepriehľadnosť farby štetca na základe počtu krokov, ktoré zadáte, a je jedinou možnosťou ovládania, ktorá nie je k dispozícii, ak nemáte nainštalovaný tablet pera (stále si môžete vybrať jednu z ďalších možností, ale nebude vlastne urobiť čokoľvek). Vyberiem funkciu Pen Pressure, pretože používam tabletu s perom:
 Výber tlaku pera na kontrolu opacity farby kefy.
Výber tlaku pera na kontrolu opacity farby kefy.
Keď je krytie teraz kontrolované tlakom pera, čím viac tlaku aplikujem na tabletu perom, tým bude farba kefy nepriehľadnejšia. Menší tlak mi dáva priehľadnejšiu farbu kefy:
 Vyšší tlak pera v strede mŕtvice vytvoril nepriehľadnejšiu farbu. Menší tlak na oboch stranách mi dal väčšiu transparentnosť.
Vyšší tlak pera v strede mŕtvice vytvoril nepriehľadnejšiu farbu. Menší tlak na oboch stranách mi dal väčšiu transparentnosť.
Kontrola toku
Možnosti ovládania pre Flow fungujú rovnako. Kliknite na rozbaľovacie pole Ovládanie priamo pod posuvníkom Flow Jitter a vyberte, ako chcete riadiť tok zo zoznamu. K dispozícii sú rovnaké možnosti (Fade, Pen Pen, Tilt Pen a Stylus Wheel). Znovu si zvolím Pen Pressure :
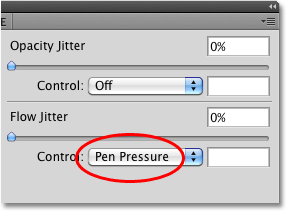 Nepriehľadnosť aj prietok zdieľajú rovnaké možnosti ovládania (Fade, Pen Pen, Tilt Pen a Stylus Wheel).
Nepriehľadnosť aj prietok zdieľajú rovnaké možnosti ovládania (Fade, Pen Pen, Tilt Pen a Stylus Wheel).
Keď sa opacita regulovala tlakom pera, videli sme docela malý rozdiel medzi úrovňami priehľadnosti počas celého ťahu kefy, pretože na tabletu sa vyvíjali rôzne množstvá tlaku. Pri prietoku kontrolovanom tlakom pera skončíme zdvihom kefy, ktorý je celkovo tmavší, dokonca aj pri rovnakom množstve tlaku pera. Pretože sa špičky kefy prekrývajú, ich úrovne opacity sa navzájom miešajú, čo nám poskytuje viac nepriehľadných výsledkov, ako to, čo nám rovnaké množstvo tlaku pera dávalo, keď sme kontrolovali opacitu:
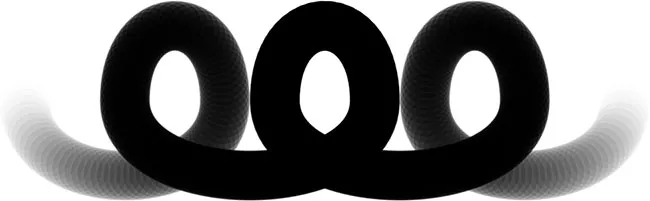 Pri rovnakom tlaku aplikovaného pera nám Flow poskytne viac nepriehľadný ťah kefy ako Opacity.
Pri rovnakom tlaku aplikovaného pera nám Flow poskytne viac nepriehľadný ťah kefy ako Opacity.
Nepriehľadnosť a prúdový jitter
Nakoniec môžeme pomocou náhodných jazdcov Jitteru doplniť opacitu alebo tok (alebo oboje naraz) náhodnosť. Čím ďalej posúvame posúvač doprava, tým rozmanitejšie budeme pri maľovaní vidieť:
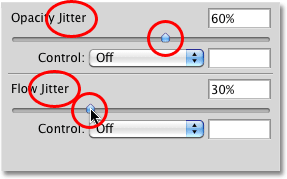 Použite posúvače Opacity Jitter a Flow Jitter, aby ich Photoshop mohol náhodne zmeniť.
Použite posúvače Opacity Jitter a Flow Jitter, aby ich Photoshop mohol náhodne zmeniť.
Obe možnosti jittera vytvoria trochu podobné výsledky, pretože Photoshop náhodne zmení úroveň priehľadnosti každého nového tipu kefy. Rozdiel je opäť v tom, že Flow Jitter nám obvykle celkovo poskytne tmavší a nepriehľadnejší výsledok, keď sa úrovne krytia prekrývajúcich sa špičiek kefy zmiešajú. Tu je ťah štetca s nastavením Opacity Jitter na 100%. Jednotlivé hroty kefy sú zrejmé, ale úrovne priehľadnosti nie sú ovplyvnené prekrývajúcimi sa oblasťami:
 Zdvih kefy s technológiou Opacity Jitter nastavený na 100%.
Zdvih kefy s technológiou Opacity Jitter nastavený na 100%.
A tu je môj ťah štetca s Flow Jitter nastaveným na 100% (Opacity Jitter bol nastavený na 0%). Tentoraz vidíme veľmi málo svetlých, priehľadných oblastí a mnoho tmavších nepriehľadných oblastí:
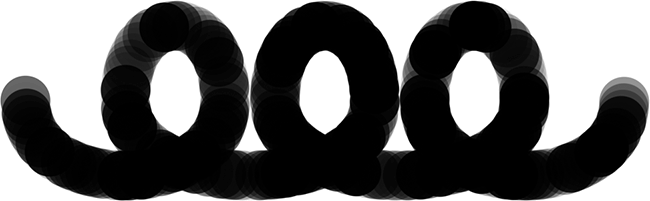 Rovnaký zdvih kefy s prietokom Jitter nastavený na 100%.
Rovnaký zdvih kefy s prietokom Jitter nastavený na 100%.