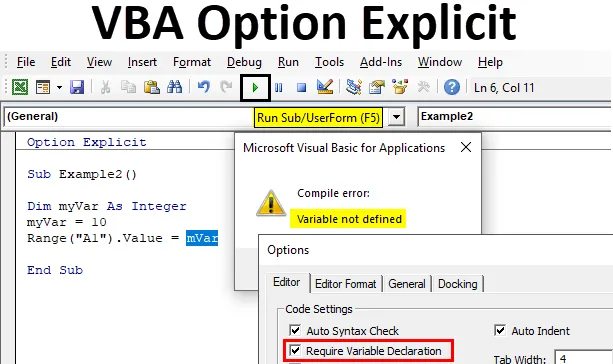
Explicitná možnosť Excel VBA
Možnosť Výslovný vo VBA sa používa na stanovenie povinných definícií premenných pri písaní kódov. Je možné, že vývojár môže nesprávne napísať premennú alebo zabudnúť definovať premennú vo svojom kóde. Kód neukáže chybu a spustí sa, ale dostaneme výsledok. Ak máme násobky kódu, ako sú tisíce riadkov kódu, a máme iba veľmi málo premenných, ktoré zostávajú nedefinované alebo nesprávne napísané, bude veľmi únavné kontrolovať každý riadok kódu znova a znova. Aby nedošlo k takejto situácii, spoločnosť VBA poskytla riešenie s názvom Voliteľné explicitné vyhlásenie. Toto vyhlásenie sa nachádza v hornej časti kódu, preto je pre každého používateľa povinné definovať premennú. Ďalšou dôležitou vlastnosťou tohto tvrdenia je tiež to, že zdôrazňuje premennú, ktorá nie je definovaná.
Metódy použitia možnosti Explicit Option VBA
Teraz existujú dve metódy na použitie tejto funkcie vo VBA.
Metóda č. 1
Prvou metódou je, že jednoducho môžeme napísať príkazový výrok výslovne na začiatok nášho podprogramu a pokračovať so zvyškom nášho kódu, ako je to znázornené na obrázku nižšie.
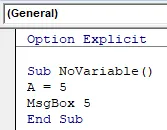
Vidíme modré vyhlásenie napísané vyššie ako možnosť Explicit. Ak spustíme kód, zobrazí sa nasledujúca chyba.
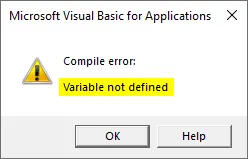
Metóda č. 2
Teraz to neznamená, že musíme napísať vyhlásenie Option Explicit na každú stránku nášho kódu. Môžeme nastaviť niekoľko pokynov pre VBA, ktoré automaticky vložia toto vyhlásenie do všetkých našich modulov. Postupujte podľa krokov uvedených nižšie:
Krok 1: Z hlavičiek editora VB kliknite na kartu Nástroje, z zobrazených možností kliknite na Možnosti, ako je uvedené nižšie.
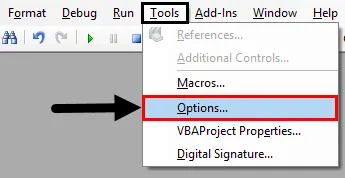
Krok 2: Po kliknutí na Možnosti sa otvorí okno sprievodcu, ako je uvedené nižšie.
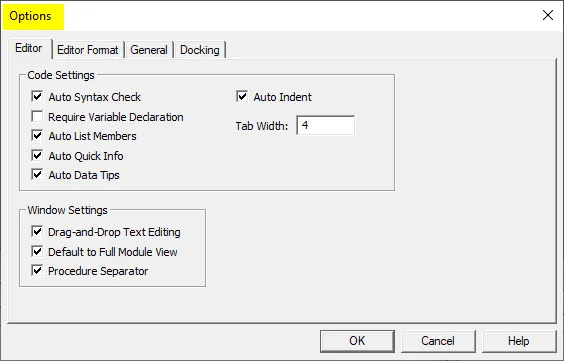
Krok 3: Vyberte možnosť „ Vyžadovať vyhlásenie o premennej “ a potom stlačte tlačidlo OK.
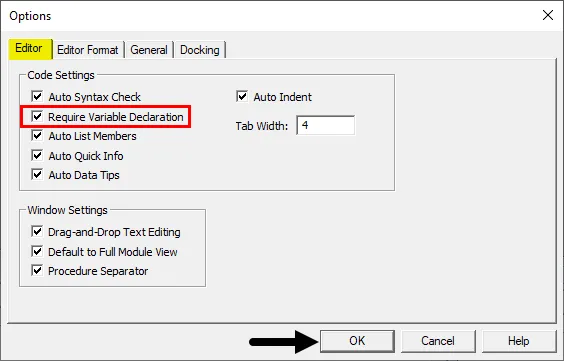
Reštartujte modul, aby ste videli zmeny v editore VB. Teraz v ľubovoľnom module bude možnosť Option Explicit k dispozícii v editore VB.
Ako používať Excel VBA Option Explicit Statement?
Naučíme sa, ako používať výrok VBA Option Explicit s niekoľkými príkladmi v Exceli.
Túto šablónu VBA Option Explicit Excel si môžete stiahnuť tu - VBA Option Explicit Excel TemplateExplicitná možnosť Excel VBA - Príklad č. 1
Teraz použijme tento výslovný príkaz VBA v základnom makre, ktoré je z príkazového tlačidla. Ak chcete použiť výslovné vyhlásenie VBA Option, postupujte podľa nasledujúcich krokov:
Krok 1: Prejdite na kartu Vývojár, vyhľadajte sekciu Ovládacie prvky a potom kliknite na Vložiť, ako je to znázornené nižšie.
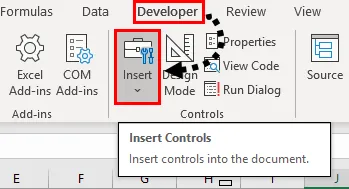
Krok 2: Vložte nové príkazové tlačidlo z ovládacích prvkov Active X, ako je to znázornené nižšie.
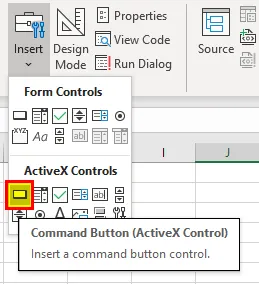
Krok 3: Nakreslite príkazové tlačidlo na hárok kdekoľvek, ako je to znázornené nižšie.
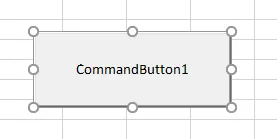
Krok 4: Teraz dvakrát kliknite na príkazové tlačidlo, čím sa otvorí okno kódu editora VB pre tlačidlo takto:
kód:
Private Sub CommandButton1_Click () End Sub

Krok 5: Teraz do neho vložte ukážkový kód, ako je to znázornené nižšie.
kód:
Private Sub CommandButton1_Click () A = 5 MsgBox 5 End Sub
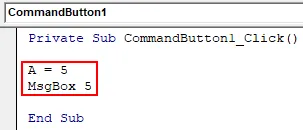
Krok 6: Teraz na karte vývojára kliknite na režim dizajnu, ktorý umožní kliknutie na tlačidlo.
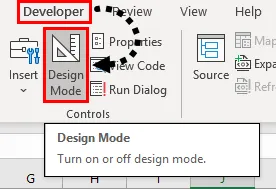
Krok 7: Spustite vyššie uvedený kód kliknutím na príkazové tlačidlo z pracovného hárka a pozrite si výsledok nasledovne.
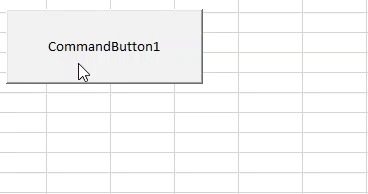
Krok 8: Teraz použite vyhlásenie, možnosť Výslovný pred naším podprogramom, ako je uvedené nižšie.
kód:
Možnosť Explicitná súkromná sub CommandButton1_Click () A = 5 MsgBox 5 End Sub
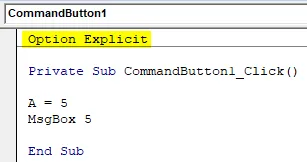
Krok 9: Teraz znova kliknite na príkazové tlačidlo a môžeme vidieť chybu kompilácie nasledovne.
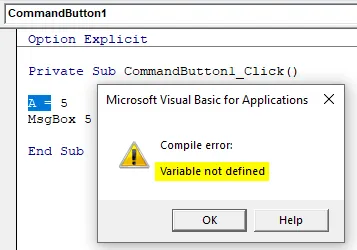
Zdôrazňuje dokonca aj premennú, ktorá ešte nebola definovaná.
Explicitná možnosť Excel VBA - Príklad č. 2
Teraz namiesto toho, aby sme napísali toto vyhlásenie pred každým kódom, povedzme excel, aby sa z definovaného postupu stalo povinným definovať premenné. Ak chcete použiť explicitné vyhlásenie VBA Option, postupujte podľa nasledujúcich krokov.
Krok 1: Vložte nový modul z karty Vložiť, ako je to znázornené nižšie.
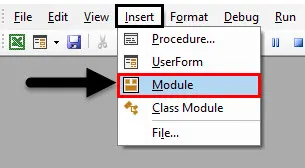
Náš modul vidíme na karte projektu VBA, ako je uvedené nižšie.

Krok 2: Teraz napíšte nasledujúci kód do modulu, ktorý sme práve vložili.
kód:
Čiastkový príklad2 () Dim myVar ako celé číslo myVar = 10 Rozsah ("A1"). Hodnota = mVar End Sub
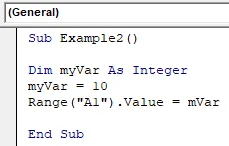
Vidíme, že sme kód napísali správne a definovali sme premennú pomocou príkazu Dim, takže technicky by sme mali mať hodnotu A1 v pracovnom hárku ako 10.
Krok 3: Spustite kód stlačením klávesu F5 a pozrite si výsledok.
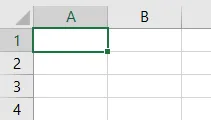
V bunke A1 nie je žiadna hodnota a náš kód nám tiež nedal chybu. Tieto veci sú veľmi ľahko vynechané. Ak sa pozrieme pozorne na náš kód, vidíme, že som v kóde nesprávne napísal svoju premennú.
Krok 4: Teraz povoľte možnosť požadovať definovanie premenných v sekcii nástrojov.
kód:
Option Explicit Sub Example2 () Dim myVar ako Integer myVar = 10 Range ("A1"). Hodnota = mVar End Sub
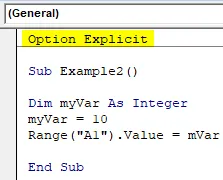
Krok 5: Spustite kód stlačením klávesu F5 a pozrite si výsledok.
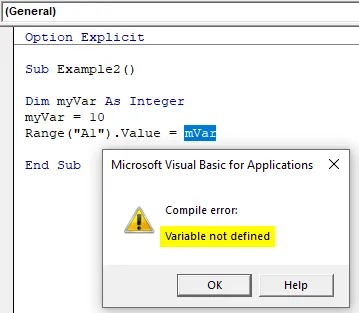
Teraz nám program Excel ukazuje chybu, že premenná mVar nie je definovaná.
Krok 6: Teraz opravte chybu.
kód:
Možnosť Explicitné čiastkové príklady2 () Dim myVar ako celé číslo myVar = 10 rozsah ("A1"). Hodnota = myVar End Sub
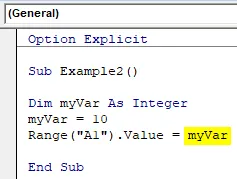
Krok 7: Spustite kód stlačením klávesu F5 alebo kliknutím na tlačidlo Spustiť a výsledok si pozrite v bunke A1 v hárku 1 nasledovne.

Čo je potrebné pamätať
- Voľba Výslovný príkaz zaväzuje VBA, aby skontroloval, či užívateľ definoval každú premennú alebo nie.
- Vráti chybu pri kompilácii vždy, keď sa nájde nedefinovaná premenná.
- Vyjadrenie VBA Option Explicit tiež zdôrazňuje nedefinovanú premennú.
- Dôrazne sa odporúča používať vyhlásenie Výslovné vyhlásenie v našich každom projekte VBA.
Odporúčané články
Toto je príručka pre explicitné možnosti VBA. Tu sme diskutovali o tom, ako používať Option Explicit Statement v Excel VBA spolu s praktickými príkladmi a stiahnuteľnou šablónou Excel. Môžete si tiež prečítať naše ďalšie navrhované články -
- VBA Uložiť ako
- Možnosť Skratka v aplikácii Excel
- VBA DateValue
- Excel rýchla analýza
- Vyhlásenie o premennej vo VBA