
Úvod do inštalácie produktu TestNG
TestNG je rámec automatizácie, kde NG je skratka pre „Next Generation“. TestNG pomáha pri vytváraní organizovanej správy, ktorá umožňuje testerovi ľahko pochopiť, ktoré testovacie prípady sú odovzdané, zlyhané alebo preskočené. Je to nástroj inšpirovaný spoločnosťami Junit a NUnit. Dizajn TestNG je taký, že pomáha ľahšie integrovať triedy. Vývojár má schopnosť písať flexibilnejšie a výkonnejšie testovacie prípady. Poskytuje funkcie, ako sú jednoduché anotácie, zoskupovanie, sekvenovanie a parametrizácia. Výhodou programu Install TestNG je možnosť vytvárať správy HTML na vykonanie. Anotácie uľahčujú úlohy. Okrem toho skupiny pomáhajú pri zoskupovaní a určovaní priorít ľahko. Je tiež možné testovať paralelne a generovať protokoly. Dáta môžu byť ľahko parametrizované. Pozrime sa na kroky inštalácie TestNG.
Krok za krokom inštalácia TestNG
Pred inštaláciou TestNG sa musíme uistiť, že Selenium IDE už existuje s aktívnym internetovým pripojením.
Krok 1: Prejdite na Eclipse a v hornej časti lišty ponuky, prejdite na kartu Pomocník a potom kliknite na „Inštalovať nový softvér“.
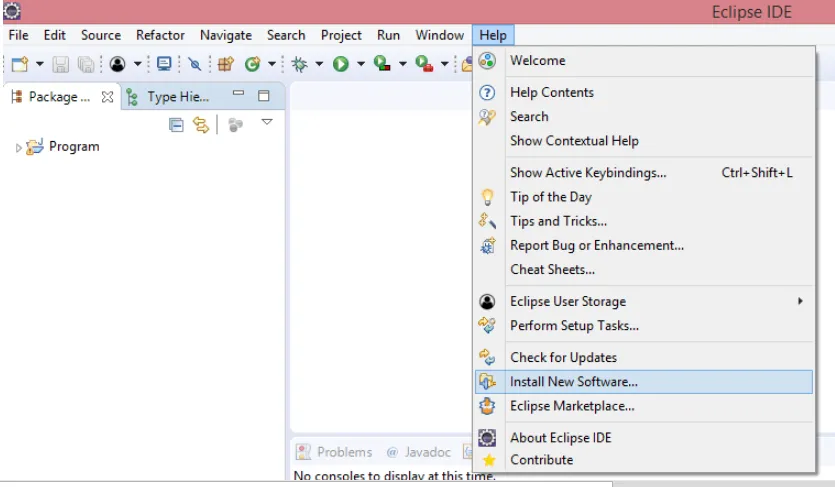
Krok 2: Otvorí sa nové okno, ktoré bude obsahovať pole „Pracovať s:“. Zadajte URL: (http://beust.com/eclipse/) a potom kliknite na tlačidlo Pridať.
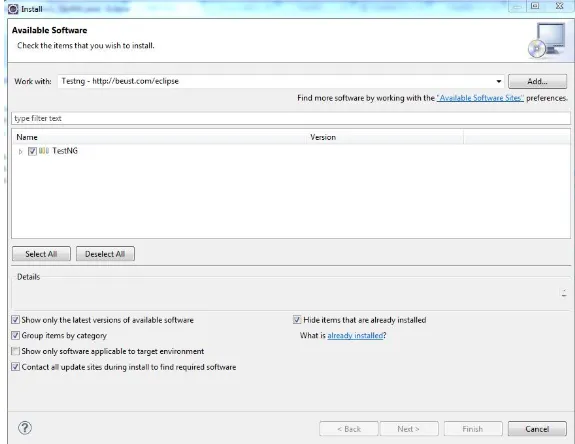
Krok 3: Po pridaní tohto odkazu sa zobrazí a môžete ho zadať ako „TestNG“
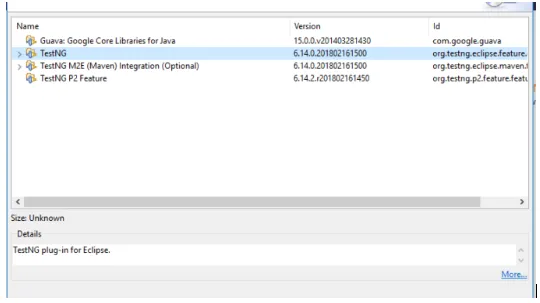
Krok 4: Po dokončení sa zobrazí softvér, ktorý je k dispozícii na uvedenej adrese URL. Začiarknite políčko, ktoré uvádza TestNG, a kliknite na tlačidlo „Ďalej“.
Krok 5: Potom sa skontroluje požiadavka a závislosti pred začatím inštalácie. Ak sú všetky tieto požiadavky dobré, vyzve vás na inštaláciu softvéru pred pokračovaním v teste TestNG. Vo väčšine prípadov bude úspešne nainštalovaná.
Krok 6: Po dokončení tohto kroku bude potrebné skontrolovať proces inštalácie. Ak nájdete všetko, čo je v poriadku, môžete pokračovať kliknutím na tlačidlo „Ďalej“.
Krok 7: Ak chcete získať licenciu, kliknite na „Súhlasím s podmienkami licenčnej zmluvy“ a potom kliknite na tlačidlo „Dokončiť“.
Namiesto použitia webového odkazu môžete na získanie TestNG použiť 'Eclipse Marketplace'
Postupujte podľa nižšie uvedených krokov a dokončite inštaláciu pomocou tejto metódy.
Krok 1: Spustite Eclipse a kliknite na panel s ponukami -> Pomocník. Kliknite na možnosť Eclipse Marketplace.
Krok 2: V Eclipse Marketplace vyhľadajte TestNG a kliknite na tlačidlo vyhľadávania.
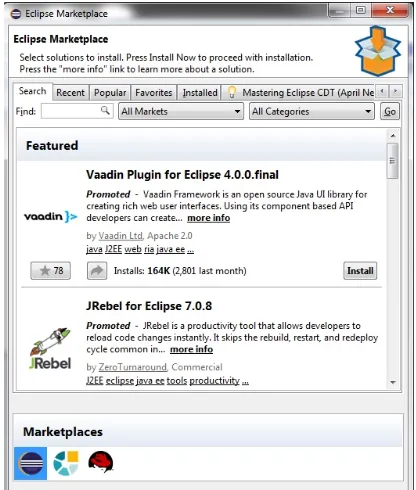
Krok 3: Vo výsledkoch získate TestNG. Kliknite na Inštalovať.
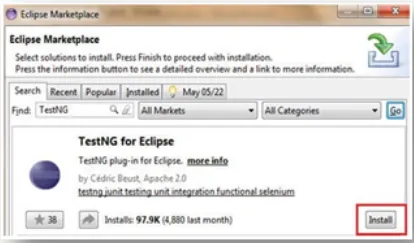
Zobrazí sa nové okno pre výber funkcií. Tu nemusíte robiť žiadne zmeny a kliknite na tlačidlo potvrdenia.
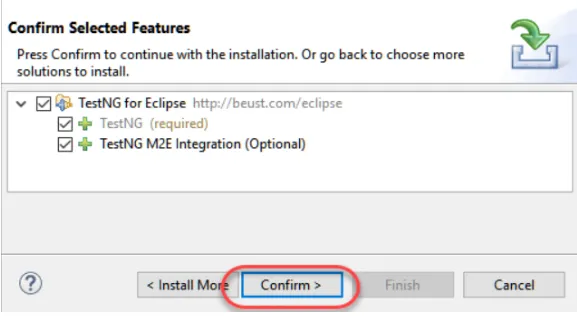
Krok 4: Kliknutím na tlačidlo Ďalej sa v ďalšom dialógovom okne zobrazí okno Licenčná zmluva. Kliknite na „Súhlasím s podmienkami licenčnej zmluvy“ a potom na tlačidlo Dokončiť.
Krok 5: Ak existujú nejaké varovania, ignorujte ich a kliknite na OK. Po tejto dobe počkajte na dokončenie inštalácie.
Po tomto Eclipse vás môže požiadať o reštart. Môžete kliknúť na Áno
Krok 6: Po reštarte Eclipse overte, či je TestNG id skutočne nainštalovaný. Ak to chcete skontrolovať, kliknite na položku Okno -> Predvoľby. Zoznam, ktorý sa zobrazí, musí obsahovať TestNG v zozname Preferences.

Ďalším spôsobom, ako to skontrolovať, je prejsť do okna -> Zobraziť zobrazenie a potom kliknúť na „Iné“.
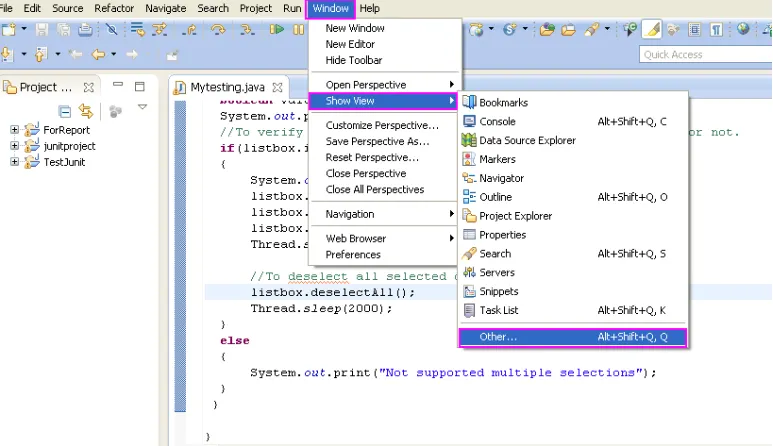
Na karte Ostatné nájdete jazyk Java. Rozviňte priečinok Java a uvidíte, či je TestNG správne nainštalovaný.
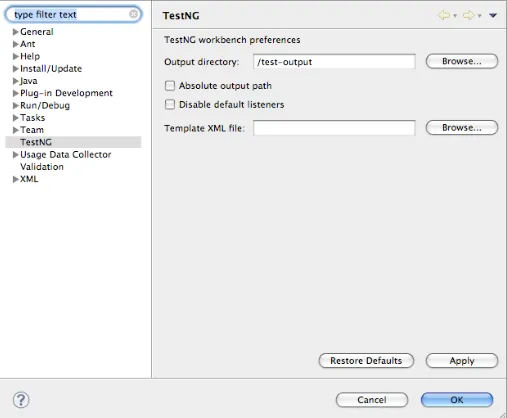
Po dokončení inštalácie môžete vytvoriť svoju vlastnú triedu TestNG. Ak chcete vytvoriť novú triedu TestNG, môžete prejsť do ponuky ako Súbor -> Nová -> TestNG. Ak už je súbor Java otvorený, potom súbor Java, ktorý je vybratý v Navigátore, zobrazí všetky verejné metódy. K dispozícii bude možnosť vybrať tie, ktoré potrebujete otestovať. Každá metóda vybraná na tejto stránke bude fungovať ako nová trieda TestNG. Ak nedôjde k implementácii, výnimka bude vyvolaná.
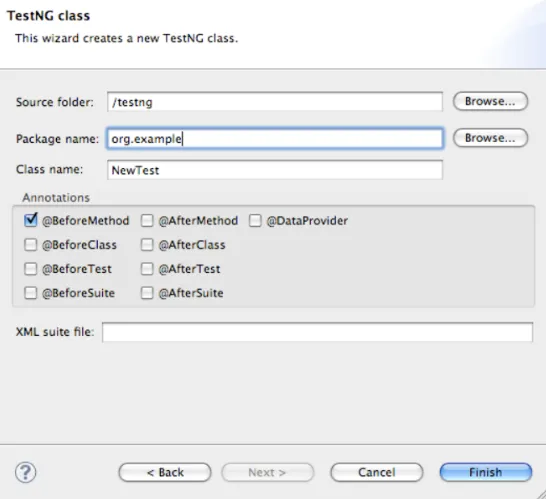
Ďalší krok vám umožní uistiť sa, či sa súbor vytvára alebo nie. Mala by mať predvolenú implementáciu pre konfiguračné metódy. Selenium Java Client Driver s TestNG Akonáhle sa tak stane, môžete si tiež stiahnuť Selenium Java Client Driver. Po dokončení sťahovania môžete spustiť súbor „eclipse.exe“. Pracovný priestor, ktorý sa má vybrať, by mal mať predvolené umiestnenie alebo mal by zaujať miesto dané pomocou možnosti prehľadávania.
Odošlite tento krok, ktorý potrebujete nakonfigurovať Eclipse IDE pomocou webového ovládača
- Môžete spustiť súbor eclipse.exe a tento súbor by sa potom nachádzal na adrese C: \ eclipse \ eclipse.exe.
- Po výbere pracovného priestoru si môžete vybrať ľubovoľné umiestnenie podľa svojho výberu alebo zvoliť predvolené umiestnenie.
- Nový projekt môžete vytvoriť tak, že prejdete na Súbor -> Nový -> Java Project. Tento projekt môžete pomenovať ľubovoľným menom podľa vlastného výberu. Po skončení projektu môžete vytvoriť nový balík. V rámci toho je možné vytvoriť novú triedu.
- Potom choďte do vlastníctva tejto triedy a kliknite na 'Java Build Path'.
- Ak chcete získať externé knižnice, kliknite na Knižnice a potom na „Pridať externé JAR“
- Prejdite na C: \ selenium-2.25.0 \. Všetky poháre prítomné v tomto mieste môžu byť odobraté.
- Všetky súbory je možné importovať a ste pripravení používať všetky knižnice Selenium na použitie s programom TestNG.
záver
TestNG je testovacia platforma, ktorá podporuje rôzne parametre. Konfigurácia testu je flexibilná a podporuje výkonný model vykonávania. Okrem tohto TestNG podporuje anotácie ako @BeforeCLass, @AfterClass atď., Ktoré sú veľmi užitočné pri vykonávaní testovacích prípadov. V zásade sa snaží pokryť všetky kategórie testovania testovania jednotiek, testovania funkčnosti a integrácie atď. Vytvára tiež správy vo formátoch HTML a XML. Nie je potrebné rozširovať žiadnu triedu. Aj keď je Selen nainštalovaný, môžu oba testovacie prípady vykonávať paralelne. TestNG je teda rámec, ktorý pokrýva všetky kategórie testovania, poskytuje anotácie a tiež umožňuje selénu pracovať spolu s ním, čo zase poskytuje najlepšiu kvalitu výstupu.
Odporúčaný článok
Toto bol návod na inštaláciu TestNG. Tu sme diskutovali o postupnej inštalácii TestNG pomocou Weblink a Eclipse Marketplace. Viac informácií nájdete aj v ďalších navrhovaných článkoch -
- Ako nainštalovať MySQL
- Nainštalujte systém UNIX
- Nainštalujte Selenium IDE
- Ako nainštalovať JIRA
- Eclipse vs IntelliJ Top 6 rozdielov, ktoré by ste mali vedieť
- Navigátor v JavaScripte Vlastnosti, metódy (príklady)