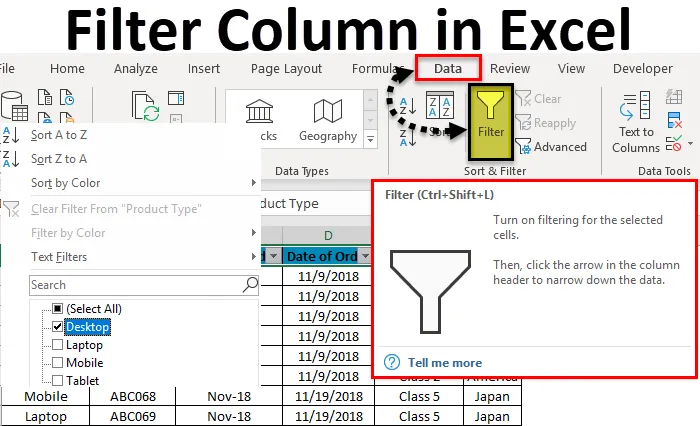
Filter stĺpcov Excel (obsah)
- Filtrovať stĺpec v Exceli
- Ako filtrovať stĺpec v Exceli?
Filtrovať stĺpec v Exceli
Filtre v programe Excel sa používajú na filtrovanie údajov výberom typu údajov v rozbaľovacej ponuke filtrov. Pomocou filtra môžeme zistiť údaje, ktoré chceme vidieť alebo na ktorých musíme pracovať.
Ak chcete získať prístup alebo použiť filter v ktoromkoľvek stĺpci programu Excel, prejdite na kartu Údaje, v časti Zoradiť a filtrovať nájdeme možnosť Filter .

Ako filtrovať stĺpec v Exceli?
Filtrovať stĺpec v Exceli je veľmi jednoduchá a ľahká úloha. Poďme pochopiť postup, ako filtrovať stĺpec v programe Excel s príkladom.
Túto šablónu stĺpcového filtra Excel si môžete stiahnuť tu - šablónu stĺpcového filtra ExcelFilter stĺpcov Excel - príklad č. 1
Máme niekoľko ukážkových dátových tabuliek v Exceli, kde použijeme filter v stĺpcoch. Nižšie je snímka obrazovky množiny údajov, ktorá má viacero stĺpcov a viac riadkov s rôznymi množinami údajov.
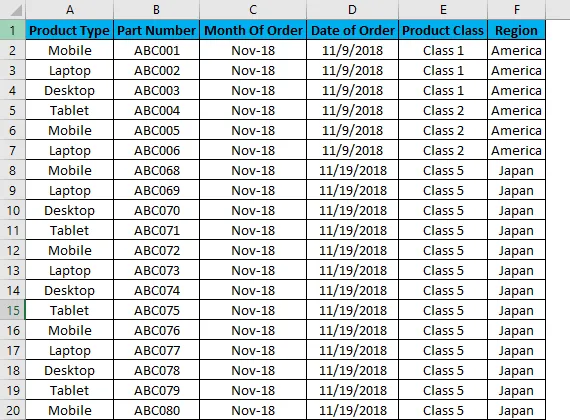
Pri použití filtra stĺpcov Excel najprv vyberte horný riadok a filter sa použije iba na vybratý riadok, ako je to znázornené nižšie. Niekedy, keď pracujeme pre veľké množstvo údajov a vyberieme filter priamo, je možné použiť aktuálny vzhľad listu.

Ako vidíme na obrázku vyššie, je vybratý riadok 1 a je pripravený na použitie filtrov.
Ak chcete teraz použiť filtre, prejdite do ponuky Údaje a v časti Zoradiť a filtre vyberte položku Filtre.
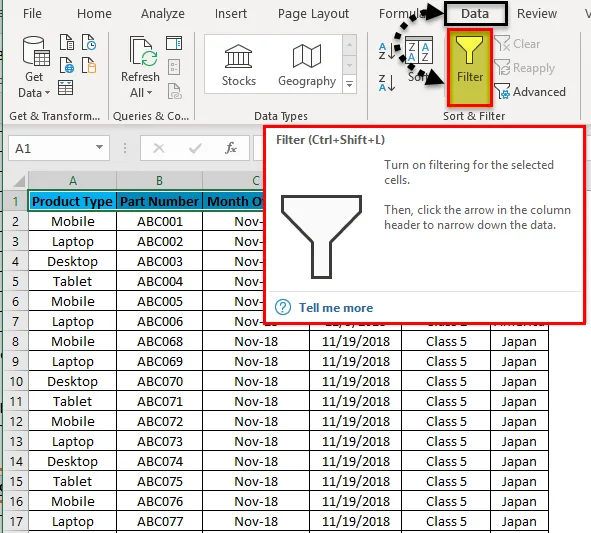
Po kliknutí na filtre vidíme, že filtre sa použijú vo vybranom riadku, ako je to znázornené na nasledujúcom obrázku.

Horný riadok 1 má teraz rozbaľovaciu ponuku. Tieto rozbaľovacie zoznamy sú tie veci, pomocou ktorých môžeme filtrovať údaje podľa našich potrieb.
Ak chcete otvoriť otvorenú možnosť v použitom filtri, kliknite na šípku nadol (ako je uvedené nižšie) alebo prejdite na ľubovoľnú hornú časť stĺpca a stlačte kombináciu klávesov Alt + Down.
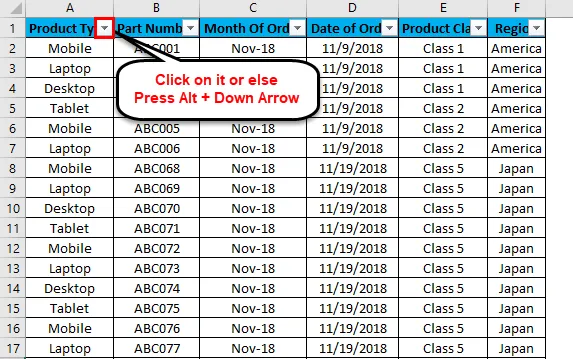
Zobrazí sa rozbaľovacia ponuka, ako je to znázornené na obrázku nižšie.
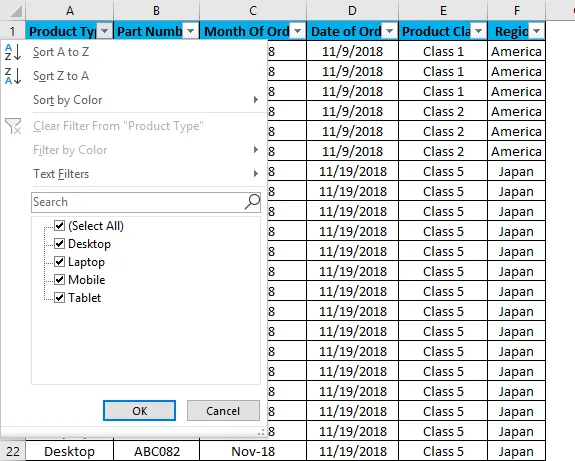
Ako vidíme na predchádzajúcom obrázku, spoločnosť Microsoft ponúka niekoľko možností filtrovania.
- Zoradiť od A do Z / Zoradiť od najstarších po najnovšie (pre dáta) / Zoradiť od najmenších po najväčšie (pre čísla)
- Zoradiť od Z do A / Zoradiť od najnovších po najstaršie (pre dáta) / Zoradiť od najväčších po najmenšie (pre čísla)
- Zoradiť podľa farby
- Vymazať filter z položky „Typ produktu“ (Týmto by sa opravil názov stĺpcov, v ktorých sa používa filter)
- Filtrovať podľa farby
- Textové filtre
- Vyhľadávanie / manuálny filter
Ako vidíme na prvej snímke obrazovky, kde sú údaje v náhodne rozptýlenom formáte. Použime filter a uvidíme, aké zmeny nastanú v údajoch. Za týmto účelom prejdite do stĺpca A av rozbaľovacej ponuke vyberte iba Počítače, ako je to znázornené na nasledujúcom obrázku a kliknite na tlačidlo OK .
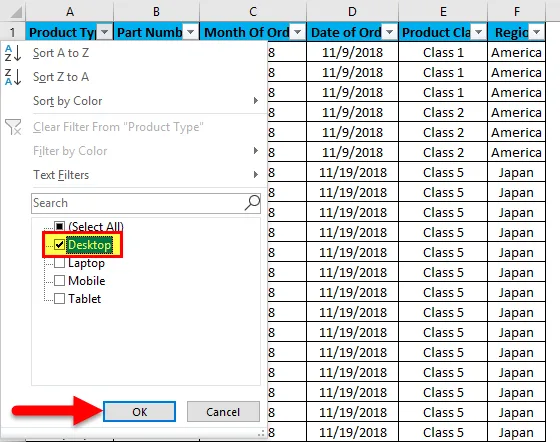
Keď to urobíme, uvidíme, údaje sú teraz filtrované pomocou programu Desktop . A všetko, čo sa nachádza v aplikácii wrt Desktop, sa v ostatných stĺpcoch filtruje, ako je uvedené nižšie.
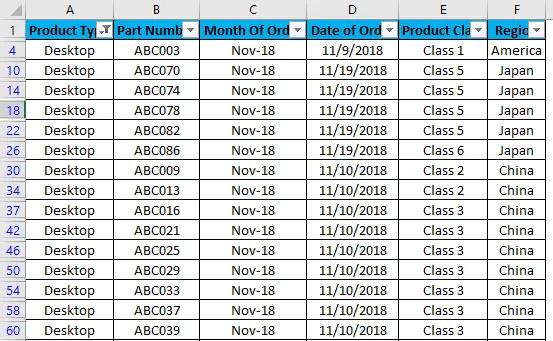
Ako vidíme na obrázku vyššie, dáta sú teraz filtrované pomocou programu Desktop a všetky stĺpce sú tiež zoradené podľa údajov dostupných pre program Desktop. Čísla riadkov, ktoré sú zakrúžkované na vyššie uvedenom obrázku obrazovky, tiež zobrazujú náhodné čísla. Čo znamená, že filter, ktorý sme použili, bol v náhodnom formáte, takže čísla riadkov sa pri použití filtra tiež rozptýlia.
Teraz skúste použiť textový filter, ktorý je veľmi zaujímavou súčasťou filtrovania údajov. Za týmto účelom prejdite do ktoréhokoľvek zo stĺpcov a kliknutím na rozbaľovacie tlačidlo zobrazte možnosti filtra.

Teraz prejdite na Textové filtre.
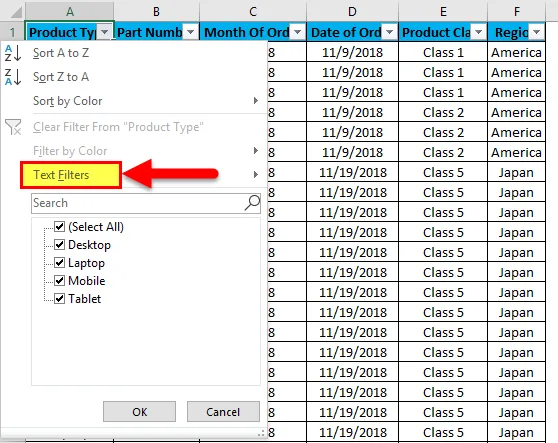
Na filtrovaní údajov nájdeme niekoľko ďalších možností, ako je to znázornené na nasledujúcom obrázku.
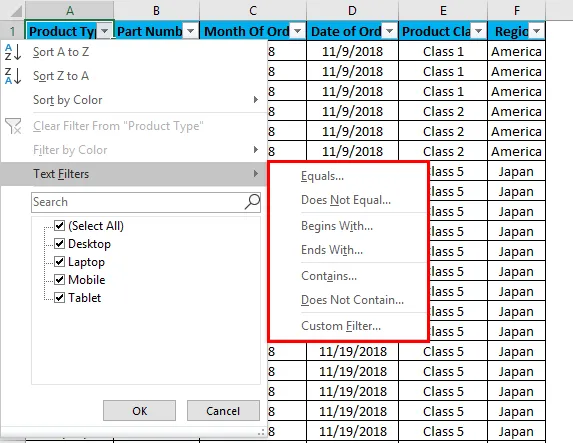
Zvýraznená časť textových filtrov v poli obsahuje položky Rovná sa, Nerovná sa, Začína sa, Končí sa, Obsahuje, Neobsahuje a Vlastný filter.
- Rovnaké: Týmto môžeme filtrovať údaje s presne rovnakým slovom dostupným v údajoch.
- Nerovná sa: Týmto môžeme filtrovať údaje slovom, ktoré sa presne nezhoduje s dostupnými slovami v údajoch.
- Začíname: Toto filtruje údaje, ktoré začínajú konkrétnym slovom, písmenom alebo znakom.
- Končí na - filtruje údaje, ktoré končia konkrétnym slovom, písmenom alebo znakom.
- Obsahuje: Týmto môžeme filtrovať údaje, ktoré obsahujú akékoľvek konkrétne slovo, písmeno alebo znak.
- Neobsahuje: Týmto môžeme filtrovať údaje, ktoré neobsahujú žiadne konkrétne slovo, písmeno ani znak.
- Vlastný filter: Týmto môžeme aplikovať ľubovoľnú kombináciu vyššie uvedených textových filtrov v údajoch, aby sa údaje filtrovali hlbšie a špecifickejšie podľa našich požiadaviek. Keď klikneme na vlastný filter, dostaneme box vlastného automatického filtra, ako je to znázornené na nasledujúcom obrázku.

Ako vidno na vyššie uvedenom obrázku Vlastného automatického filtra, musí mať na ľavej strane dve možnosti filtra, ktoré sú oddelené kruhmi A a alebo nahlásenia. A ďalšie dve políčka na ľavej strane slúžia na vyplnenie hodnôt kritérií. Môže sa to nazvať inteligentný filter.
Existujú rôzne spôsoby použitia filtra stĺpcov programu Excel.
- Ponuka údajov -> Filter
- Spoločným stlačením kombinácie klávesov Ctrl + Shift + L.
- Súčasným stlačením Alt + D + F + F.
Výhody stĺpcového filtra Excel
- Použitím filtrov môžeme zoradiť údaje podľa našich potrieb.
- Pomocou filtrov je vykonávanie analýzy alebo akákoľvek práca ľahšia.
- Filtre triedia údaje podľa slov, čísel, farieb buniek, farieb písma alebo ľubovoľného rozsahu. Môžu sa použiť aj viaceré kritériá.
Nevýhody stĺpca filtra Excel
- Filtre je možné aplikovať na všetky druhy veľkostí rozsahu, nie je však užitočné, ak sa veľkosť údajov zvýši na určitý limit. V niektorých prípadoch, ak údaje presahujú 50 000 riadkov, potom sa stáva pomalými a niekedy nezobrazia údaje dostupné v žiadnom stĺpci.
Čo je potrebné pamätať
- Ak používate panel filtra a zmrazenia spolu, najskôr použite filter a potom použite zmrazovací panel. Týmto spôsobom sa údaje zmrazia zo strednej časti hárku.
- Vyhnite sa alebo buďte opatrní pri používaní filtra pre veľké súbory údajov (možno pre 50000 a viac). Aplikácia bude trvať oveľa dlhšie a niekedy dôjde aj k zlyhaniu súboru.
Odporúčané články
Toto bol sprievodca filtračným stĺpcom v Exceli. Tu diskutujeme o tom, ako filtrovať stĺpec v programe Excel spolu s praktickými príkladmi a šablónou programu Excel na stiahnutie. Môžete si tiež prečítať naše ďalšie navrhované články -
- Použitie automatického filtra v Exceli
- Dátový filter Jednoduché Excel výukové programy
- Tipy na rozšírený filter v programe Excel
- Programovanie VBA - dátový filter