Doteraz sme na našej ceste rôznymi výberovými nástrojmi Photoshopu preskúmali, ako nám nástroj Obdĺžnikové orezávanie umožňuje ľahko kresliť výbery na základe jednoduchých obdĺžnikových alebo štvorcových tvarov a ako nástroj Eliptický orezávanie rozširuje náš výber a umožňuje tak pôsobiť vo vzrušujúcom svete. oválov a kruhov. Čo ak však potrebujeme vybrať niečo na fotografii, ktorá je trochu zložitejšia, napríklad oči niekoho, odev, alebo možno auto alebo fľaša? Niečo, čo má stále jasne definovanú formu, ale presahuje možnosti nástrojov Marquee založených na geometrii Photoshopu.
Ak ste pokročilejším používateľom Photoshopu, pravdepodobne pôjdete rovno po nástroji Pen Tool, ktorý je nástrojom na výber profesionálnych formulárov. Ale ak máte kvalitnú myš (alebo ešte lepšie, pero pera), slušné kresliacke schopnosti a trochu trpezlivosti, možno zistíte, že Lasso Tool, ďalší zo základných nástrojov na výber Photoshopu, je všetko, čo potrebujete.
Tento tutoriál je z našej príručky Ako urobiť výber v sérii Photoshop.
Photoshop nám vlastne ponúka tri variácie laso, s ktorými môžeme pracovať. V tomto tutoriále sa zameriame na štandardný Lasso Tool, ku ktorému sa dostanete kliknutím na jeho ikonu na paneli Nástroje. Je to nástroj, ktorý vyzerá ako druh laso, ktorý by ste našli kovboja hojdajúceho sa na rodeo:
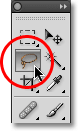
Výber štandardného nástroja pre laso.
Pre rýchlejší spôsob výberu Lasso Tool jednoducho stlačte písmeno L na klávesnici. Existujú aj dva ďalšie typy laso nástrojov - Polygonálny laso nástroj a Magnetický laso nástroj, ktoré sa skryjú za štandardným laso nástrojom v paneli Nástroje. Obidva tieto nástroje preskúmame v samostatných návodoch, ale ak chcete získať prístup k niektorému z nich, jednoducho kliknite a podržte tlačidlo myši stlačené na štandardnom nástroji Lasso Tool, kým sa neobjaví malá rozbaľovacia ponuka, potom z ponuky vyberte niektorý z týchto nástrojov:
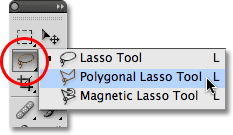
Každý z troch typov laso nástrojov nám dáva iný spôsob, ako kresliť výbery.
Všetky tri laso nástroje zdieľajú písmeno L ako klávesovú skratku pre ich výber, takže v závislosti od toho, ako máte veci nastavené v preferenciách Photoshopu, môžete prechádzať cez tri nástroje buď opakovaným stláčaním písmena L alebo stlačením Shift + L. Pokúsili sme sa zmeniť, ako zmeniť možnosť v časti Predvoľby pre prepínanie medzi nástrojmi v príručke Elliptical Marquee Tool .
Doplnok Krátke kódy, akcie a filtre: Chyba v krátkom kóde (ads-basics-middle-2)
Výkresy od ruky
Zo všetkých nástrojov na výber vo Photoshope je Lasso Tool pravdepodobne najjednoduchší na použitie a porozumenie, pretože jednoducho pretiahnete výber od ruky okolo objektu alebo oblasti, ktorú chcete vybrať, podobným spôsobom, ako by ste načrtli niečo z jedného kusu papier perom alebo ceruzkou. Keď je vybratý nástroj laso, kurzor myši sa objaví ako malá ikona lasa a jednoducho kliknete na miesto v dokumente, kde chcete začať s výberom, potom držte stlačené tlačidlo myši a ťahaním nakreslite obrys výberu voľného tvaru :
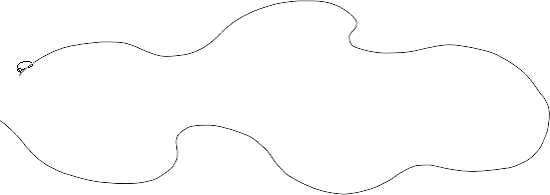
Nakreslenie obrysu výberu pomocou nástroja Lasso je ako kresba perom alebo ceruzkou na papier.
Ak chcete dokončiť výber, jednoducho sa vráťte na miesto, kde ste začali, a uvoľnite tlačidlo myši. Nemusíte nutne vracať to isté miesto, z ktorého ste začali, ale ak tak neurobíte, Photoshop automaticky ukončí výber výberom priamky od bodu, kde ste uvoľnili tlačidlo myši, do bodu, kde ste začali., takže vo väčšine prípadov budete chcieť dokončiť miesto, kde ste začali:
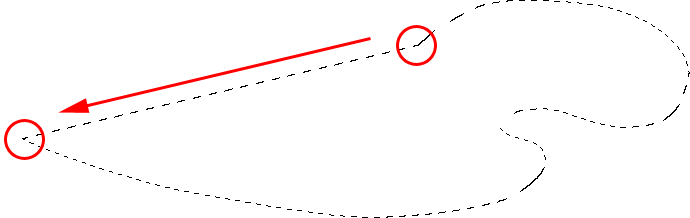
Ak nechcete pretiahnuť späť na začiatočný bod, Photoshop automaticky uzavrie výber priamou čiarou.
Tvrdenie, že nástroj Lasso nie je najpresnejším nástrojom na výber vo Photoshope, by bolo podhodnotením, ale jeho užitočnosť sa výrazne zlepšila vďaka schopnosti Photoshopu pridať a odčítať výber. Zistil som, že najlepší spôsob, ako pracovať s nástrojom Lasso, je pretiahnuť počiatočný výber okolo objektu alebo oblasti, ktorú vyberiem, ignorovať akékoľvek zjavné chyby, ktoré som urobil, potom sa vrátiť a opraviť problémové oblasti pridaním alebo odpočítaním z výberu podľa potreby.
Tu je fotografia, ktorú mám momentálne otvorenú na obrazovke dvoch ľudí trasúcich sa rukami. Chcem vybrať podanie ruky a umiestniť ho na iný obrázok:

Nástroj Lasso je dobrou voľbou pre výber takých objektov s voľným tvarom.
Ak chcete začať s výberom, najprv zoberiem nástroj laso z panela nástrojov, ako sme videli predtým. Potom kliknem niekde v hornej časti rukávu osoby vľavo, aby som začal s výberom, aj keď v skutočnosti nezáleží na tom, kde pozdĺž objektu začnete výber pomocou nástroja Lasso. Keď kliknem na počiatočný bod, budem držať stlačené tlačidlo myši a ťahať, aby som nakreslil obrys okolo oblasti fotografie, ktorú potrebujem. Už vidím, že som urobil niekoľko chýb, ale zatiaľ ich budem ignorovať a pokračujem ďalej:

Pri prvom výbere sa nemusíte báť žiadnych chýb. Môžete ich opraviť neskôr.
Ak potrebujete počas kreslenia výberu posúvať svoj obrázok vo vnútri okna dokumentu, podržte medzerník, ktorý vás dočasne prepne na ručný nástroj Photoshopu, podľa potreby posuňte obrázok, potom medzerník uvoľnite a pokračujte vo výbere.,
Aby som sa ubezpečil, že vyberiem všetky pixely, ktoré potrebujem pozdĺž okraja fotografie, stlačením klávesu F na klávesnici prepnem do režimu celej obrazovky pomocou panela s ponukami a pretiahnem obrys výberu do šedej oblasti lepenky. obklopujúce obrázok. Nerobte si starosti s výberom kartónu, pretože program Photoshop sa stará iba o samotný obrázok, nie o oblasť kartónu:
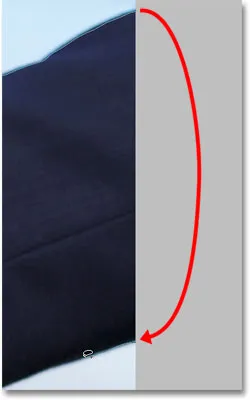
Ak potrebujete vybrať pixely pozdĺž okraja fotografie, je vhodné presunúť nástroj laso do oblasti kartónu.
Ak sa chcete prepnúť späť do režimu zobrazenia okna dokumentu, stlačte niekoľkokrát písmeno F a prepínajte medzi režimami obrazovky Photoshopu. Budem pokračovať v ťahaní po oblasti, ktorú musím vybrať, až kým sa nevrátim k svojmu počiatočnému bodu, a aby som dokončil svoj počiatočný výber pomocou nástroja Lasso Tool, jednoducho uvoľním tlačidlo myši. Okolo vybranej oblasti sa teraz zobrazuje animovaný obrys, bežne známy ako „pochodujúce mravce“:

Počiatočný výber je kompletný, ale existuje niekoľko problémových oblastí, ktoré je potrebné opraviť.
Pretože nástroj Lasso je v podstate nástroj na manuálny výber, ktorý sa do veľkej miery spolieha na vaše vlastné zručnosti kreslenia, ako aj na presnosť a výkon myši, pravdepodobne skončíte s úvodnou osnovou výberu, ktorá nedosahuje dokonalosť, pretože moje áno. Nemajte obavy, pretože sa môžeme ľahko vrátiť späť a opraviť problémové oblasti, ktoré urobíme ďalej!
Pridanie k počiatočnému výberu
Ak chcete skontrolovať obrys výberu, či sa v ňom nenachádzajú nejaké problémové oblasti, zvyčajne vám pomôže priblížiť obrázok. Ak chcete mapu priblížiť, stlačte a podržte kombináciu klávesov Ctrl + medzerník (Win) / Command + medzerník (Mac), aby ste dočasne prepli na nástroj Priblíženie aplikácie Photoshop, potom kliknite dvakrát do okna dokumentu na priblíženie (ak chcete zobrazenie priblížiť neskôr, stlačte a podržte Alt + medzerník (Win) / Option-medzerník (Mac) a kliknite do okna dokumentu). Po priblížení podržte medzerník sám a dočasne prepnete na nástroj Ručné náradie a kliknutím a potiahnutím obrázka pozdĺž obrysu výberu vyhľadáte problémy.
Tu som narazil na oblasť, kde som vynechal okraj ruky osoby:
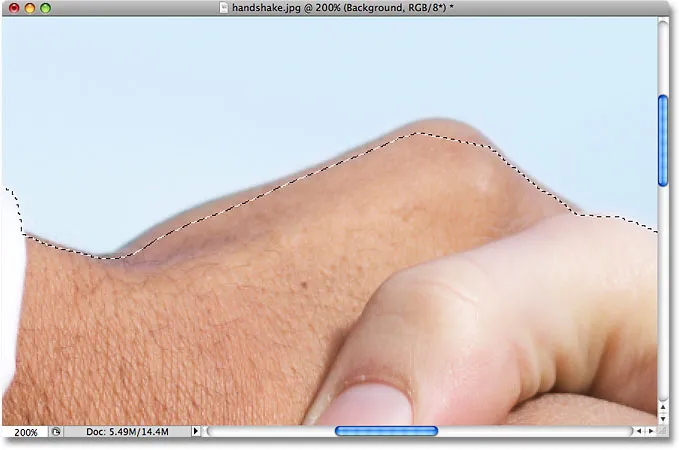
Jedna z niekoľkých problémových oblastí s počiatočným výberom.
Nie je potrebné začať znova. Ľahko to vyriešim jednoduchým pridaním k existujúcemu výberu. Uistite sa, že máte stále vybratý nástroj Lasso, a potom ho pridajte do výberu podržaním klávesu Shift . V pravej dolnej časti ikony kurzora sa zobrazí malé znamienko plus (+), ktoré vás upozorní, že ste teraz v režime Pridať do výberu . Keď držíte stlačenú klávesu Shift, kliknite niekde do existujúceho výberu, potom potiahnite mimo neho a pozdĺž okraja oblasti, ktorú chcete pridať. Po dokončení pridávania novej oblasti potiahnite späť do existujúceho výberu:
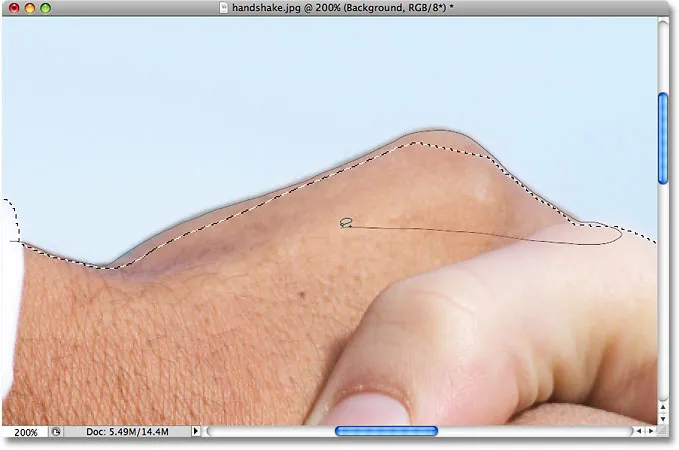
Podržte stlačený kláves Shift a potiahnite oblasť, ktorú chcete pridať k existujúcemu výberu.
Potiahnite späť na miesto, na ktoré ste pôvodne klikli, a potom ukončite uvoľnenie tlačidla myši. Bola pridaná oblasť ruky osoby, ktorú som pôvodne zmeškal:
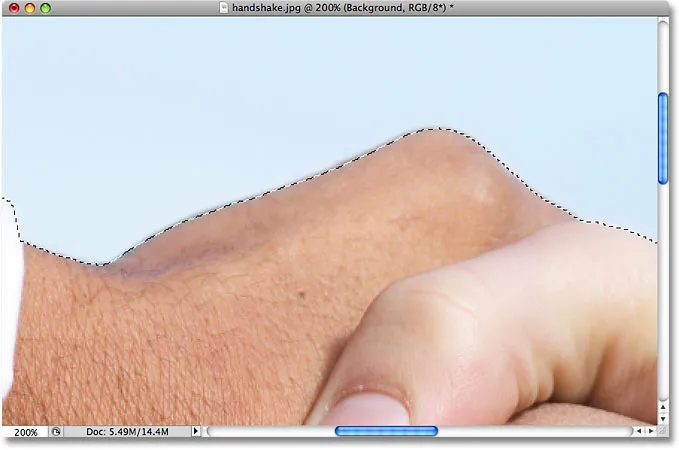
Do pôvodného výberu sa pridalo viac obrázka.
Po celú dobu pridávania do výberu nemusíte držať stlačený kláves Shift. Po potiahnutí myšou môžete kláves Shift bezpečne uvoľniť. Zostanete v režime Pridať do výberu, kým neuvoľníte tlačidlo myši.
Odčítanie od počiatočného výberu
Budem pokračovať v posúvaní sa po výbere a hľadám problémy, a tu narazím na presný opak problému, aký som mal pred chvíľou. Tentokrát som vybral priveľa obrázka okolo prsta osoby:
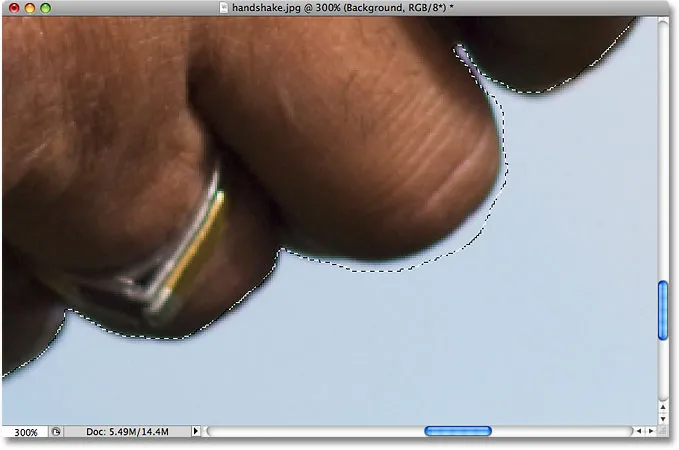
Ďalšia nedbalá oblasť výberu. Tentokrát bolo vybratých príliš veľa oblasti.
Nemusíte sa obávať, pretože časti výberu môžeme odstrániť rovnako ľahko, ako k nim môžeme pridať. Ak chcete z výberu odstrániť nechcenú oblasť, podržte kláves Alt (Win) / Option (Mac). Tým sa dostanete do režimu Odčítanie od výberu a v pravom dolnom rohu ikony kurzora sa objaví malé znamienko mínus (-). Keď držíte stlačenú klávesu Alt / Option, jednoducho kliknite kamkoľvek mimo existujúceho výberu a nastavte počiatočný bod, potom potiahnite vnútri výberu a pozdĺž okraja oblasti, ktorú chcete odstrániť. V mojom prípade idem ťahať pozdĺž okraja prsta. Keď skončíte, potiahnite späť mimo existujúci výber:
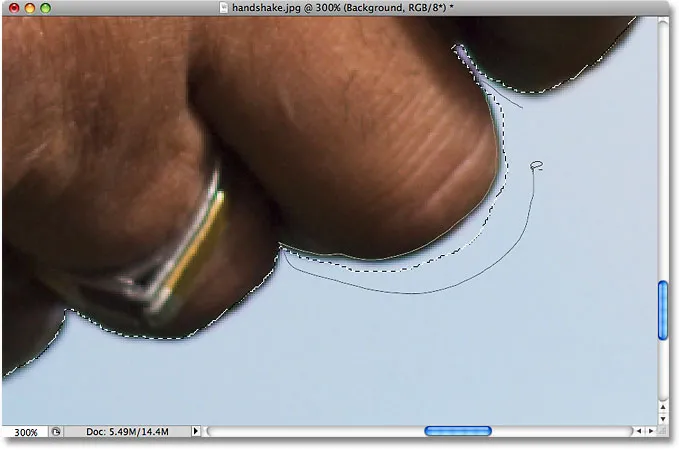
Odstránenie problémovej oblasti odčítaním z výberu.
Potiahnite späť na miesto, na ktoré ste prvýkrát klikli, a potom ukončite uvoľnenie tlačidla myši. Nežiaduce miesto okolo prsta osoby bolo teraz odstránené:

Problémová oblasť? Aká problémová oblasť? Nevidím žiadnu problémovú oblasť.
Opäť nie je potrebné držať stlačený kláves Alt / Option po celú dobu. Po začatí ťahania môžete kľúč bezpečne uvoľniť. Zostanete v režime odčítania z výberu, kým neuvoľníte tlačidlo myši.
Akonáhle sa posúvam okolo problémov pri riešení problémov s osnovou výberu pridaním alebo odstránením častí podľa potreby, môj konečný výber pomocou nástroja Lasso je dokončený:

Konečný výber.
Keď je vybratá funkcia handshake, stlačím Ctrl + C (Win) / Command + C (Mac), aby ste rýchlo skopírovali vybranú oblasť, potom otvorím druhý obrázok vo Photoshope a stlačte Ctrl + V (Win) / Command + V (Mac), aby ste vložili podanie ruky na novú fotografiu a podľa potreby premiestnili:
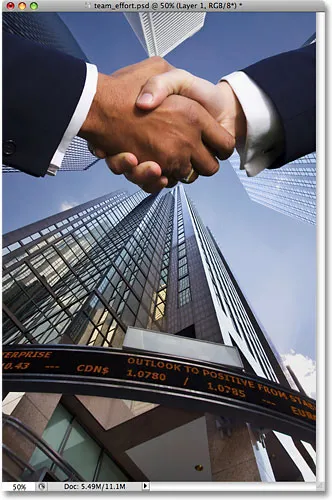
Vďaka nášmu úspešnému výberu nástroja Lasso Tool sa obchod rozvíja!
Odstránenie výberu
Keď skončíte s výberom vytvoreným pomocou nástroja Lasso Tool, môžete ho odstrániť tak, že prejdete do ponuky Vybrať v hornej časti obrazovky a vyberiete príkaz Zrušiť výber, alebo môžete stlačiť klávesovú skratku Ctrl + D (Win) / Príkaz + D (Mac). Môžete tiež jednoducho kliknúť kdekoľvek vo vnútri dokumentu pomocou nástroja Lasso Tool.
Kam ďalej?
Ako sme videli, nástroj Photoshop Lasso je neuveriteľne ľahký nástroj, ktorý sa síce nemusí kvalifikovať ako profesionálny nástroj na výber, ale schopnosť vrátiť sa a vyriešiť problémy s pôvodným výberom môže skutočne pomôcť zlepšiť vaše výsledky., Ďalej sa pozrieme na druhý z troch laso nástrojov, Polygonálny laso nástroj ! Viac informácií o výbere vo Photoshope nájdete v našom úplnom výbere výberov v sérii Photoshop. Alebo pre ďalšie témy Photoshopu, navštívte našu časť Základy Photoshopu.