V predchádzajúcom návode sme sa vo Photoshope zaoberali dôvodmi, prečo je potrebné vykonať výber. Dozvedeli sme sa, že Photoshop vidí svet veľmi odlišne od toho, ako to vidíte vy a ja. Tam, kde vidíme nezávislé objekty, Photoshop vidí iba pixely rôznych farieb, preto pomocou rôznych nástrojov na výber Photoshopu vyberáme objekty alebo oblasti na fotografii, ktoré by Photoshop nikdy nedokázal sám identifikovať.
V tom istom tutoriále som spomenul, že nám Photoshop ponúka veľa rôznych nástrojov na výber vecí v obraze, niektoré základné a niektoré pokročilejšie (aj keď je zábavné, že aj takzvané „pokročilé“ nástroje sa môžu zdať úplne základné, keď budete spokojní s ne). V tomto návode sa pozrieme na jeden z najbežnejších a najjednoduchších nástrojov na výber, ktorý je možné použiť, na nástroj Obdĺžnikové orezávanie, jeden zo základných nástrojov na výber vo Photoshope, ktorý je spolu s nástrojom na eliptické orezávanie a nástrojom na polygonálne laso určený na výrobu výbery založené na jednoduchých geometrických tvaroch. Ako už názov napovedá, nástroj obdĺžnikového orezania je ideálny pre časy, keď potrebujete nakresliť výber v tvare obdĺžnika alebo štvorca.
Nástroj Rectangular Marquee Tool nájdete v hornej časti panela Tools (Nástroje) vo Photoshope. Je to nástroj s ikonou, ktorý vyzerá ako obrys štvorca. Kliknutím naň ho vyberiete:
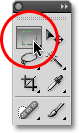
Nástroj obdĺžnikového orezania sa nachádza v hornej časti panela Nástroje.
Ak používate aplikáciu Photoshop CS4 tak, ako som tu, alebo aplikáciu Photoshop CS3 a máte panel Nástroje nastavený na rozloženie v jednom stĺpci, bude nástroj obdĺžnikového orezania druhou ikonou zhora:
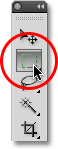
Panel Nástroje vo Photoshope CS3 a vyššom sa môže zobraziť v jednom alebo dvojitom stĺpci.
Kreslenie pravouhlých výberov
Používanie nástroja Obdĺžnikové orezávanie v jeho najzákladnejšej podobe je jednoduché. Stačí kliknúť myšou na miesto, kde chcete začať s výberom, ktorý bude zvyčajne v ľavom hornom rohu objektu alebo oblasti, ktorú chcete vybrať, a potom budete držať stlačené tlačidlo myši a ťahať smerom doprava. roh objektu alebo oblasti. Po uvoľnení tlačidla myši je výber dokončený!
Tu je fotografia niektorých drevených blokov:
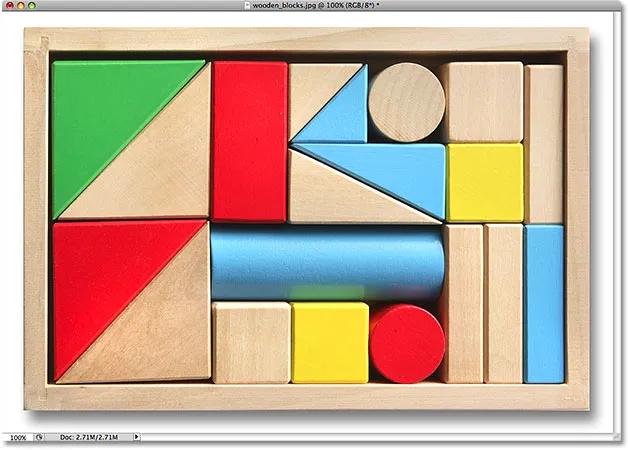
Farebné drevené kocky.
Vidíte ten veľký červený blok v hornom riadku? Povedzme, že som chcel zmeniť jeho farbu, čo je veľmi jednoduché. Ak by to bol Star Trek, mohol by som jednoducho povedať „Počítač, vyberte červený blok, horný riadok“, za ktorým nasleduje „Zmeniť farbu na fialovú“ alebo akúkoľvek farbu, ktorú sme chceli. Bohužiaľ realita ešte nie je úplne na dobrej ceste k sci-fi, ale to neznamená, že život v tomto dni a veku je neúnosne ťažký. Ďaleko od toho! Photoshop nemusí byť schopný identifikovať drevený blok, pretože všetko, čo vidí, sú pixely, ale nielen to, že ho vidíme aj my, vidíme, že je to veľmi jasne v tvare obdĺžnika, čo znamená, že úlohou jeho výberu je je dokonale vhodný pre nástroj obdĺžnikového orezania.
Najprv vyberiem nástroj Obdĺžnikové orezávanie z panela Nástroje, ako sme to videli pred chvíľou. Nástroje si môžete vybrať aj pomocou klávesových skratiek. Stlačením písmena M na klávesnici okamžite vyberiete Nástroj obdĺžnikového orezania. Potom začnem výber kliknutím na v ľavom hornom rohu bloku. Keď stále držím stlačené tlačidlo myši, potiahnem smerom k pravému dolnému rohu bloku:
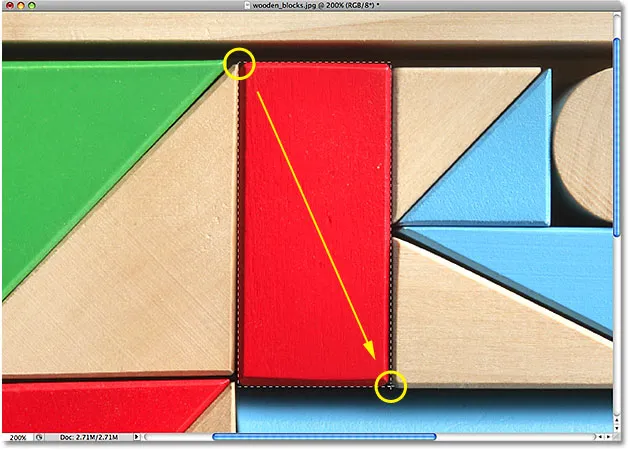
Kliknutím na v ľavom hornom rohu začnite výber a potom potiahnite nadol do pravého dolného rohu. Uvoľnite tlačidlo myši a dokončite ho.
Ak zistíte, že ste nezačali s výberom presne na správnom mieste, nie je potrebné začať znova. Podržte medzerník a potiahnutím myši presuňte výber tam, kde ho potrebujete. Po dokončení uvoľnite medzerník a pokračujte v presúvaní výberu.
Na dokončenie výberu stačí iba uvoľniť tlačidlo myši. Drevený blok je teraz vybraný (alebo sú prinajmenšom pixely, ktoré tvoria to, čo vidíme, keď je blok vybraný) a okolo bloku v okne dokumentu sa objaví obrys výberu. Všetky úpravy, ktoré v tomto okamihu vykonám, ovplyvnia tento konkrétny blok a žiadne ďalšie:
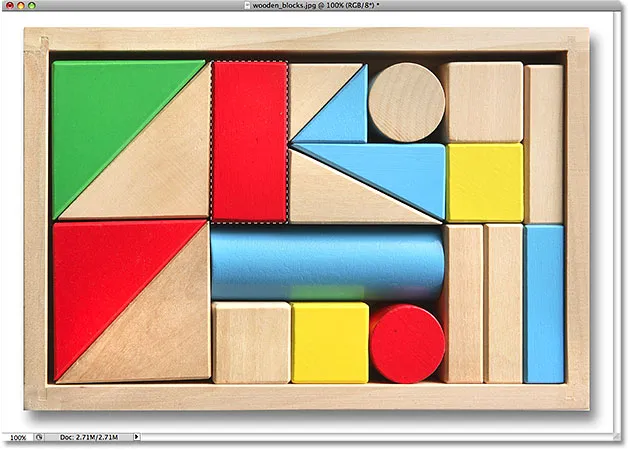
Obrysy výberu sa javia ako séria pohybujúcich sa prerušovaných čiar, tiež známych ako „mramorové mravce“.
Na zmenu farby bloku použijeme úpravu obrazu Hue / Saturation vo Photoshope. Ak ho vyberiem, prejdem do ponuky Obrázok v hornej časti obrazovky, kde vyberiem položku Úpravy a potom Odtieň / Sýtosť :
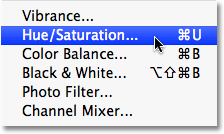
Úprava obrazu Odtieň / Sýtosť je vynikajúca na zmenu farby objektov v obraze.
Zobrazí sa dialógové okno Odtieň / Sýtosť. Myslím, že zmením farbu bloku na oranžovú. Viem, že som povedal skôr fialovú, ale teraz, keď som o tom mal ešte pár minút premýšľať, pekná jasne oranžová by pravdepodobne bola lepšou voľbou. Zmena farby je taká jednoduchá ako pretiahnutie posúvača Odtieň doľava alebo doprava, kým nenájdete požadovanú farbu. Presuniem dole doprava na hodnotu 28, aby som vybral oranžovú farbu. Potom, aby som narazil na sýtosť farieb, potiahnem posuvník Nasýtenia smerom doprava na hodnotu okolo +25:
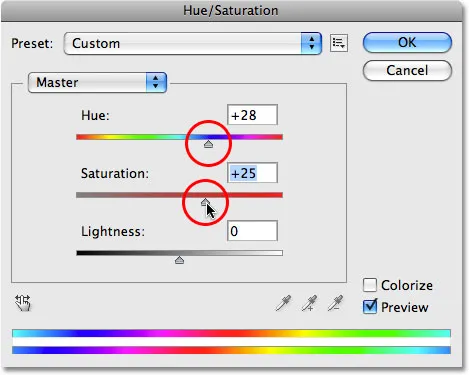
Presunutím jazdca Odtieň môžete zmeniť farbu objektu. Zvýšte alebo znížte sýtosť farieb pomocou jazdca Sýtosť.
Keď budem s novou farbou spokojný, kliknutím na tlačidlo OK opustím dialógové okno. Už nepotrebujem svoj výber, takže ho odstránim, prejdem do ponuky Vybrať v hornej časti obrazovky a vyberiem možnosť Zrušiť výber :
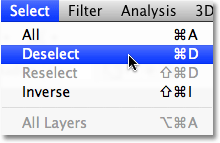
Výbery zrušte výberom položky Zrušiť výber z ponuky Vybrať.
Rýchlejší spôsob odstránenia výberu je pomocou klávesovej skratky Ctrl + D (Win) / Command + D (Mac), ale oboje bude fungovať. Keď je obrys výberu teraz preč, môžeme vidieť, že úpravou odtieň / sýtosť bola ovplyvnená iba oblasť, ktorá bola vo vnútri obdĺžnikového obrysu výberu. Pôvodne červený blok je teraz oranžovým blokom, zatiaľ čo zvyšok fotografie zostáva nezmenený:
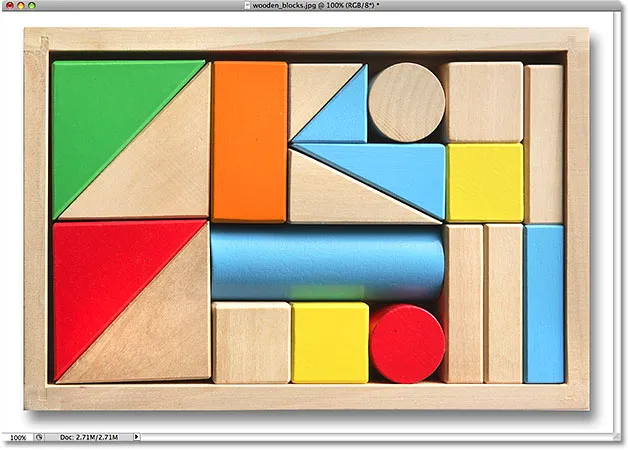
Úpravou odtieň / sýtosť bola ovplyvnená iba oblasť vnútri obdĺžnikového výberu.
Výber dreveného bloku pomocou nástroja obdĺžnikového orezávania bol jednoduchý, ale čo keď je potrebné vybrať objekt, ktorý je úplne štvorcový? Ďalej sa na to pozrieme!
Doplnok Krátke kódy, akcie a filtre: Chyba v skrátenom kóde (ads-basics-middle)
Kreslenie štvorcových výberov
Doteraz sme videli, ako ľahké je vybrať obdĺžnikový objekt alebo oblasť na fotografii pomocou nástroja Obdĺžnikové ohraničenie, ale čo keď potrebujete vybrať niečo, čo je úplne štvorcové? Existuje spôsob, ako vynútiť obrys výberu do štvorca? Nielen, že existuje spôsob, ako to urobiť, sú v skutočnosti dva spôsoby, ako to urobiť, aj keď jeden z nich je oveľa rýchlejší ako druhý.
Tu je fotografia, ktorú som otvoril vo Photoshope s niektorými skôr výstredne vyzerajúcimi dlaždicami:
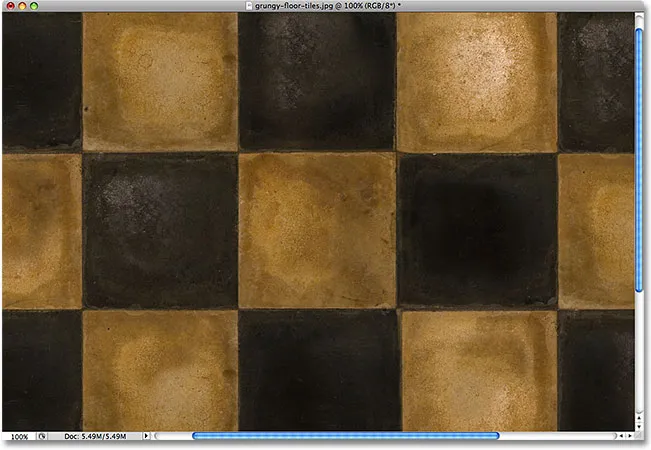
Špinavé, výstredne vyzerajúce dlaždice.
Povedzme, že chcem vybrať dlaždicu v strede, aby som ju mohol použiť ako zaujímavé pozadie alebo textúru pre efekt. Pretože dlaždica je samozrejme štvorcová, budeme chcieť obmedziť náš výber na štvorec. Najprv sa pozrieme na dlhú cestu.
Vždy, keď je vybratý nástroj Obdĺžnikové orezávanie, na paneli Možnosti v hornej časti obrazovky sa zobrazia možnosti špeciálne pre tento nástroj. Jedna z možností sa nazýva Štýl a v predvolenom nastavení je nastavená na Normálna, čo znamená, že môžeme ľubovoľne vyberať veľkosť, ktorú potrebujeme, s ľubovoľnými rozmermi. Ak chcete vynútiť výber do štvorca, najprv zmeňte možnosť Štýl na Pevný pomer a potom zadajte hodnotu 1 pre možnosti Šírka aj Výška (1 je predvolená hodnota pre šírku a výšku, takže ju nemusíte zmeniť). :

Zmeňte možnosť Style na Fixed Ratio a potom nastavte šírku aj výšku na 1.
Toto vynúti výber do pomeru šírky a výšky 1: 1, čo znamená, že šírka a výška nášho výberu sa budú vždy navzájom rovnať, čo znamená, že teraz môžeme ľahko vytiahnuť dokonalý štvorec. Kliknem myšou v ľavom hornom rohu dlaždice, aby som začal s výberom, rovnako ako predtým, a mojím tlačidlom myši nadol, potiahnem smerom k pravému dolnému rohu dlaždice. Tentoraz sa vďaka možnostiam, ktoré som nastavil na paneli Možnosti, môj obrys výberu obmedzil na štvorec:

Bez ohľadu na to, aký veľký výber vyberiem, zostáva dokonalým štvorcom.
Opäť nie je potrebné začať znova, ak ste nezačali výber na správnom mieste. Jednoducho podržte medzerník, presuňte výber na nové miesto, potom uvoľnite medzerník a pokračujte v presúvaní zvyšku výberu.
Na dokončenie výberu uvoľním tlačidlo myši a v okne dokumentu vidíme, že je vybratá štvorcová dlaždica v strede, pripravená na všetko, čo sa s ňou rozhodnem:
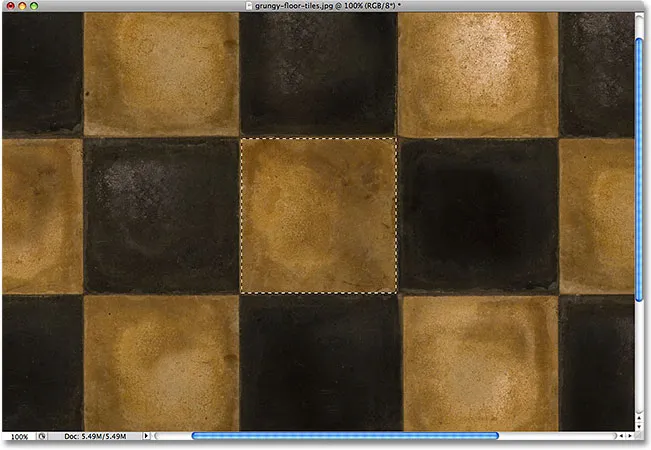
Stredná dlaždica je teraz vybraná.
Jediným problémom pri použití tejto metódy na vynútenie výberu do štvorca je to, že možnosti na paneli Možnosti sú „lepkavé“, čo znamená, že sa pri najbližšom použití nástroja automaticky neprepínajú na predvolené nastavenia. Nemôžem vám ani povedať, koľkokrát som sa pokúsil vytiahnuť obdĺžnikový výber, len aby bol výber obmedzený na štvorec alebo nejaký iný pomer strán, pretože som zabudol zmeniť možnosť Štýl späť na normálnu hodnotu. Predtým, ako pôjdeme ďalej, teraz to zmeňme späť na normálne :

Nezabudnite nastaviť možnosť Štýl späť na normálne, pretože to Photoshop neurobí za vás.
Klávesová skratka
Oveľa lepší spôsob, ako obmedziť výber na štvorec pomocou nástroja Obdĺžnikové orezávanie, je jednoduchá klávesová skratka. Kliknite na začiatočný bod a začnite ťahať obdĺžnikový výber, ako by ste normálne robili, a potom pokračujte v ťahaní a podržte kláves Shift . Akonáhle stlačíte kláves Shift, uvidíte obrys výberu skočiť na dokonalý štvorec. Držte stlačený kláves Shift, kým nedokončíte výber. Uvoľnením tlačidla myši dokončíte výber a potom uvoľníte kláves Shift.
Poradie, ktoré tu robíte, je dôležité. Ak uvoľníte kláves Shift pred uvoľnením tlačidla myši na dokončenie výberu, obrys výberu skočí späť do obdĺžnikového tvaru a budete musieť znova stlačiť a podržať kláves Shift, aby ste prešli späť na štvorec. Ak podržíte stlačený kláves Shift pred kliknutím na začatie výberu, vstúpite do režimu Pridať do výberu, čo nie je niečo, čo sa tu musíme dostať, ale mohlo by vám poskytnúť neočakávané výsledky, ak už máte jeden výber aktívne a skúste začať nový. Nezabudnite, že ak chcete výber obmedziť na štvorec pomocou klávesovej skratky, najprv kliknutím nastavte počiatočný bod a začnite ťahať, potom podržte kláves Shift. Uvoľnením tlačidla myši dokončíte výber a potom uvoľníte kláves Shift.
Ďalej sa naučíme, ako vytiahnuť obdĺžnikový alebo štvorcový výber z jeho stredu!
Výkresy z centra
Až do tohto bodu sme začínali všetky naše obdĺžnikové alebo štvorcové výbery z ľavého horného rohu toho, čo sme vybrali, a vo väčšine prípadov to funguje dobre. Neexistuje však pravidlo, ktoré hovorí, že musíte vždy začať v ľavom hornom rohu. Photoshop nám v skutočnosti poskytuje jednoduchú klávesovú skratku, ktorá nám umožňuje presúvať výbery z ich stredu, a nie z rohu.
Kliknite na začiatočný bod v strede oblasti, ktorú potrebujete vybrať pomocou nástroja Obdĺžnikové orezávanie, a začnite ťahať výberom, potom podržte kláves Alt (Win) / Option (Mac) a pokračujte v ťahaní. Hneď ako pridáte kláves Alt / Option, váš výberový obrys sa začne rozširovať vo všetkých smeroch od bodu, na ktorý ste pôvodne klikli. Pokračujte v presúvaní výberu z jeho stredu, uvoľnite tlačidlo myši a dokončite výber, potom uvoľnite kláves Alt / Option:
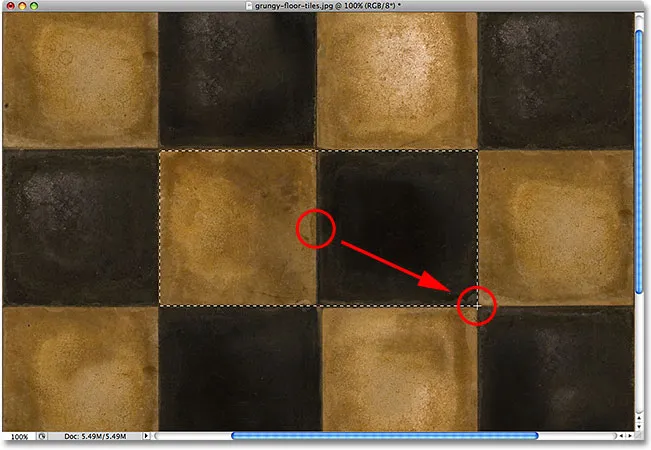
Ak podržíte kláves Alt (Win) / Option (Mac), budete môcť ťahať výbery zo stredu.
Opäť je dôležité, aby ste tu veci urobili. Ak uvoľníte kláves Alt / Option pred uvoľnením tlačidla myši na dokončenie výberu, obrys výberu skočí späť na svoje predvolené správanie, keď sa rozširuje z rohu. Ak chcete prepnúť späť do stredu, musíte znova stlačiť a podržať kláves Alt / Option. Tiež, ak stlačíte a podržíte Alt / Option pred kliknutím na nastavenie počiatočného bodu, vstúpite do režimu Odčítanie z výberu, do ktorého sa nedostaneme, ale ak už máte jeden výber aktívny a môžete skúsiť začať nový. Správne poradie nakreslenia obdĺžnikových výberov zo stredu je kliknutím nastaviť počiatočný bod a začať ťahať, potom podržte Alt / Option a pokračovať v ťahaní. Uvoľnením tlačidla myši dokončíte výber a potom uvoľníte kláves Alt / Option.
Štvorcový výber môžete ťahať aj z jeho stredu. Jednoducho pridajte klávesovú skratku Shift do klávesovej skratky. Kliknite do stredu štvorcového objektu alebo oblasti, ktorú chcete vybrať a začať ťahať výber, potom podržte kláves Shift + Alt (Win) / Shift + Option (Mac), ktorý zachytí obrys výberu do perfektného štvorca a vynúti výber, aby sa rozšíril vo všetkých smeroch od bodu, na ktorý ste klikli. Po dokončení uvoľnite tlačidlo myši a potom uvoľnite klávesy Shift a Alt / Option.
Rýchlo odstráňte výber
Ak ste už skončili s výberom a už ho viac nepotrebujete, môžete výber zrušiť tak, že prejdete do ponuky Vybrať v hornej časti obrazovky a vyberiete možnosť Zrušiť výber, ako sme videli predtým, alebo môžete použiť klávesovú skratku Ctrl + D ( Win) / Command + D (Mac). Alebo ešte rýchlejším spôsobom zrušiť výber obdĺžnikového alebo štvorcového výberu, jednoducho kliknite kamkoľvek v okne dokumentu, zatiaľ čo máte aktívny nástroj obdĺžnikového orezania.