V predchádzajúcom tutoriále Photoshopu sme sa naučili, ako funguje nástroj Magic Wand Tool a prečo môže byť skvelou voľbou pre výber oblastí s podobným odtieňom a farbou. V tomto tutoriále sme použili Magic Wand, aby sme ľahko vybrali jasnú modrú oblohu na obrázku, ktorú sme potom nahradili tým, ktorý bol o niečo zaujímavejší. Ak si však niektorý z nástrojov na výber Photoshopu zaslúži byť nazývaný „mágia“, nejde o Kúzelnú hůlku. Je to nástroj, na ktorý sa budeme pozerať v tomto návode - Nástroj rýchleho výberu .
Nástroj Rýchly výber, ktorý bol prvýkrát predstavený vo Photoshope CS3, je do istej miery podobný nástroju Magic Wand tým, že vyberá aj pixely na základe tónu a farby. Nástroj pre rýchly výber však ďaleko presahuje obmedzené schopnosti Magic Wand tým, že hľadá aj podobné textúry v obraze, vďaka čomu je skvelý pri detekcii okrajov objektov. A na rozdiel od Magic Wand, kde klikneme na oblasť a dúfame v to najlepšie, Nástroj rýchleho výberu funguje skôr ako kefa, čo nám umožňuje vybrať oblasti jednoducho „maľovaním“ na ne!
V skutočnosti, ako uvidíme v tomto návode, často to funguje tak dobre a tak rýchlo, že ak používate aplikáciu Photoshop CS3 alebo vyššiu (používam aplikáciu Photoshop CS5 tu), Nástroj pre rýchly výber sa môže ľahko stať vaším hlavným výberom. nástroj výberu.
Výber nástroja rýchleho výberu
Ak chcete vybrať nástroj rýchleho výberu, kliknite na jeho ikonu na paneli Nástroje Photoshopu alebo stlačením písmena W na klávesnici ho vyberte pomocou odkazu:

Nástroj rýchleho výberu sa nachádza v hornej časti panela Nástroje.
Výber
Tu je obrázok, ktorý som otvoril vo Photoshope:

Pôvodný obrázok.
V prípade tohto obrázka by som chcel zachovať pôvodné farby v hlavnom predmete (dieťa tlačiace na koliesko naplnené tekvicami) a zafarbiť zvyšok pozadia jednou farbou. Najprv si musíme vybrať hlavný predmet. Mohol by som skúsiť nakresliť výber od ruky okolo všetkého pomocou nástroja Lasso Tool, ale výber nástrojov Lasso Tool vyzerá drsne a neprofesionálne. Nástroj Pen (Pero) by s týmto obrázkom fungoval skvele vďaka všetkým ostrým hranám a hladkým krivkám, nakreslenie cesty okolo hlavného objektu by však chvíľu trvalo. Nástroj Magnetic Lasso Tool by tiež fungoval dobre kvôli silnému kontrastu medzi hlavným objektom a pozadím. Pozrime sa však, ako dobre môže Nástroj rýchleho výberu vybrať oblasť, ktorú potrebujeme.
Ak chcete začať s výberom, presuňte kurzor nástroja Rýchly výber do ľavého horného rohu sveteru dieťaťa a jedným kliknutím myši kliknem. Okolo oblasti, na ktorú som klikol, sa objaví úvodná osnova výberu:

Počiatočný výberový obrys sa objaví v ľavom hornom rohu sveter.
Zatiaľ je to dobré, ale zrejme musím vybrať oveľa viac, čo znamená, že sa musím pridať k môjmu existujúcemu výberu. Normálne, ak chcete pridať do výberu, musíme držať stlačenú klávesu Shift na klávesnici, aby ste prepli nástroj do režimu „Pridať do výberu“, ale nástroj pre rýchly výber je iný. V predvolenom nastavení je už v režime „Pridať do výberu“ označený malým znamienkom plus (+) zobrazeným v strede kurzora nástroja.
Ak sa pozriete na panel Možnosti v hornej časti obrazovky, uvidíte sériu troch ikon, ktoré nám umožňujú prepínať medzi tromi režimami výberu nástroja (zľava doprava - Nový výber, Pridať do výberu a Odčítať od výberu ), Možnosť „Pridať do výberu“ (stredná) je už pre nás vybraná, pretože celým nástrojom nástroja pre rýchly výber je pokračovať v pridávaní do výberu, kým nevyberiete všetko, čo potrebujete:

Režim „Pridať do výberu“ je už v predvolenom nastavení vybraný pomocou nástroja Rýchly výber.
Nástroj na rýchly výber môžete použiť dvoma spôsobmi. Jedným z nich je jednoducho kliknúť na rôzne oblasti obrázka, ako by sme to urobili s Magic Wand, a rovnako ako pred chvíľou som začal s výberom. Najbežnejším spôsobom je kliknúť a pretiahnuť oblasť, ktorú musíte vybrať, ako keby ste maľovali štetcom. Počas ťahania Photoshop nepretržite analyzuje oblasť, porovnáva farby, tóny a textúry a robí najlepšiu prácu, aby zistil, čo sa snažíte vybrať, často s úžasnými výsledkami.
Ak chcete pridať do môjho pôvodného výberu, jednoducho kliknem a potiahnem pozdĺž ľavého okraja sveter. Oblasť, ktorú pretiahnem, sa pridá do výberu. Pokiaľ ponechám kurzor vo sveter a netiahnem po oblohe alebo stromoch v pozadí, pridá sa iba samotný sveter:

Kurzor držte nad oblasťou, ktorú chcete pridať do výberu.
Ak omylom rozšírim kurzor do oblasti pozadia, pozadie sa pridá aj do výberu, čo nie je to, čo chcem. Ak sa tak stane, stlačte klávesovú skratku Ctrl + Z (Win) / Command + Z (Mac) na klávesnici a skúste to znova. O niečo neskôr uvidíme, ako pomocou nástroja rýchleho výberu odstrániť nechcené oblasti výberu, ale dobrým zvykom sa sem dostať je neskúšať vybrať všetko jediným ťahaním. Ak tak urobíte a urobíte chybu a musíte ju vrátiť späť, zrušíte všetko, čo ste urobili. Pomocou série krátkych ťahov, ktoré uvoľnia tlačidlo myši medzi každým, je lepší a bezpečnejší spôsob práce:
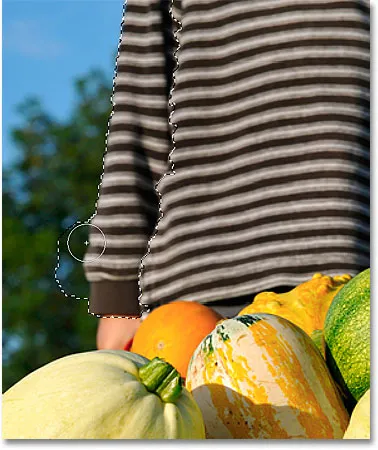
Časť pozadia je náhodne vybraná. Stlačením klávesov Ctrl + Z (Win) / Command + Z (Mac) sa vrátite späť.
Budem pokračovať v klikaní a pretiahnutí sveter, aby som ho pridal do môjho výberu:

Pridanie zvyšku sveteru do výberu bolo také ľahké ako pretiahnutie.
Zmena veľkosti kurzora
Ak máte na výber veľkú oblasť, možno budete chcieť zväčšiť veľkosť kurzora, aby ste nemuseli ťahať toľko (viem, že používatelia Photoshopu môžu byť niekedy leniví partia). Podobne si výber menších oblastí často vyžaduje menší kurzor. Kurzor nástroja rýchleho výberu sa dá rýchlo zmeniť z klávesnice rovnako, ako by sme zmenili veľkosť kefy. Stlačením ľavého tlačidla zátvorky ( ( ) zväčšíte kurzor alebo tlačidlom pravej zátvorky ( ) ). Menší kurzor zvyčajne poskytuje presnejšie výsledky.
Trochu zväčším svoju veľkosť kurzora a budem pokračovať v ťahaní za tekvicu a kolečko a pridám ich do môjho výberu. Za pár sekúnd mi trvalo, než som pomocou nástroja rýchleho výberu pretiahol veci. Photoshop bol schopný urobiť vynikajúcu prácu pri výbere môjho hlavného predmetu pre mňa:

Počiatočný výber hlavného objektu je dokončený. Odhadovaný čas: 10 sekúnd.
Odčítanie od výberu
Nástroj pre rýchly výber urobil pôsobivú prácu s úvodným výberom môjho hlavného predmetu, ale nie je to dokonalé. Existuje niekoľko oblastí, z ktorých je potrebné z výberu odstrániť, napríklad túto medzeru medzi sveterom a pažou dieťaťa, kde sa pozadie ukazuje:
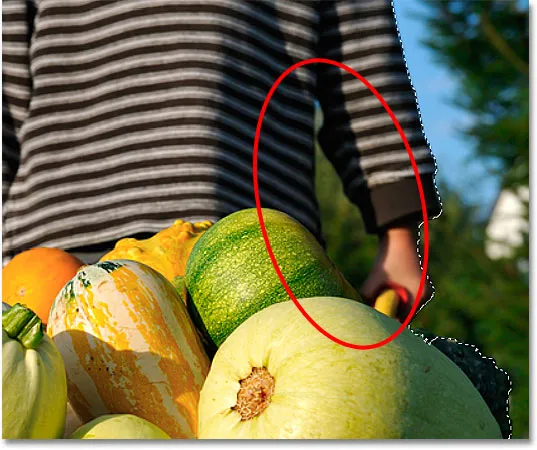
Nástroj pre rýchly výber vybral niekoľko oblastí, ktoré nemali byť zahrnuté.
Ak chcete odstrániť oblasť z výberu, podržte stlačenú klávesovú skratku Alt (Win) / Option (Mac), ktorá dočasne prepne nástroj rýchleho výberu na režim odčítania z režimu výberu (na paneli možností môžete tiež zvoliť možnosť Odčítanie od výberu). po dokončení si však musíte pamätať, že ju prepnete späť do režimu Pridať do výberu. Malé znamienko plus v strede kurzora bude nahradené znamienkom mínus (-). Potom, keď Alt / Option stále držíte, kliknite a potiahnite dovnútra oblasti, ktorú potrebujete odstrániť. Tu musím svoj kurzor zmenšiť niekoľkými stlačeniami ľavého zátvorky:

Podržte Alt (Win) / Option (Mac) a pretiahnite oblasti, ktoré musíte z výberu odstrániť.
To isté urobím pozdĺž spodnej časti kolieska, kde sa pozadie ukazuje. Často pomáha zväčšiť obrázok a odstrániť menšie oblasti, ako sú tieto:

Niekoľko ďalších nechcených oblastí na odstránenie.
A s tým je môj výber kompletný! Nie je to vôbec zlé na minútu alebo dve úsilia:

Konečný výber.
Keď je vybratý môj hlavný predmet, na vyfarbenie pozadia prevrátim výber stlačením klávesov Shift + Ctrl + I (Win) / Shift + Command + I (Mac), ktorý zruší výber môjho hlavného objektu a namiesto neho vyberie všetko okolo neho., Potom kliknem na ikonu Nová úprava vrstvy v dolnej časti panelu Vrstvy:
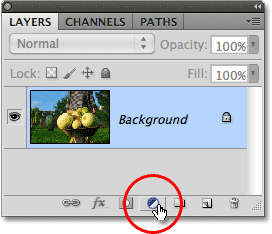
Ikona Nová vrstva úprav.
Zo zoznamu vyberieme vrstvu úpravy odtieňa / sýtosti :
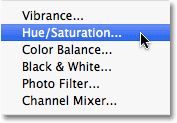
Výber vrstvy úpravy odtieňa / sýtosti.
Ak používate aplikáciu Photoshop CS5 tak, ako som, na paneli úprav sa zobrazia ovládacie prvky Odtieň / Sýtosť. V CS4 a starších verziách sa objaví dialógové okno Hue / Saturation. Ak chcete obrázok vyfarbiť, kliknutím na jeho začiarkavacie políčko vyberieme možnosť Vyfarbiť . Potom potiahnem posúvač odtieňa trochu doprava, aby som vybral hnedú farbu podobnú farbe kolieska:
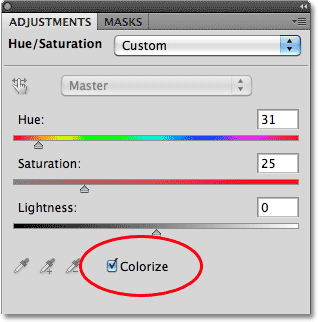
Vyberte možnosť „Colorize“ (Vyfarbiť) a potom pomocou posuvníka odtieňa vyberte farbu.
Po dokončení kliknite na tlačidlo OK, aby ste ukončili dialógové okno Odtieň / Sýtosť (iba Photoshop CS4 a staršie). Nakoniec zmením režim miešania mojej nastavovacej vrstvy na farbu, aby boli ovplyvnené iba farby na obrázku, nie hodnoty jasu:
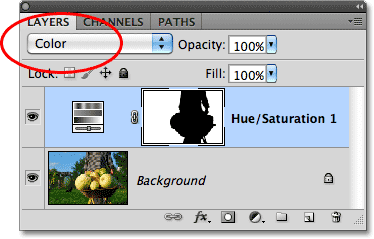
Zmeňte režim miešania na „Farba“.
Tu je môj konečný výsledok po zmene režimu miešania na farbu:
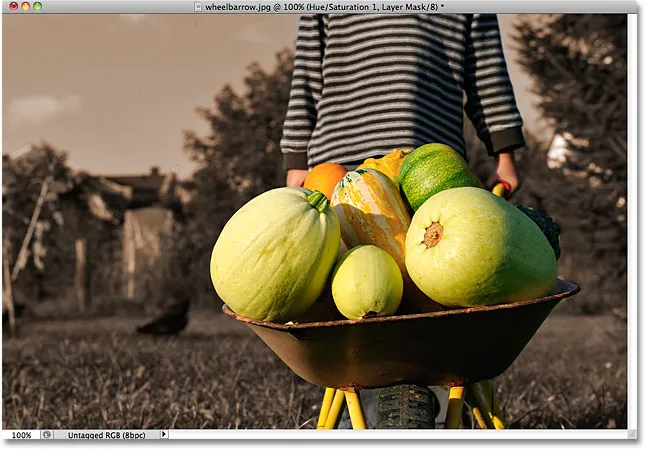
Nástroj pre rýchly výber uľahčil zafarbenie pozadia.
Ďalšie možnosti
Nástroj pre rýchly výber obsahuje na paneli možností niekoľko ďalších možností. Ak váš dokument obsahuje viac vrstiev a chcete, aby aplikácia Photoshop pri výbere analyzovala všetky vrstvy, začiarknite možnosť Vzorka všetkých vrstiev . Ak túto voľbu nezačiarknete, aplikácia Photoshop na paneli Vrstvy zahrnie iba vrstvu, ktorá je aktuálne aktívna (zvýraznená modrou farbou):

Ak chcete do výberu zahrnúť viac vrstiev, vyberte možnosť „Ukázať všetky vrstvy“.
Ak používate aplikáciu Photoshop na pomerne výkonnom počítači, výberom možnosti Automatické vylepšenie získate hladšie a kvalitnejšie okraje výberu (majú sklon vyzerať trochu samy o sebe), ale môžete nájsť Nástroj rýchleho výberu o niečo dlhšie robiť svoju vec s povoleným funkciou Auto-Enhance. Odporúčame vám zapnúť funkciu Automatické vylepšenie, pokiaľ nenájdete problémy s výkonom:

Automatické vylepšenie môže poskytnúť hladšie výsledky, ale môže mať za následok pomalší výkon.