V tomto návode sa naučíme, ako umiestniť obrázok do textu, jeden z najpopulárnejších a klasických efektov Photoshopu. Uvidíme, že vďaka sile orezových masiek je umiestnenie obrázka do textu pomocou Photoshopu jednoduché a ľahké. Budem tu používať aplikáciu Photoshop CS6, ale tento tutoriál je tiež plne kompatibilný s aplikáciou Photoshop CC (Creative Cloud). Ak používate staršiu verziu Photoshopu, nezabudnite sa pozrieť na môj originálny návod na umiestnenie textu do textu.
Tu použijem obrázok (havajská plážová fotografia z Shutterstocku):

Pôvodný obrázok.
A takto vyzerá rovnaký obrázok, keď sa vloží do textu:

Konečný výsledok.
Začnime!
Ako vložiť obrázok do textu pomocou Photoshopu
Krok 1: Duplikujte vrstvu pozadia
Otvorte obrázok, ktorý chcete vložiť do textu. Keď sa obrázok otvorí, keď sa pozriete na panel Vrstvy, uvidíte, ako sedí na vrstve Pozadie, momentálne jedinej vrstve v dokumente:
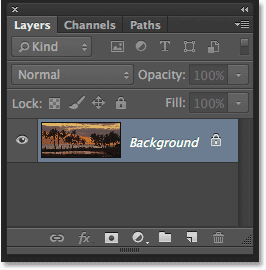
Panel Vrstvy zobrazujúci obrázok vo vrstve Pozadie.
Musíme si urobiť kópiu tejto vrstvy. Prejdite hore do ponuky Vrstva na paneli s ponukou pozdĺž hornej časti obrazovky, vyberte položku Nový a potom vyberte položku Vrstva pomocou kopírovania . Rovnaký príkaz môžete vybrať aj z klávesnice stlačením klávesov Ctrl + J (Win) / Command + J (Mac):
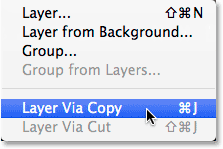
Prejdite na Vrstva> Nové> Vrstva cez Kopírovanie.
Photoshop vytvorí kópiu vrstvy, pomenuje ju „Vrstva 1“ a umiestni ju priamo nad vrstvu Pozadie:
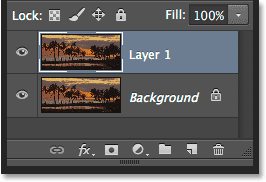
Kópia vrstvy sa objaví nad originálom.
Krok 2: Pridajte vrstvu bielej jednofarebnej výplne
Ďalej pridajme jednu z vrstiev Solid Color Fill, ktorú použijeme ako pozadie pre náš efekt. Kliknite na ikonu Nová výplň alebo úprava vrstvy v dolnej časti panelu Vrstvy:
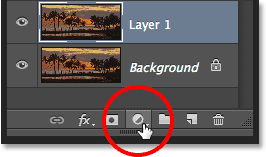
Kliknite na ikonu Nová výplň alebo vrstva úprav.
V hornej časti zobrazeného zoznamu vyberte možnosť Jednofarebné :
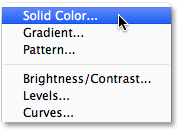
Výber vrstvy výplne v jednej farbe.
Photoshop otvorí výber farieb, aby sme si mohli zvoliť farbu, ktorú chceme vyplniť vrstvou. Budem používať bielu farbu pozadia zadaním hodnoty 255 do polí R, G a B :
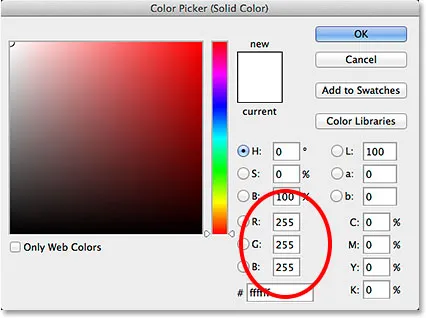
Hodnota 255 pre hodnoty R, G a B nám poskytne bielu farbu.
Kliknutím na tlačidlo OK zatvorte program Color Picker. Na paneli Vrstvy sa nad dvoma vrstvami obrazu nachádza biela vrstva s plnou farbou (s názvom „Farebná výplň 1“):
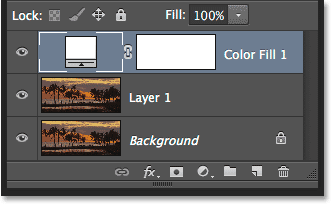
Panel Vrstvy zobrazujúci vrstvu Plné farebné vyplnenie.
A pretože vrstva výplne sedí nad oboma našimi obrázkovými vrstvami, dokument je teraz dočasne vyplnený bielou farbou:
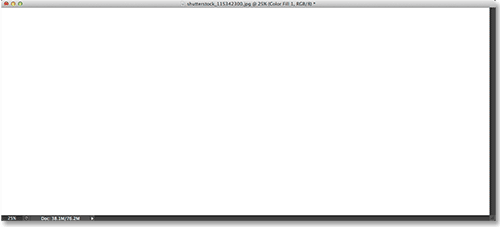
Obrázok je dočasne skrytý výplňovou vrstvou.
Krok 3: Presuňte vrstvu farebnej výplne pod vrstvu 1
Musíme presunúť vrstvu Jednobarevná výplň pod vrstvu 1. Kliknite na vrstvu Jednofarebná výplň (uistite sa, že kliknete na jej malú ikonu vzorkovníka vľavo, nie na ikonu masky vrstvy vpravo) a tlačidlom myši. stále podržte, potiahnite vrstvu smerom nadol, až kým sa medzi vrstvou pozadia a vrstvou 1 neobjaví svetlý pruh :
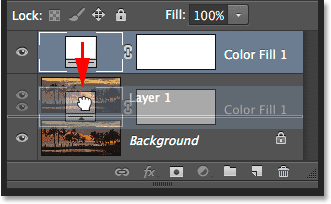
Presúvanie vrstvy výplne medzi vrstvu pozadí a vrstvu 1.
Keď sa objaví svetlý pruh, uvoľnite tlačidlo myši, aby sa vrstva výplne presunula na miesto medzi dvoma vrstvami obrázka. Váš obrázok sa znova objaví v okne dokumentu:
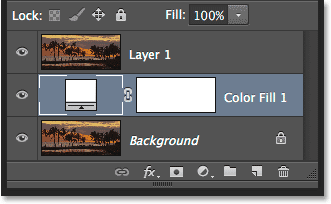
Vrstva výplne teraz leží medzi dvoma vrstvami obrazu.
Krok 4: Vyberte vrstvu 1
Kliknutím na vrchnú vrstvu ( vrstva 1 ) na paneli Vrstvy ju vyberte:
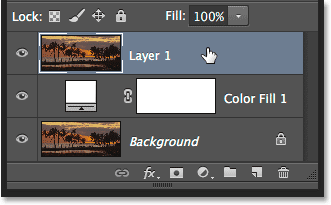
Výber vrstvy 1.
Krok 5: Vyberte The Type Tool
Sme pripravení pridať náš text. Na paneli Nástroje v ľavej časti obrazovky vyberte typový nástroj Photoshopu. Nástroj pre výber typu môžete vybrať aj jednoducho stlačením písmena T na klávesnici:
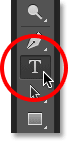
Výber nástroja na písanie textu.
Krok 6: Vyberte svoje písmo
Ak je vybratý nástroj na písanie textu, prejdite na hornú časť obrazovky na panel Možnosti a vyberte požadované písmo. Pretože naším cieľom je umiestniť obrázok do textu, spravidla najlepšie fungujú písma s hrubými písmenami. Vyberiem Arial Black, ale samozrejme si môžete zvoliť ľubovoľné písmo, ktoré sa vám páči. Zatiaľ si nemusíte robiť starosti s veľkosťou písma. Neskôr zmeníme typ manuálne:

Výber písma na paneli Možnosti.
Krok 7: Nastavte typ farby na bielu
Tento ďalší krok nie je absolútne nevyhnutný, ale aby sme pri pridávaní textu videli text, nastavíme farbu typu na bielu . Ak je farba vášho typu už nastavená na bielu (alebo inú farbu, ktorú môžete ľahko vidieť pred obrázkom), môžete tento krok preskočiť. Ak chcete zmeniť farbu typu, kliknite na vzorník farieb na paneli Možnosti:

Kliknutím na vzorník farieb.
Tým sa opäť otvorí výber farieb . Vyberiem bielu rovnako ako predtým zadaním hodnoty 255 pre možnosti R, G a B. Keď skončíte, kliknite na tlačidlo OK, aby ste ukončili výber nástroja Color Picker:
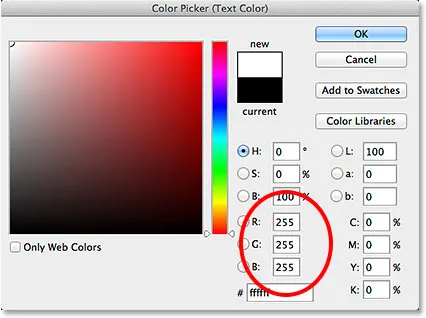
Nastavenie hodnôt R, G a B na 255.
Krok 8: Pridajte svoj text
Ak je vybratý váš typový nástroj, vybraté písmo a farba vášho typu nastavená na bielu, kliknite do dokumentu a pridajte text. Napíšem slovo „HAWAII“:
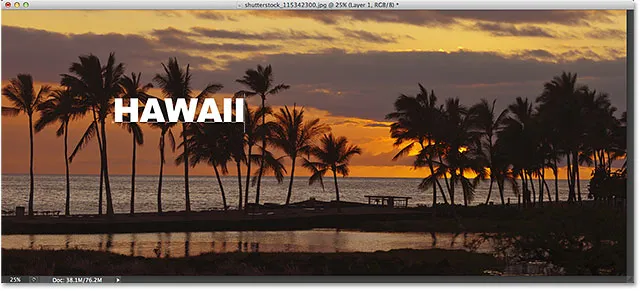
Pridáva sa môj text.
Po dokončení kliknite na začiarknutie na paneli Možnosti, aby ste prijali text a ukončili režim úpravy textu:
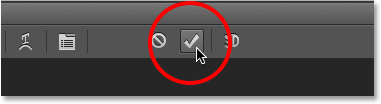
Kliknutím na začiarknutie.
Naučte sa všetko o práci s typom vo Photoshope pomocou nášho tutoriálu Photoshop Type Essentials!
Krok 9: Presuňte vrstvu typu pod vrstvu 1
Ak sa pozrieme na panel Vrstvy, uvidíme našu novo pridanú vrstvu typu, ktorá sa nachádza nad vrstvou 1, a preto sa text zobrazuje pred obrázkom v dokumente:
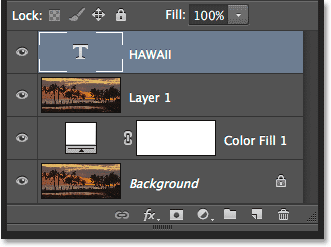
Vrstva typu sa momentálne nachádza nad obrázkom.
Musíme ho presunúť pod vrstvu 1. Kliknite na vrstvu typu a so stlačeným tlačidlom myši ju potiahnite smerom nadol, až kým sa medzi vrstvou 1 a vrstvou výplne jednofarebných plôch neobjaví svetlý pruh :
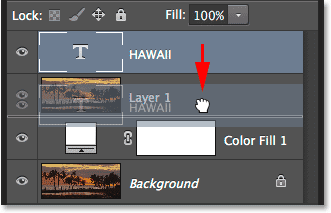
Potiahnutím vrstvy typu pod vrstvu 1.
Keď sa objaví svetlý pruh, uvoľnite tlačidlo myši a uvoľnite vrstvu typu na miesto:
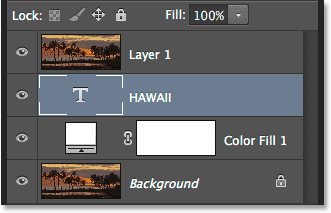
Vrstva typu sa teraz nachádza pod vrstvou 1.
Krok 10: Znovu vyberte vrstvu 1
Ďalším kliknutím na vrstvu 1 ju vyberiete a aktivujete:
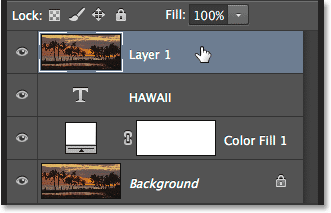
Kliknutím na vrstvu 1 ju vyberiete.
Krok 11: Vytvorte orezovú masku
Keď je vybratá vrstva 1, kliknite na malú ikonu ponuky v pravom hornom rohu panela Vrstvy:
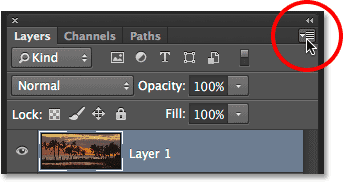
Kliknite na ikonu ponuky Vrstvy.
Z ponuky, ktorá sa zobrazí, vyberte Vytvoriť orezovú masku :
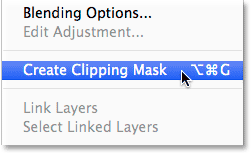
Výber príkazu Vytvoriť orezovú masku.
Týmto sa obrázok vo vrstve 1 pripája k textu vo vrstve Type pod ním, čo znamená, že zostáva viditeľná iba oblasť obrázka, ktorá je umiestnená priamo nad skutočným textom vo vrstve Type, čím sa vytvára ilúzia, že obrázok je vo vnútri textu. Zvyšok obrázku je teraz skrytý pred zobrazením a na jeho mieste vidíme pevnú bielu vrstvu výplne:
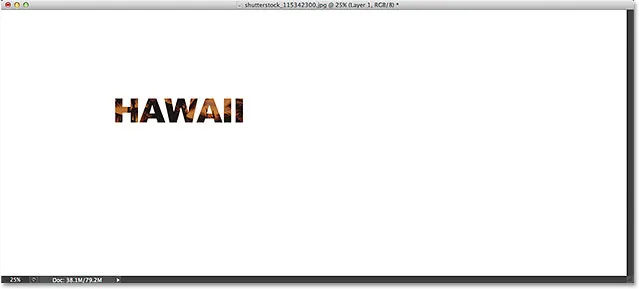
Viditeľná je iba oblasť obrázka, ktorá je umiestnená priamo nad textom.
Ak sa znova pozrieme na panel Vrstvy, vidíme, že vrstva 1 bola odsadená doprava a malá šípka smerovala nadol na vrstvu typu pod ňou. Takto nám Photoshop dá vedieť, že vrstva typu sa používa ako orezová maska pre vrstvu 1:
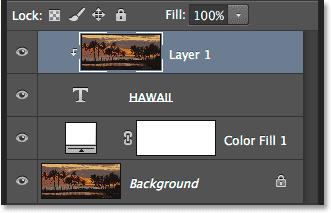
Panel Vrstvy zobrazujúci vrstvu 1 pripnutú k vrstve typu.
Súvisiaci návod: Ako fungujú orezové masky Photoshopu
Krok 12: Vyberte vrstvu typu
Kliknutím na vrstvu Typ ju vyberte a aktivujte:

Výber vrstvy typu.
Krok 13: Zmena veľkosti a premiestnenie textu
Zostáva už len presunúť a zmeniť veľkosť typu a obe tieto veci môžeme urobiť pomocou príkazu Free Transform vo Photoshope. Keď je vybratá vrstva Typ, prejdite v hornej časti obrazovky do ponuky Upraviť a vyberte voľnú transformáciu . Alebo stlačte Ctrl + T (Win) / Command + T (Mac) na klávesnici a pomocou klávesovej skratky vyberte voľnú transformáciu:
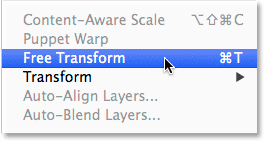
Prejdite na Úpravy> Voľná transformácia
Toto umiestni rámik Free Transform a rukoväte (malé štvorčeky) okolo textu. Ak chcete zmeniť veľkosť, jednoducho kliknite a potiahnite ktorúkoľvek z úchytiek. Ak chcete zmeniť veľkosť typu bez skreslenia pôvodných tvarov písmen, podržte stlačený kláves Shift a potiahnite niektorú zo štyroch rohových úchytiek . Môžete tiež zmeniť veľkosť textu z jeho stredu tak, že počas ťahania podržíte kláves Alt (Win) / Option (Mac). Nakoniec, ak chcete presunúť text, kliknite do poľa Free Transform a pretiahnite ho na svoje miesto pomocou myši:
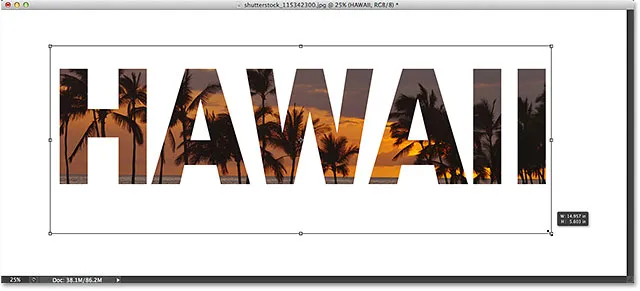
Presúvanie a zmena veľkosti textu pomocou služby Free Transform.
Po dokončení stlačte Enter (Win) / Return (Mac), aby ste prijali transformáciu a ukončili voľnú transformáciu:
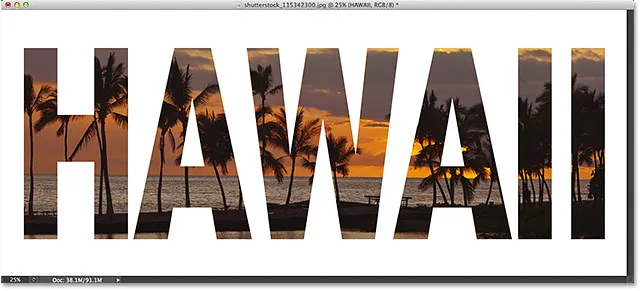
Účinok po premiestnení a zmene veľkosti typu.
Krok 14: Pridajte tieň (voliteľné)
Tento posledný krok je voliteľný, ale na dokončenie tohto efektu pridám tieň. Ak chcete pokračovať ďalej, pričom vrstva Typ je stále aktívna, kliknite na ikonu Štýly vrstiev (ikona „fx“) v dolnej časti panelu Vrstvy:
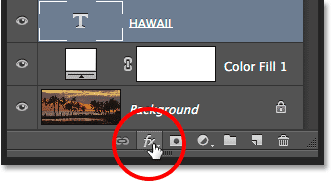
Kliknite na ikonu Štýly vrstiev.
V dolnej časti zobrazeného zoznamu vyberte vrhnutý tieň :
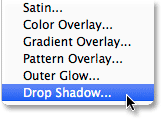
Výber efektu vrstvy tieňov.
Týmto sa otvorí dialógové okno Štýl vrstvy, ktoré je nastavené v možnostiach Vržený tieň v strednom stĺpci. Znížim krytie tieňového tieňa z jeho predvolenej hodnoty 75% na 50%, aby sa znížila jeho intenzita, potom nastavím uhol tieňa na 120 ° . Zvýši moju hodnotu vzdialenosti na 30 pixelov a veľkosť na 40 pixelov, ale tieto dve hodnoty do veľkej miery závisia od veľkosti obrázka, takže možno bude potrebné, aby ste si s nimi pohrávali, aby ste našli nastavenia, ktoré fungujú najlepšie:

Možnosti vrhaného tieňa.
Kliknutím na tlačidlo OK zatvorte dialógové okno Štýl vrstvy a je to hotové! Tu je po pridaní vrhnutého tieňa k listom môj konečný výsledok „obraz v texte“:

Konečný efekt.
A máme to! V tomto návode sme sa naučili, ako umiestniť obrázok do jedného slova alebo do jednej vrstvy typu. V nasledujúcom návode sa naučte trik, ako umiestniť obrázok do viacerých textových vrstiev naraz! Alebo navštívte naše sekcie Textové efekty alebo Foto Efekty, kde nájdete ďalšie návody týkajúce sa efektov Photoshop!