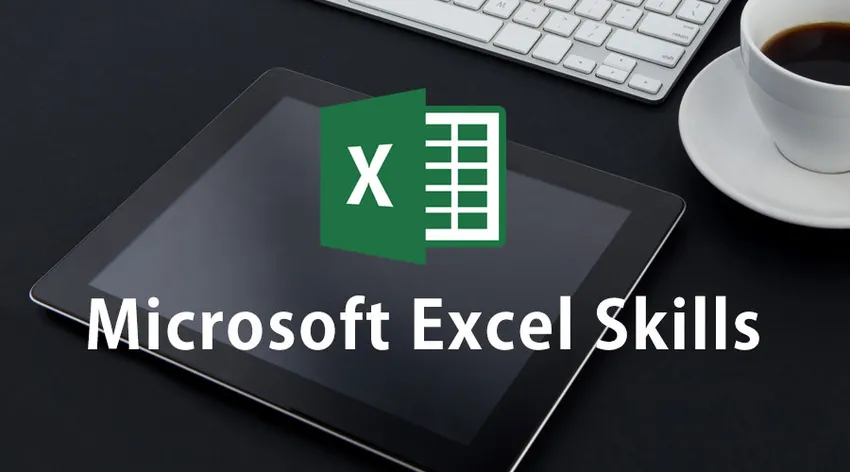
Najlepšie spôsoby použitia zručností programu Microsoft Excel
Excel zručnosti sa stali súčasťou takmer všetkých typov odvetví, veľkých aj malých. Tento softvér má viacnásobné použitie, pretože má vynikajúce vlastnosti pri manipulácii s údajmi, ich organizácii, údržbe a tlmočení. Naučiť sa používať zručnosti v programe Microsoft Excel je vždy ďalšou výhodou pre uchádzača o budúcnosť.
Zručnosti programu Microsoft Excel sú pre všetkých ako blaženosť. Jeho užitočnosť sa neobmedzuje iba na obchodný svet. Štúdium programu Microsoft Excel nám pomáha vytvárať užitočné grafy na prezentáciu v akademickom živote, organizovať veľké objemy údajov a interpretovať budúce trendy. Tento softvér sa na začiatku môže zdať trochu zložitý, ale keď začnete používať základy, stáva sa skvelým nástrojom na používanie a poskytovanie výsledkov v správnom čase.
Informácie o softvéri Microsoft Excel
- Je to dvojrozmerná mriežka riadkov a stĺpcov, ktorú ju nazývame tabuľkovým procesom. Pracovný list programu Microsoft Excel sa skladá z množstva dôležitých funkcií, vďaka ktorým je jeho použitie nekonečné. Stĺpce sú abecedne číslované od A a riadky sú chronologicky očíslované od 1. Toto číslovanie vám pomôže priraďovať názvy buniek pre ďalšie referencie a vykonávanie.
- Odkazy na bunky sa používajú na vytváranie vzorcov a funkcií na zadávanie, správu a vykonávanie údajov. Urobme príklad. Ak chcete pridať čísla do buniek B2 a B3, zadajte príkaz = B2 + B3 a dostanete odpoveď.
- Nad stĺpcom A je rámček s menom, ktorý zobrazuje názov vybranej bunky alebo odkazu alebo kde kurzor stojí. Poloha kurzora zmení príslušný stĺpec a farbu riadku, aby sa zvýraznil odkaz.
- Nad stĺpcom D je záložka, ktorá začína kurzívou „fx“. Táto lišta je vaša vzorcová lišta. Táto lišta zobrazuje obsah vybratých buniek.
- Keď otvoríte tabuľku programu Microsoft Excel, vyzerá to ako zošit s tromi prázdnymi listami, na ktorých sa dá pracovať. Môžete prepínať z jedného hárku na druhý kliknutím na karty nižšie v dolnej časti okna. Karty možno podľa potreby premenovať.
- Panel nástrojov rýchleho prístupu je miesto, kde môžete získať dôležité nástroje, ktoré často používate, okrem Uložiť, Opakovať a Späť. Pre vaše pohodlie môžete pridať ľubovoľnú funkciu, ktorá je k dispozícii v programe Microsoft Excel.
- Program Microsoft Excel Skills má veľa funkcií, ktoré je možné zadať v malom okne. Preto je predstavený koncept Stuha, kde sú prvky zoskupené do pásov a zobrazené. Zo všetkých najdôležitejších stužiek, ktoré budete potrebovať pri práci s programom Excel, sú Home, Excel Formulas, Insert, Data a Layout Page.
Základy používania Microsoft Excel Skills
Po oboznámení sa s panelom funkcií je čas získať praktické skúsenosti s používaním zručností programu Microsoft Excel.
-
Pohyb buniek z bunky
Klávesy so šípkami na klávesnici môžete použiť na migráciu z bunky do bunky. Kurzor môžete použiť aj pre vaše pohodlie. Po zadaní údajov do bunky stlačte kláves „Enter“ a rozbaľte sa do okamžitej bunky pod aktuálnou bunkou. Je to pre vertikálny pohyb. Ak sa chcete pohybovať vodorovne doprava, môžete použiť kláves „Tab“.
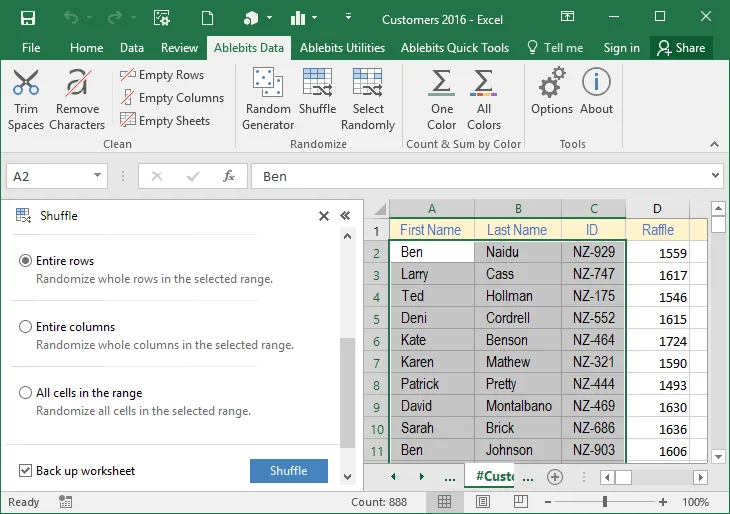
-
Výber buniek
Pokiaľ ide o objem, existujú rôzne typy výberového konania.
- Pre výber jednej bunky stačí kliknúť na bunku.
- Ak chcete vybrať celý riadok, kliknite na číslo riadku alebo potiahnite myš, ktorá drží ľavé tlačidlo myši.
- Ak chcete vybrať jeden alebo viac stĺpcov, kliknite na číslo stĺpca alebo podržte ľavé tlačidlo myši a potiahnite myš.
- Ak chcete vybrať bunky, ktoré nie sú nepretržité, vyberte ich jednotlivo iba podržaním klávesu CTRL a kliknutím na ľavé tlačidlo myši.
- Ak chcete vybrať celú tabuľku, kliknite na najvyšší horný roh naľavo od stĺpca A.
-
Vkladanie dát
Zadávanie údajov do bunky je pomerne ľahké. Vyberte bunku a začnite písať. Písomná časť sa zobrazí na paneli vzorcov. Keď zadávate dátumy, bude to trvať bežný rok na účte, pokiaľ vami nezadáte časť roka.
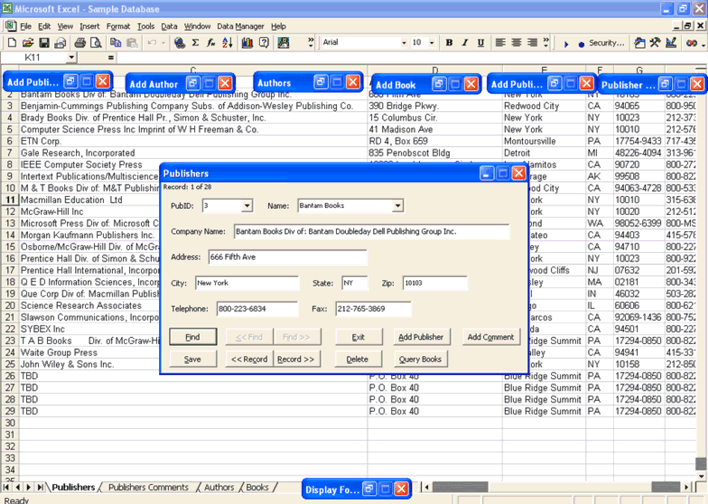
Obsah môžete upraviť tak, že prejdete na panel vzorcov. Úpravu môžete vykonať aj dvojitým kliknutím na bunku alebo výberom bunky a stlačením klávesu F2. Po dokončení úprav môžete stlačiť kláves Enter, čím dokončíte úpravy alebo kliknete mimo inde, čím zrušíte výber bunky. Každá jednotlivá bunka má konkrétny formát, ktorý je možné zmeniť podľa vášho výberu.
-
Naplnenie množenia buniek
Existujú dva klávesové skratky, pomocou ktorých môžete vyplniť údaje a šíriť sa z jednej bunky do susednej.
- Na šírenie údajov do susedných buniek najskôr vyberte bunku s obsahom, ktorý chcete kopírovať, a susedné bunky pretiahnutím kurzora a podržaním ľavého tlačidla myši. Potom stlačte kombináciu klávesov CTRL + D a množte sa smerom nadol.
- Vyberte bunku s obsahom a susedné bunky a stlačte CTRL + R, aby ste vyplnili správne susedné bunky.
Ak bunky nie sú obvyklým spôsobom, potom je správna propagácia pomocou FILL HANDLE. Kliknite na bunku s údajmi a presuňte kurzor do pravého dolného rohu bunky. Kurzor sa zmení na znamienko + alebo štvorcový blok. Potom potiahnite doprava, doľava, nahor alebo nadol, ako chcete šíriť údaje do vybratých buniek.
Ak potrebujete údaje vyplniť v sérii, FILL HANDLE vloží údaje tak, že ich postupne pridá do vybratých buniek. Napríklad, ak má prvá bunka január, výberom 12 buniek v stĺpci s januárovou bunkou sa budú šíriť mesiace postupne bez akýchkoľvek ťažkostí.
Odporúčané kurzy
- Kompletné bezplatné školenie Powerpoint 2010
- Profesionálne bezplatné powerpointové školenie
- Bezplatné školenie v programe Outlook Online
-
Kopírovanie a presúvanie
Je to jednoduchšie ako iné operácie. Ak chcete presunúť obsah bunky, najskôr vyberte bunky a kliknite pravým tlačidlom myši na vystrihnutie a prilepte kamkoľvek chcete. Ak chcete kopírovať, jednoducho vyberte možnosť kopírovania a duplicitné údaje sa vložia do buniek, v ktorých vyberiete možnosť vloženia.
Ak chcete prilepiť zväzok buniek, kliknite pravým tlačidlom myši na miesto, kde bude umiestnená ľavá horná bunka zväzku, a potom prilepte. Animovaný okraj možno odstrániť stlačením klávesu Escape alebo kliknutím na iné miesto a začatím písania.
-
Pridanie a vymazanie riadkov a stĺpcov
Ak chcete vložiť celý riadok, môže to byť problém, ak je tento riadok dlhý. Ťahanie nemusí byť dobrá voľba. Najprv pravým tlačidlom myši kliknete na číslo konkrétneho riadku a vyberiete insert. Ak chcete pokračovať v činnosti, stlačte kláves F4. Riadky sa vždy pridávajú nad vybratý riadok. Ak chcete odstrániť riadok, kliknite pravým tlačidlom myši na riadok a vyberte príkaz Odstrániť. Môže sa to robiť nepretržite tak, že ich zvýrazníte a potom kliknete na možnosť Odstrániť. Ak riadky nie sú súvislé, stlačte kláves CTRL a vyberte riadky, ktoré chcete vynechať, a potom kliknite na príkaz Odstrániť.
Ak chcete pridať stĺpec, kliknite najprv pravým tlačidlom myši na písmeno stĺpca a vyberte vložiť. Stĺpce sa vždy pridávajú naľavo od vybratého stĺpca. Ak chcete pridať ďalšie, stlačte kláves F4. Ak chcete stĺpec odstrániť, vyberte ho a stlačte kláves Delete. Ak chcete odstrániť súvislý stĺpec, označte ich a odstráňte ich výberom možnosti vymazania. Ak stĺpce, ktoré chcete vynechať, nie sú v nepretržitej forme, vyberte ich jednotlivo stlačením a podržaním klávesu CTRL a potom kliknutím na kláves Odstrániť.
-
Ako uzamknúť bunky a chrániť pracovný list
Bunky, ktoré obsahujú dôležité údaje, musia byť uložené pred prepísaním alebo vymazaním. Bunku je možné uzamknúť a tabuľky je možné chrániť, aby sa uložila citlivá práca, ktorú ste vykonali v minulosti.
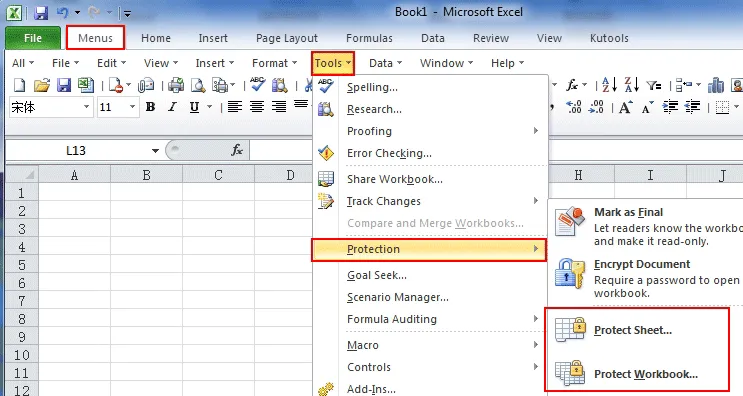
-
Informácie o pracovných hárkoch alebo tabuľkách
- Vkladanie, mazanie a premenovanie kariet
Ako už bolo spomenuté vyššie, pracovné hárky sa otvárajú pomocou okna troch kariet, ktoré je možné vidieť a vybrať v ľavom dolnom rohu okna programu Excel. Karty môžu byť väčšie ako obrazovka. Pomocou klávesov so šípkami vyberte konkrétnu kartu, ktorú hľadáte, alebo kliknutím pravým tlačidlom myši na karty zobrazíte zoznam kariet naraz. Potom môžete prejsť na konkrétnu kartu jej výberom. Môžete premenovať, vložiť alebo odstrániť kartu zo skupiny kariet kliknutím pravým tlačidlom myši na panel kariet a jednoduchým vyhľadaním konkrétnych možností.
- Ako presunúť pracovné hárky
Ak chcete karty usporiadať správne, kliknite pravým tlačidlom myši na riadok karty a vyberte možnosť Presunúť alebo Kopírovať. Objaví sa okno, kde môžete vidieť mená a podľa potreby ich usporiadať.
Ak chcete list presunúť do nového zošita, kliknite pravým tlačidlom myši na kartu a vyberte položku Presunúť alebo Kopírovať. Znova sa objaví okno, kde môžete vyskúšať inú možnosť „Rezervovať“. Vyberte ju a vybratá karta bude vymazaná zo staršieho zošita a vytvorí sa nový zošit s tabuľkou, ktorú chcete presunúť.
Ak chcete presunúť pracovný hárok do iného existujúceho zošita, vyberte všetky bunky kliknutím pravým tlačidlom myši v ľavom hornom rohu a výberom položky Kopírovať. Teraz otvorte existujúci zošit, do ktorého chcete skopírovať tabuľku a nájsť prázdnu tabuľku. Pravým tlačidlom myši kliknite na ľavú hornú bunku a kliknite na príkaz Prilepiť. Tabuľka sa skopíruje do existujúceho zošita.
-
Ďalšie dôležité vlastnosti používania programu Microsoft Excel Skills
Existuje veľa vzorcov a funkcií, ktoré možno vykonávať pomocou zručností programu Microsoft Excel. Môžete pripraviť grafy, grafy a mnoho ďalších zaujímavých vecí. Časť svojich údajov môžete zvýrazniť podľa svojho výberu a potrieb. Pokročilý používateľ môže použiť tento formátovací nástroj vo svoj prospech niekoľkými spôsobmi, napríklad kombináciou vzorcov a funkcií s podmienkami a program Microsoft Excel zvýrazní údaje, ktoré spĺňajú podmienku, ako je uvedené v sprievodcovi.
Príprava zostavy je s programami Microsoft Excel Skills veľmi jednoduchá. Začiatočník môže mať problémy, ale pri pravidelnom používaní môže byť veľmi užitočné vytvárať tabuľky v správnych formátoch alebo veľké výpočty za pár minút. Zručnosti programu Microsoft Excel majú nespočetné možnosti, ak sa správne naučia.
Stručne
Zručnosti programu Microsoft Excel sú výkonným nástrojom, ktorý môže meniť jeho rozmery z dôvodu jeho použiteľnosti. Program Microsoft Excel nájdete na začiatku fascinujúcim a určite sa budete chcieť dozvedieť viac. Neexistuje žiadny koniec učiť Microsoft Excel a aplikácie je docela ohromujúci. Preto existuje mnoho inštitúcií, ktoré poskytujú odborné školenie v programe Microsoft Excel, kde sa poskytujú vynikajúce informácie pre študentov, ktorí sa chcú niekedy stať profesionálnym používateľom programu Microsoft Excel.
Dopyt po odborníkoch programu Microsoft Excel Program sa nikdy nezníži z dôvodu univerzálnosti softvéru. Program Microsoft Excel pracoval oveľa jednoduchšie a nesmierne šetrí čas a zdroje. Objem práce, ktorú je možné v konkrétnom termíne splniť, je viac ako je bežné papierovanie. Pokročilí používatelia programu Microsoft Excel Program môžu dokonca vytvárať grafy, ktoré predpovedajú budúci trend spoločnosti. Predpovedá pravdepodobnosti a stratégie sú zostavené zodpovedajúcim spôsobom.
Analýza trendov je v grafoch a grafoch natoľko podrobná, že program Microsoft Excel pridá za graf predĺženú čiaru trendu, aby ukázal matematicky vypočítané predpovede budúcich aktivít v ďalšom časovom období podnikania. Najdôležitejšie je, že program Microsoft Excel sa používa na finančné a účtovné účely. Program Microsoft Excel sa používa aj v oddelení ľudských zdrojov na správne usporiadanie, údržbu a analýzu údajov o zamestnancoch. Inteligentná platforma vám umožňuje veľmi efektívne porovnávať veľké množstvo údajov. Program Microsoft Excel je v súčasnosti možné ovládať pomocou cloudových verzií balíka Microsoft Office 360, vďaka čomu je ešte pohodlnejší. Program Microsoft Excel je prístupný a používaný s rôznymi typmi zariadení, ako sú tablety a smartfóny. Softvér v skutočnosti nevyžaduje vysokú konfiguráciu počítačov a iných zariadení. Je to určite morfovanie zložitého obrazu spracovania údajov na jednoduchšie a ľahké. Naučte sa program Microsoft Excel brilantne a vynikajúco v priebehu času.
Odporúčané články
Bol to sprievodca vynikajúcim funkčným panelom a tiež niekoľko praktických skúseností s využívaním vynikajúcich schopností spoločnosti Microsoft. Toto je nasledujúci externý odkaz súvisiaci s excelentnými schopnosťami spoločnosti Microsoft.
- Ako vylepšiť svoje zručnosti v programe Microsoft Excel?
- Dôležité tipy a triky programu Microsoft Excel (tabuľka)
- Top Easy 20 skratiek programu Microsoft Excel (Advance)