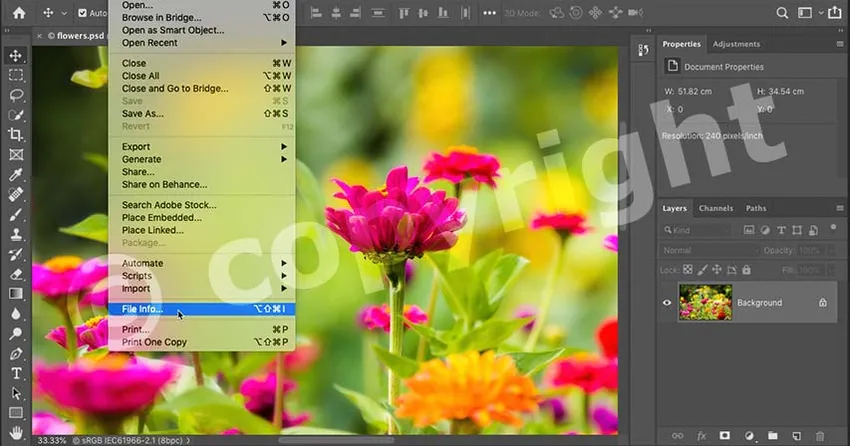
Naučte sa, ako chrániť a propagovať svoju prácu online pridaním kontaktných a autorských informácií k svojim obrázkom pomocou aplikácie Photoshop!
Nahrávanie obrázkov na web je jednoduchý spôsob, ako zdieľať naše fotografie s rodinou, priateľmi a miliónmi cudzincov z celého sveta. Zároveň však uľahčuje odcudzenie alebo použitie týchto fotografií bez povolenia. Pridanie informácií o kontakte a autorských právach pred odovzdaním vašich obrázkov tento problém neskončí. Čestní ľudia však budú vedieť, že váš obrázok je chránený autorskými právami, a dá im spôsob, ako vás kontaktovať kvôli získaniu ďalších informácií.
V tomto návode vám ukážem, aké ľahké je pridať svoje kontaktné údaje a podrobnosti o autorských právach vo Photoshope. Začneme pridaním informácií do súboru a uložením ako opakovane použiteľnej šablóny. Potom vám ukážem, ako použiť túto šablónu na jeden obrázok aj na viac obrázkov naraz! Začnime!
Ako vytvoriť šablónu informácií o kontakte a autorských právach
Začneme vytvorením šablóny, v ktorej budú uložené vaše kontaktné informácie a informácie o autorských právach. Ukážem vám, ako použiť šablónu na vaše obrázky, najskôr na jeden obrázok a potom na viacero obrázkov naraz.
Ak chcete pokračovať, budete chcieť používať najnovšiu verziu aplikácie Photoshop CC.
Krok 1: Vytvorte nový dokument Photoshopu
Na vytvorenie šablóny potrebujeme iba prázdny dokument Photoshopu. Prejdite na ponuku Súbor na paneli s ponukou a vyberte položku Nové :
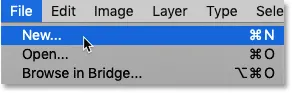
Prejdite na Súbor> Nový.
V dialógovom okne Nový dokument vyberte ľubovoľnú veľkosť dokumentu (pôjdem s predvolenou veľkosťou Photoshopu) a potom kliknite na tlačidlo Vytvoriť :
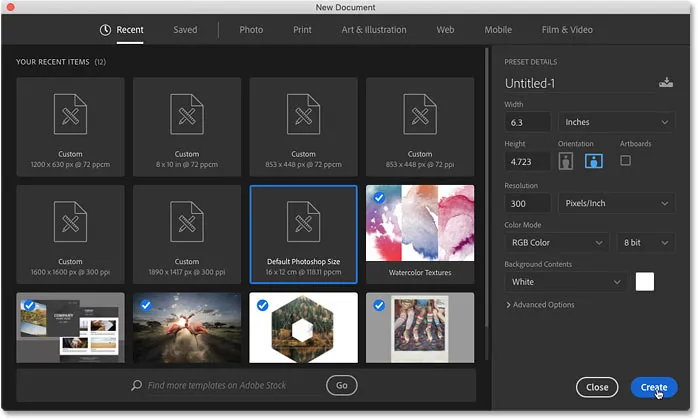
Vytvorenie nového dokumentu Photoshopu. Akákoľvek veľkosť urobí.
Objaví sa nový dokument:
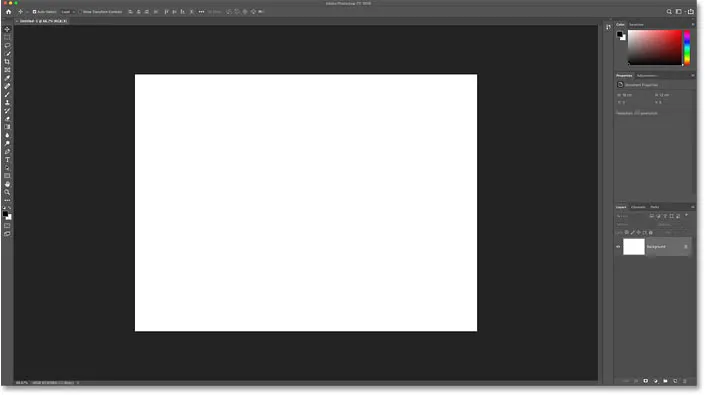
Nový dokument Photoshopu.
Krok 2: Otvorte dialógové okno Informácie o súbore
Na pridanie podrobností o kontakte a autorských právach používame dialógové okno File Info (Informácie o súbore) aplikácie Photoshop. Otvorte ho tak, že prejdete na ponuku Súbor a vyberiete položku Informácie o súbore :

Prejdite na Súbor> Informácie o súbore.
Krok 3: Vyberte kategóriu Základné
Začnite zadaním informácií o autorských právach. V dialógovom okne Informácie o súbore skontrolujte, či je vľavo vybratá kategória Základné :
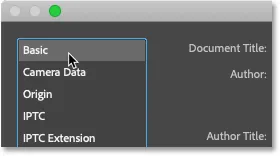
Podrobnosti o autorských právach sa nachádzajú v kategórii Základné.
Krok 4: Zadajte podrobnosti o autorských právach
Potom do poľa Autor zadajte svoje meno:
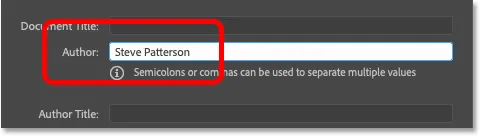
Vyplnenie informácií autora.
Prejdite nadol k vlastnostiam autorských práv a zmeňte stav autorských práv na autorské práva :
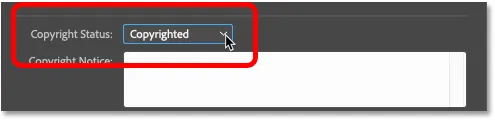
Zmena stavu „Autorské práva“ na „Autorské práva“.
Potom zadajte informácie o autorských právach do poľa Oznámenie o autorských právach . Vo väčšine prípadov budete potrebovať iba symbol autorských práv, rok a vaše meno.
Ako zadať symbol autorských práv
Zadanie symbolu autorských práv:
- Na počítači so systémom Windows stlačte a podržte kláves Alt na klávesnici a na numerickej klávesnici zadajte 0169 .
- Na počítačoch Mac stlačte Option + G.
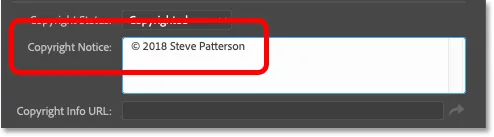
Zadanie oznámenia o autorských právach.
Nakoniec zadajte do poľa Informácie o autorských právach webovú adresu svojej webovej stránky. Kliknutím na tlačidlo so šípkou napravo od poľa otvorte webovú adresu vo webovom prehliadači a uistite sa, že ste ju zadali správne:
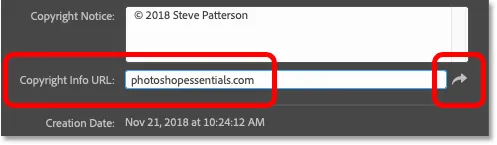
Zadajte webovú adresu svojej webovej stránky a kliknutím na šípku ju otestujte vo webovom prehliadači.
Po dokončení by sa mali vyplniť iba informácie o autorovi a autorských právach. Pre každý obrázok sú špecifické ďalšie polia, napríklad Názov dokumentu, Popis a Kľúčové slová, takže do šablóny nechceme zahrnúť žiadne z týchto informácií:
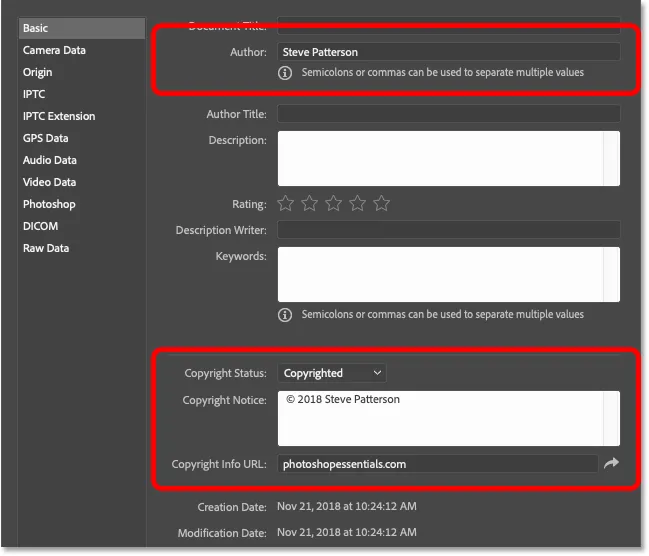
Šablóna bude obsahovať iba informácie, ktoré sa vzťahujú na všetky obrázky.
Krok 5: Skopírujte webovú adresu svojej webovej stránky
Pridali sme informácie o autorských právach, takže teraz pridáme naše kontaktné údaje. Predtým však označte webovú adresu svojej webovej stránky do poľa Adresa URL informácií o autorských právach a potom ju skopírujte stlačením klávesov Ctrl + C (Win) / Command + C (Mac):
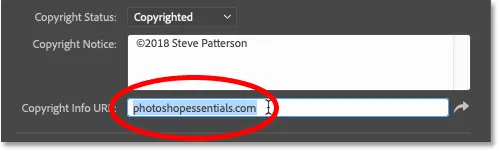
Zvýraznenie adresy webových stránok.
Krok 6: Prepnite sa na vlastnosti IPTC
Ak chcete zadať svoje kontaktné údaje, vyberte kategóriu IPTC v ľavej časti dialógového okna Informácie o súbore:
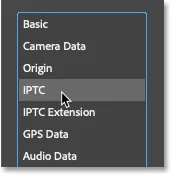
Prepnutie zo základného na vlastnosti IPTC.
Krok 7: Vložte webovú adresu svojej webovej stránky do poľa Webové stránky
Ak chcete pridať adresu URL svojich webových stránok ako súčasť svojich kontaktných informácií, vložte ju do poľa Webové stránky :
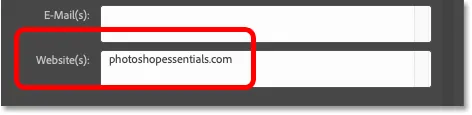
Vloženie adresy URL webových stránok zo základných vlastností.
Krok 8: V prípade potreby zadajte ďalšie kontaktné údaje
Okrem svojho mena (ktoré sa už nachádza v poli Tvorca ) a vášho webu môžete pridať aj množstvo ďalších kontaktných informácií vrátane vašej domácej alebo obchodnej adresy, telefónneho čísla a e-mailovej adresy. Ak však váš web obsahuje kontaktný formulár alebo e-mailový odkaz, všetko by som tu nechal jednoduchý a informácie obmedzil iba na vaše meno a web:

Zadajte toľko (alebo len málo) kontaktných informácií, koľko potrebujete.
Krok 9: Uložte informácie ako šablónu
Teraz, keď sme pridali informácie o kontakte a autorských právach, uložme ich ako šablónu. V spodnej časti kliknite na možnosť Šablóna :
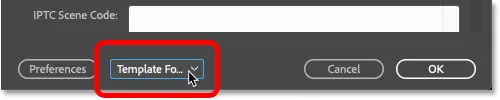
Kliknite na možnosť Šablóna.
Potom vyberte možnosť Exportovať :

Export informácií ako šablóny.
Pomenujte šablónu (svoj názov pomenujem „c2018 Steve“) a potom kliknite na Uložiť :
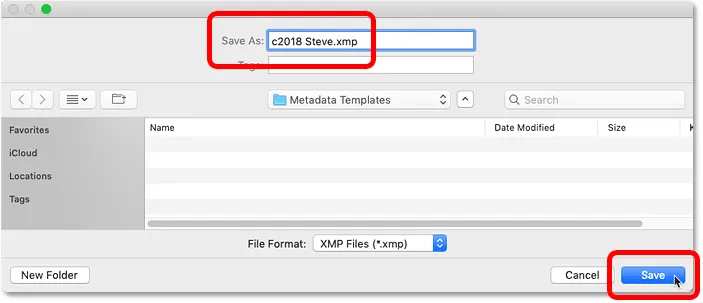
Ukladá sa nová šablóna.
V dialógovom okne Informácie o súbore kliknite znova na možnosť Šablóna a zobrazí sa nová šablóna pripravená na použitie na vaše obrázky:
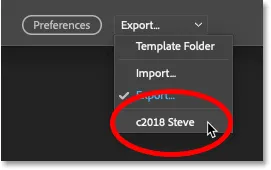
Nová šablóna sa uloží.
Krok 10: Zatvorte dokument
Keď je šablóna uložená, kliknutím na tlačidlo Zrušiť zatvorte dialógové okno Informácie o súbore:

Kliknutím na tlačidlo Zrušiť dialógové okno zatvoríte.
Potom dokument Photoshop zatvorte tak, že prejdete do ponuky Súbor a vyberiete príkaz Zavrieť :
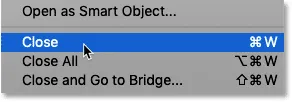
Prejdite na Súbor> Zavrieť.
Ako použiť na kontakt obrázok a podrobnosti o autorských právach
Teraz, keď sme vytvorili a uložili naše kontaktné informácie a informácie o autorských právach ako šablónu, tu je návod, ako ich použiť na obrázok.
Krok 1: Otvorte obrázok vo Photoshope
Otvorte obrázok, na ktorý chcete použiť svoje kontaktné a autorské informácie:
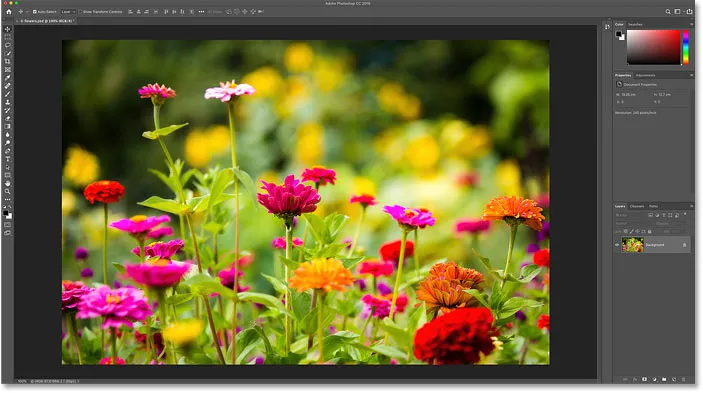
Otvorenie obrázka. Fotografický kredit: Steve Patterson.
Krok 2: Otvorte dialógové okno Informácie o súbore
Potom prejdite do ponuky Súbor a výberom položky Informácie o súbore otvorte dialógové okno Informácie o súbore:

Prejdite na Súbor> Informácie o súbore.
Krok 3: Načítajte šablónu
Kliknite na možnosť Šablóna v dolnej časti dialógového okna a vyberte šablónu zo zoznamu:

Výber šablóny informácií o kontakte a autorských právach.
Krok 4: Vyberte možnosť importu
Pred použitím šablóny otvorí Photoshop dialógové okno Možnosti importu s otázkou, čo chcete robiť so všetkými informáciami, ktoré už sú obsiahnuté vo vlastnostiach súboru. Na výber sú tri možnosti:
- Vymazať existujúce vlastnosti a nahradiť ich vlastnosťami šablón vymaže všetky existujúce vlastnosti vrátane tých, ktoré sú špecifické pre obrázok (Názov dokumentu, Popis, Kľúčové slová atď.). Zo šablóny potom pridá iba vaše kontaktné informácie a informácie o autorských právach a všetko ostatné zostane prázdne. Vo všeobecnosti to nie je požadovaná možnosť.
- Zachovajte pôvodné metadáta, ale nahradiť zodpovedajúce vlastnosti zo šablóny nahradí všetky existujúce informácie o kontakte a autorských právach údajmi z vašej šablóny. Všetko ostatné (názov dokumentu, popis, kľúčové slová atď.) Zostane samo.
- Zachovajte pôvodné metadáta, ale pripojte zodpovedajúce vlastnosti zo šablóny k predchádzajúcej možnosti. Namiesto nahradenia existujúcich informácií o kontakte a autorských právach si však ponechá všetky informácie, ktoré už existujú, a iba doplní chýbajúce údaje. Ak by napríklad adresa URL vašich webových stránok chýbala iba, pridala by sa iba adresa URL vašich webových stránok. Všetky existujúce podrobnosti by zostali nezmenené.
Ak potrebujete úplne nahradiť existujúce informácie o kontakte a autorských právach novými informáciami z vašej šablóny, vyberte druhú možnosť. V opačnom prípade vyberte tretiu možnosť, aby ste vyplnili iba chýbajúce podrobnosti:

Tretia možnosť importu je zvyčajne najlepšia.
Krok 5: Pridajte akékoľvek informácie špecifické pre obrázok
Hneď ako vyberiete jednu z možností importu, Photoshop pridá vaše kontaktné údaje a podrobnosti o autorských právach do dialógového okna Informácie o súbore. Potom môžete vyplniť akékoľvek vlastnosti špecifické pre obrázok, ako je napríklad pridanie názvu, popisu a kľúčových slov:
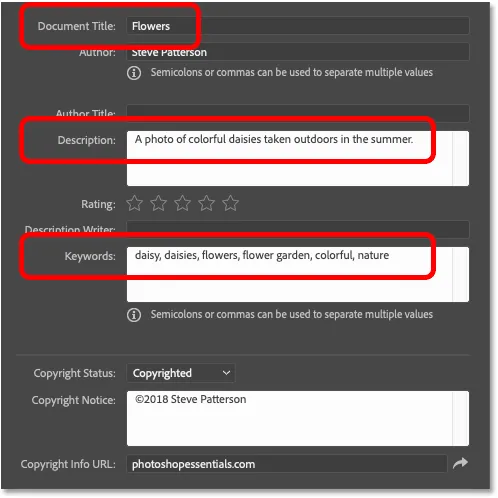
Pridanie detailov špecifických pre obrázok po načítaní šablóny.
Krok 6: Kliknite na tlačidlo OK
Po dokončení kliknutím na tlačidlo OK prijmite tieto informácie a zatvorte dialógové okno Informácie o súbore:
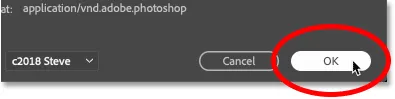
Kliknutím na tlačidlo OK zatvorte dialógové okno.
Na karte sa vedľa názvu dokumentu objaví symbol autorského práva ( © ), ktorý vás informuje, že informácie boli pridané:

Malý symbol autorských práv na záhlaví.
Krok 7: Uložte obrázok
Aj keď sme pridali podrobnosti o kontakte a autorských právach a akékoľvek podrobnosti týkajúce sa konkrétneho obrázka, informácie sa v skutočnosti neuložia, kým obrázok neuložíme do aplikácie Photoshop. Ak ho chcete uložiť, prejdite na ponuku Súbor a vyberte položku Uložiť :
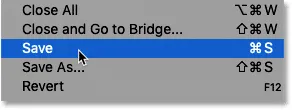
Prejdite na Súbor> Uložiť.
A potom, ak ste s obrázkom hotoví, môžete dokument zavrieť tak, že sa vrátite späť do ponuky Súbor a vyberiete príkaz Zavrieť . A takto pridáte svoje kontaktné informácie a informácie o autorských právach k obrázku vo Photoshope!
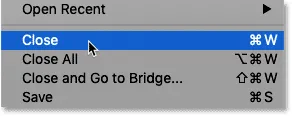
Prejdite na Súbor> Zavrieť.
Pridanie informácií o kontakte a autorských právach do viacerých obrázkov naraz
Spolu s pridaním kontaktných informácií a informácií o autorských právach do jedného obrázka ich môžete tiež pridať naraz do viacerých obrázkov. Na tento účel používame sprievodný program Photoshopu, Adobe Bridge. Výhodou, ktorú má Bridge oproti Photoshopu, je to, že Bridge môže pridávať a aktualizovať naše informácie úplne sám, bez toho, aby ste museli znova otvárať a ukladať obrázky vo Photoshope.
Krok 1: Otvorte program Adobe Bridge
Ak chcete otvoriť aplikáciu Adobe Bridge zvnútra Photoshopu, prejdite do ponuky File (vo Photoshope) a zvoľte Browse in Bridge :
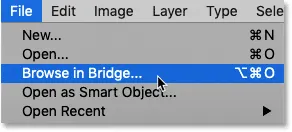
Prejdite na Súbor> Prehľadávať v Bridge.
Krok 2: Prejdite na svoje obrázky
V Bridge prejdite do priečinka, ktorý obsahuje vaše obrázky. V mojom prípade sú na pracovnej ploche v priečinku „Fotografie“. Obrázky v priečinku sa zobrazujú ako miniatúry na paneli Obsah:
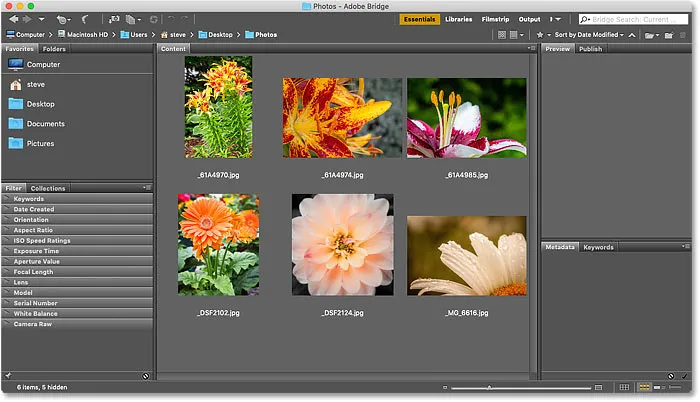
Prechod na obrázky v aplikácii Adobe Bridge.
Krok 3: Vyberte obrázky
Vyberte obrázky, ktoré potrebujete. Ak chcete vybrať všetky obrázky v priečinku, v paneli s ponukami prejdite do ponuky Upraviť a vyberte položku Vybrať všetko . Alebo použite klávesovú skratku, Ctrl + A (Win) / Command + A (Mac):
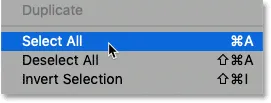
Prejdite na položku Upraviť> Vyberte všetko.
Krok 4: Otvorte dialógové okno Informácie o súbore
Potom, ako sme to urobili vo Photoshope, choďte do ponuky File (v Bridge) a zvoľte File Info :
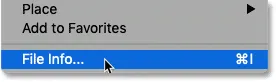
Prejdite na Súbor> Informácie o súbore.
Krok 5: Vyberte šablónu
Otvorí sa to rovnaké dialógové okno Informácie o súbore, aké sme videli vo Photoshope. V spodnej časti kliknite na možnosť Šablóna a vyberte šablónu, ktorá obsahuje informácie o vašom kontakte a autorských právach:

Výber šablóny informácií o kontakte a autorských právach.
Krok 6: Vyberte možnosť importu
Potom v dialógovom okne Možnosti importu vyberte, či chcete nahradiť všetky existujúce informácie o kontakte a autorských právach informáciami z vašej šablóny (druhá možnosť), alebo pridať iba chýbajúce podrobnosti (tretia možnosť):

Vyberte možnosť importu „pripojiť“.
Photoshop pridá informácie zo šablóny do dialógového okna Informácie o súbore. Informácie sa teraz použijú na viacero obrázkov, nielen na jeden:
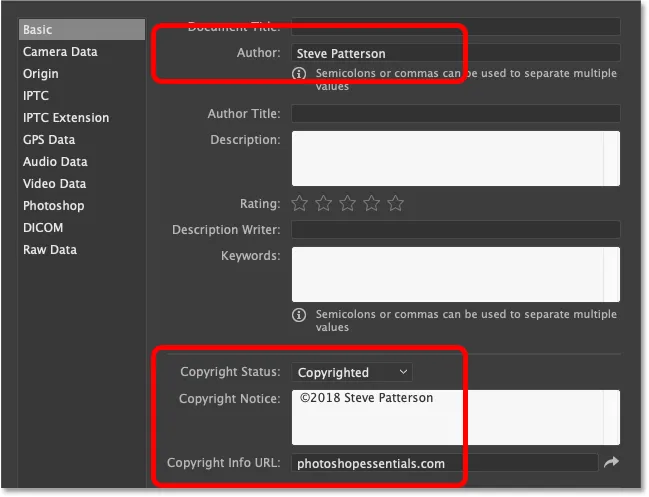
Informácie o kontakte a autorských právach sa pridajú zo šablóny.
Krok 7: Kliknite na tlačidlo OK
Nakoniec nie je potrebné na ukladanie informácií obrázkom nič ukladať. Kliknutím na tlačidlo OK zatvorte dialógové okno Informácie o súbore:
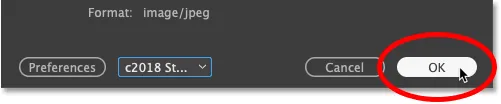
Zavrite dialógové okno Informácie o súbore a potvrďte zmeny.
A máme to! Takto pridáte do svojich obrázkov vo Photoshope kontaktné informácie a informácie o autorských právach! Viac návodov nájdete v našej sekcii Základy Photoshopu! A nezabudnite, všetky naše návody sú teraz k dispozícii na stiahnutie vo formáte PDF!