Najbežnejšou príčinou problémov s výkonom vo Photoshope je poškodený súbor predvolieb. Naučte sa, ako ľahko odstrániť a resetovať predvoľby Photoshopu na predvolené hodnoty. Dozvieme sa, ako obnoviť predvoľby vo Photoshope CC a v predchádzajúcich verziách Photoshopu.
Je vaša kópia Photoshopu čudná? Panely alebo položky menu zmiznú? Nástroje, ktoré sa správajú zle? Pravdepodobne je problém v tom, že sa poškodil súbor predvolieb aplikácie Photoshop. Nemyslím tým, že prijíma úplatky od tienistých obchodných partnerov (alebo sme nenašli nikoho, kto by bol ochotný hovoriť). Znamená to, že súbor preferencií bol poškodený a informácie v ňom sú neusporiadané.
Súbor Preferences je miestom, kde Photoshop ukladá veľa svojich nastavení výkonu. K dispozícii sú všeobecné nastavenia displeja a rozhrania, nastavenia nástrojov, manipulácia so súbormi a možnosti uloženia, nastavenia typu, nastavenia poškriabaného disku, možnosti doplnku a ďalšie. Pozreli sme sa na niektoré z dôležitejších možností v predchádzajúcom návode v tejto sérii Essential Photoshop Preferences For Beginners. Zakaždým, keď ukončíme program Photoshop, súbor predvolieb sa znova zapíše. Bohužiaľ, pri každom prepisovaní súboru existuje šanca, že sa niečo pokazí. Ak sa tento súbor stane vaším súborom predvolieb, vtedy sa začne konať Photoshop.
Našťastie existuje jednoduchý spôsob, ako obnoviť predvolené nastavenia Photoshopu. V skutočnosti od Photoshopu CC 2015 existujú dva jednoduché spôsoby, ako to urobiť. V tomto návode sa naučíme oboma spôsobmi. Začneme pôvodným spôsobom, ktorý funguje s akoukoľvek verziou Photoshopu. Potom, ako by to tak nebolo dosť ľahké, sa pozrieme na ešte jednoduchší spôsob, ako obnoviť pôvodný súbor predvolieb pomocou úplne novej možnosti vo Photoshope CC (Creative Cloud).
Toto je lekcia 8 z 8 v kapitole 1 - Začíname s aplikáciou Photoshop.
Opatrné slovo
Skôr ako začneme, nezabudnite, že obnovením súboru predvolieb aplikácie Photoshop sa obnovia viac než len preferencie. Obnovíte tiež svoje nastavenia farieb, ako aj všetky vlastné klávesové skratky alebo pracovné priestory, ktoré ste vytvorili. Ak si chcete tieto položky ponechať, pred pokračovaním sa uistite, že ste ich uložili (pomocou príslušných dialógových okien).
Ako resetovať predvoľby Photoshopu (všetky verzie)
Krok 1: Ukončite aplikáciu Photoshop
Pozrime sa, ako resetovať predvoľby Photoshopu pomocou metódy, ktorá pracuje so všetkými verziami Photoshopu. Najprv ukončite Photoshop. Na počítači so systémom Windows prejdite na hornú časť obrazovky na ponuku Súbor na paneli s ponukou a vyberte položku Ukončiť . Na počítačoch Mac prejdite v paneli s ponukami na ponuku Photoshop a vyberte položku Quit Photoshop :
 Prejdite na Súbor> Ukončiť (Win) / Photoshop> Ukončiť Photoshop (Mac).
Prejdite na Súbor> Ukončiť (Win) / Photoshop> Ukončiť Photoshop (Mac).
Krok 2: Znovu spustite aplikáciu Photoshop a stlačte klávesovú skratku
Keď je Photoshop zatvorený, stlačte a podržte Shift + Ctrl + Alt (Win) / Shift + Command + Option (Mac) na klávesnici a znova spustite Photoshop tak, ako by ste normálne pracovali.
Krok 3: Odstráňte súbor predvolieb Photoshopu
Tesne pred otvorením Photoshopu sa objaví správa s otázkou, či chcete odstrániť súbor nastavení Adobe Photoshop. Toto je váš súbor predvolieb. Vyberte Áno . Photoshop sa potom otvorí so všetkými vašimi preferenciami obnovenými na pôvodné, predvolené nastavenia:
 Keď sa zobrazí otázka, či chcete odstrániť súbor nastavení, vyberte možnosť Áno.
Keď sa zobrazí otázka, či chcete odstrániť súbor nastavení, vyberte možnosť Áno.
Obnovenie predvolieb Photoshopu vo Photoshope CC
Ďalej sa naučíme, ako resetovať predvoľby Photoshopu pomocou novej metódy vo Photoshope CC. Budete musieť používať Photoshop CC a budete sa chcieť uistiť, že vaša kópia je aktuálna.
Krok 1: Otvorte dialógové okno Predvoľby
Vo Photoshope CC pridala spoločnosť Adobe novú voľbu na obnovenie predvolieb. Táto možnosť sa nachádza v dialógovom okne Predvoľby. Ak chcete otvoriť dialógové okno, v počítači so systémom Windows prejdite na ponuku Úpravy v hornej časti obrazovky, vyberte položku Predvoľby a potom vyberte položku Všeobecné . Na počítačoch Mac prejdite na ponuku Photoshop CC, vyberte možnosť Predvoľby a potom položku Všeobecné :
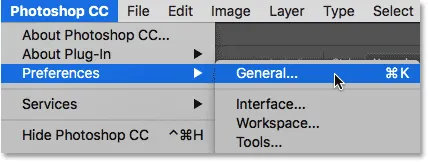 Prejdite na položky Úpravy> Predvoľby> Všeobecné (Win) / Photoshop CC> Predvoľby> Všeobecné (Mac).
Prejdite na položky Úpravy> Predvoľby> Všeobecné (Win) / Photoshop CC> Predvoľby> Všeobecné (Mac).
Krok 2: Vyberte možnosť „Obnoviť predvoľby pri ukončení“
Otvorí sa dialógové okno Predvoľby nastavené na Všeobecné možnosti. Tu nájdete novú možnosť Obnoviť predvoľby pri ukončení . Kliknutím naň ho vyberiete:
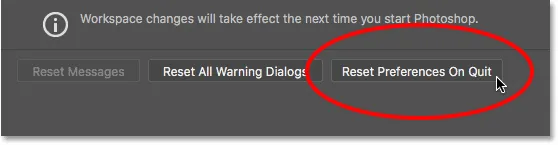 Kliknutím na novú možnosť Obnoviť predvoľby pri ukončení.
Kliknutím na novú možnosť Obnoviť predvoľby pri ukončení.
Krok 3: Vyberte „Áno“, ak chcete pri ukončení odstrániť preferencie
Po ukončení aplikácie Photoshop sa zobrazí otázka, či ste si istí, že chcete predvoľby resetovať. Kliknite na tlačidlo OK :
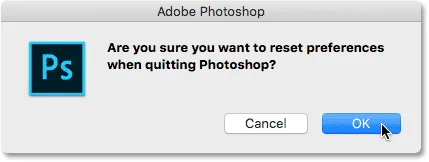 Potvrďte, že chcete resetovať predvoľby.
Potvrďte, že chcete resetovať predvoľby.
Krok 4: Zatvorte a znova spustite Photoshop
Ukončite aplikáciu Photoshop tak, že prejdete do ponuky Súbor > Ukončiť (Win) / Photoshop > Ukončite aplikáciu Photoshop CC (Mac). Keď nabudúce otvoríte aplikáciu Photoshop CC, spustí sa s obnovenými predvolenými nastaveniami.
Kam ďalej?
A máme to! Takto rýchlo obnovíte súbor predvolieb aplikácie Photoshop a obnovíte predvolené nastavenia, vrátane pohľadu na novú možnosť Obnoviť predvolené nastavenia pri ukončení vo Photoshope CC.
A to nás privádza na koniec kapitoly 1 - Začíname s aplikáciou Photoshop! Ak ste nasledovali od začiatku, blahoželám! Ste pripravení prejsť na nasledujúcu kapitolu! Alebo ak ste vynechali niektorú z predchádzajúcich lekcií, pozrite si ich tu:
- 01. Ako udržiavať Photoshop CC aktuálny
- 02. Ako nainštalovať Adobe Bridge CC
- 03. Ako sťahovať fotografie z fotoaparátu pomocou aplikácie Adobe Bridge
- 04. Ako spravovať a organizovať obrázky pomocou aplikácie Adobe Bridge
- 05. Základné nastavenia farieb Photoshopu
- 06. Synchronizujte nastavenia farieb Photoshopu so všetkými aplikáciami Creative Cloud
- 07. Základné preferencie Photoshopu pre začiatočníkov
K kapitole 2!
V kapitole 2 - Otváranie obrázkov do Photoshopu sa dozviete veľa spôsobov, ako dostať svoje obrázky do Photoshopu. Dozviete sa o úvodnej obrazovke aplikácie Photoshop a o tom, ako otvárať obrázky z aplikácie Adobe Bridge. Naučíte sa tiež, ako otvárať obrázky do aplikácie Camera Raw, ako presúvať obrázky do aplikácie Photoshop z Lightroom a ďalšie! Tieto návody sú súčasťou nášho tréningu Photoshop Basics.