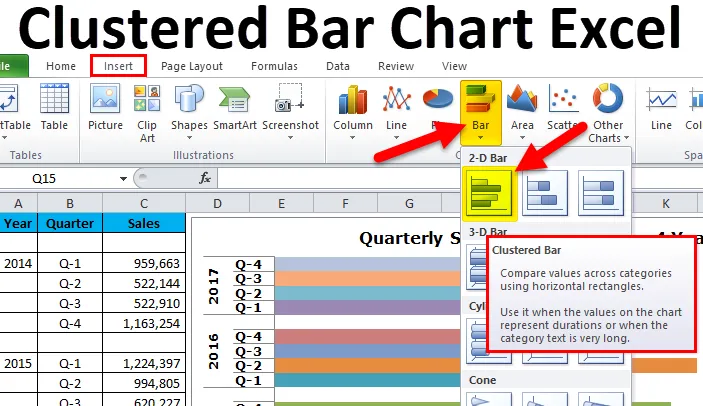
Klastrový stĺpcový graf Excelu (obsah)
- Čo je klastrový stĺpcový graf v Exceli?
- Typy stĺpcového grafu v Exceli
- Ako vytvoriť klastrovaný stĺpcový graf v Exceli?
Klastrovaný stĺpcový graf v Exceli
Zoskupené stĺpcové grafy „zobrazujú viac ako jednu sériu údajov na vodorovnom pruhu“.
Napríklad: Ak máte ako hlavný nadpis jeden rok a pod týmto nadpisom, existujú 4 podpoložky Q1, Q2, Q3, Q4. V normálnom stĺpcovom grafe iba pre hlavné nadpisy vytvárame stĺpcové grafy. Keďže jeden rok obsahuje ďalšie 4 podnadpisy, musíme vytvoriť zoskupené stĺpcové grafy.
Tu môžeme porovnávať drobné porovnanie výkonnosti podkapitol proti sebe namiesto iba hlavných nadpisov.
Typický zoskupený stĺpcový graf predstavuje kategórie (nadpisy a podnadpisy) vertikálne a všetky číselné hodnoty (hodnoty kategórie) horizontálne.
Hlavný rozdiel medzi grafom stĺpca a stĺpcom grafu je „stĺpcový graf predstavuje kategórie horizontálne a číselné hodnoty vertikálne“. Stĺpcový graf je však iba naopak stĺpcového grafu.
Nižšie uvedený obrázok zobrazuje rozdiel medzi grafom COLUMN a BAR.

Hlavným rozdielom je zobrazovanie hodnôt horizontálne a vertikálne na zamenenej osi.
Typy stĺpcového grafu v Exceli
Vo vynikajúcom roku 2010 je k dispozícii celkom 5 typov stĺpcových grafov.
- 2-D stĺpcový a 2-D stĺpcový graf
- 3-D stĺpcový a 3-d stĺpcový graf
- Stĺpcový graf valca
- Kužeľový stĺpcový graf
- Pyramidový stĺpcový graf
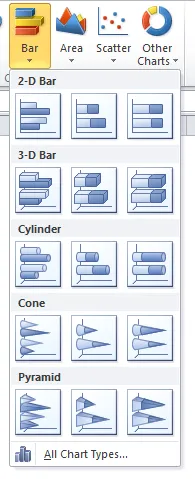
Ako vytvoriť zoskupený stĺpcový graf v Exceli?
Je to veľmi jednoduché a ľahko použiteľné. Pozrime sa teraz, ako vytvoriť skupinový stĺpcový graf pomocou niekoľkých príkladov.
Túto šablónu Excelu s klastrovým grafom si môžete stiahnuť tu - Šablónu Excelu s klastrovaným pruhovým grafomPríklad č. 1
V tomto príklade mám 4-ročné údaje s rozdelením každého štvrťroku za každý rok.
Krok 1: Dátový súbor by mal vyzerať takto.
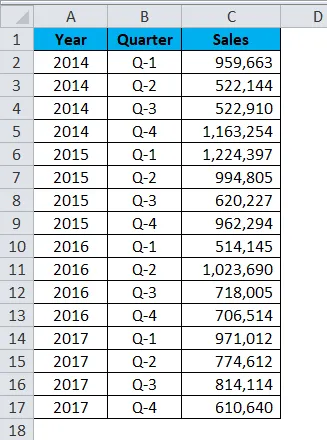
Krok 2: Vyberte Údaje> Prejdite na Vložiť > Pruhový graf > Klastrovaný stĺpcový graf.
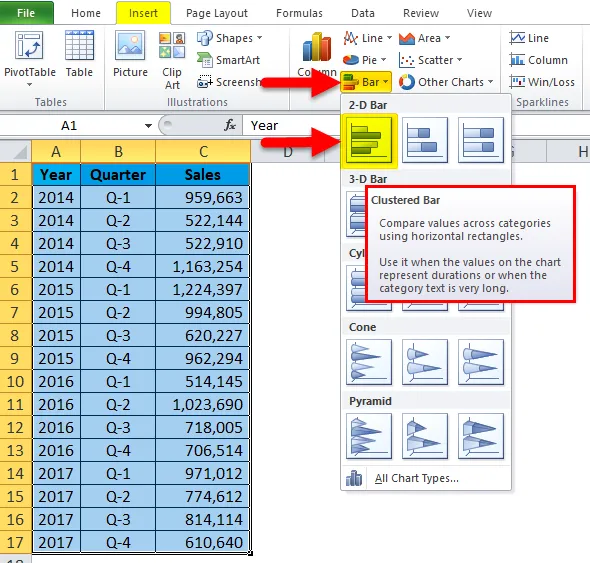
Akonáhle vložíte graf, bude to vyzerať takto.
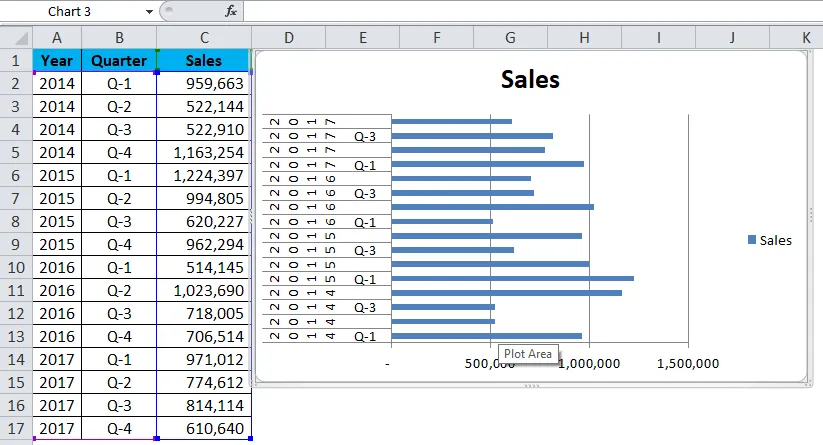
Oh! Vyzerá to škaredo. Musíme to skrášliť.
Krok 3: Kliknite pravým tlačidlom myši na lištu a vyberte formát údajov.
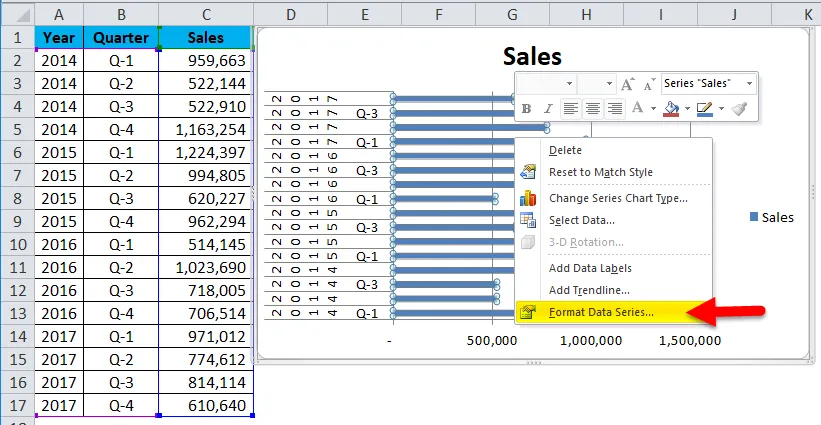
Prejdite na výplň a vyberte možnosť Zmeniť farby podľa bodu.
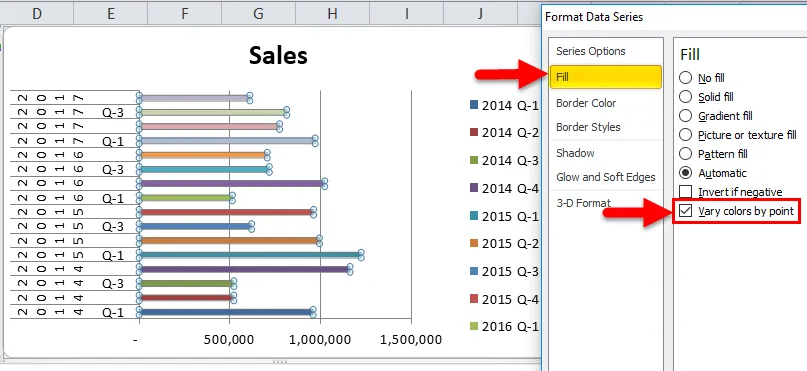
Krok 4: Od teraz vyzerá lepšie ako predchádzajúci. Potrebujeme naformátovať našu vertikálnu os. Musíme zmeniť usporiadanie údajov, ako je znázornené na obrázku nižšie.
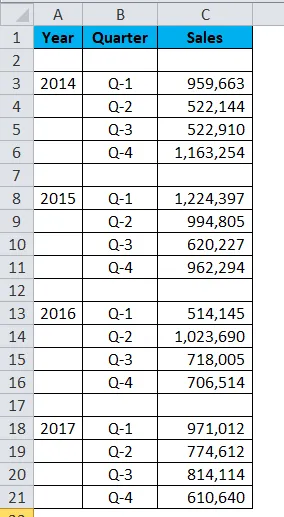
Krok 5: Keď údaje preusporiadajú graf, vyzerá to takto.
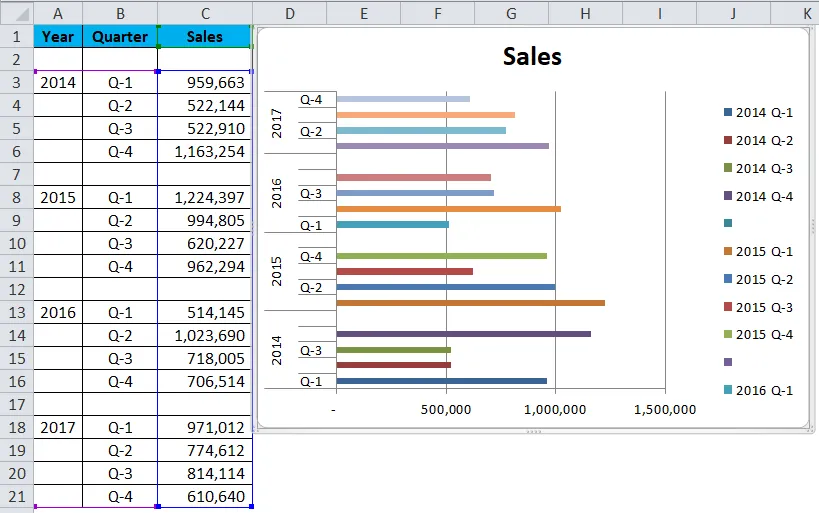
Krok 6: Kliknite pravým tlačidlom myši na lištu a vyberte formát údajov.
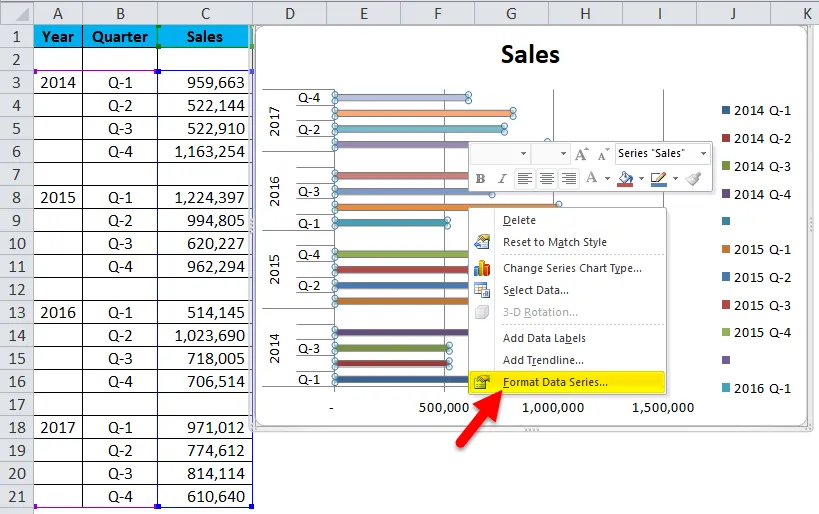
Vytvorte medzeru 0%. Séria sa prekrýva s 0%.
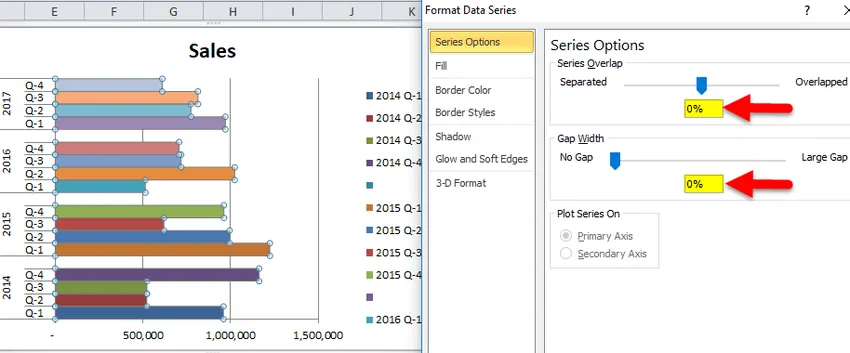
Ok, náš klastrový stĺpcový graf je pripravený a čísla si môžeme len prečítať zo samotného grafu.
Interpretácia grafu:
- Q1 roku 2015 je najvyššie predajné obdobie, keď prinieslo tržby viac ako 12 lakhov.
- Q1 z roku 2016 je najnižším bodom vo vytváraní výnosov. Tento konkrétny štvrťrok vygeneroval iba 5, 14 lakh.
- V roku 2014 po nepriaznivej show v Q2 a Q3 došlo k prudkému nárastu výnosov. V súčasnosti je tento štvrťrok príjmy druhým najvyšším obdobím príjmu.
Naše konečné vyzerá takto.
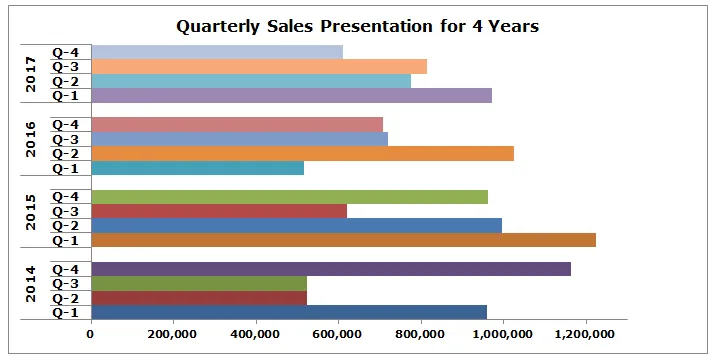
Príklad č. 2
V tomto príklade používam údaje Target vs Skutočné.
Krok 1: Usporiadajte údaje v nižšie uvedenom formáte.

Krok 2: Vložte graf zo sekcie vloženia. Prejdite na stĺpcový graf a potom vyberte položku Klastrovaný stĺpcový graf.
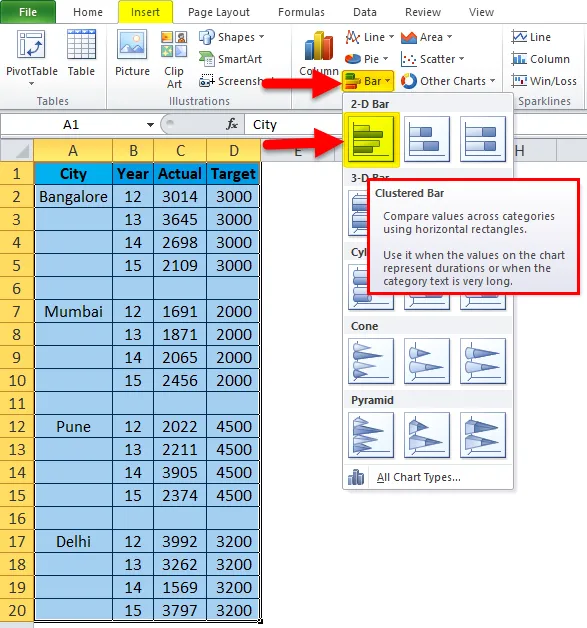
Graf na začiatku vyzerá takto.

Vykonajte formátovanie podľa nasledujúcich krokov.
- Pravým tlačidlom myši kliknite na graf a vyberte možnosť Vybrať údaje.
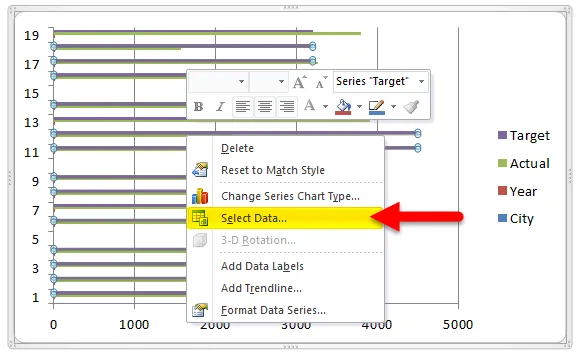
- Odstrániť mesto a rok zo zoznamu.
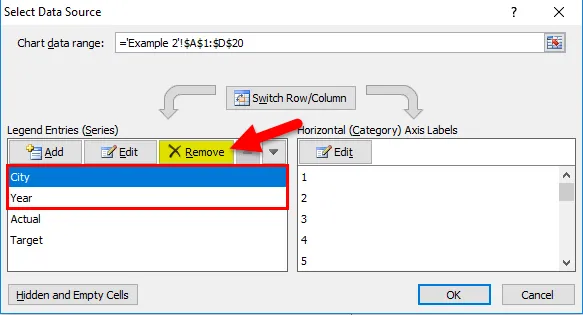
- Kliknite na možnosť UPRAVIŤ.
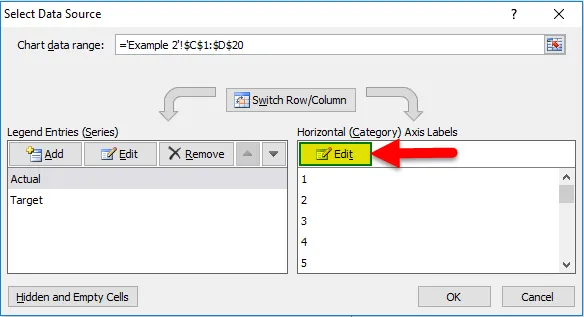
- A vyberte mesto a rok pre túto sériu.
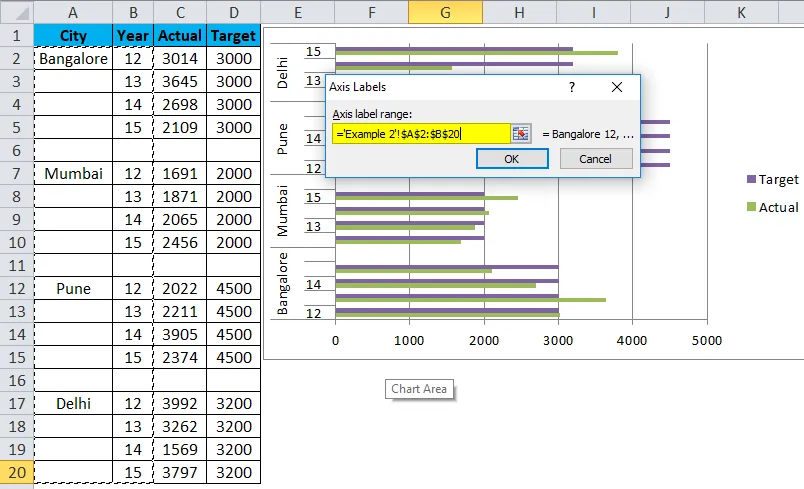
- Takže teraz bude váš graf vyzerať takto.
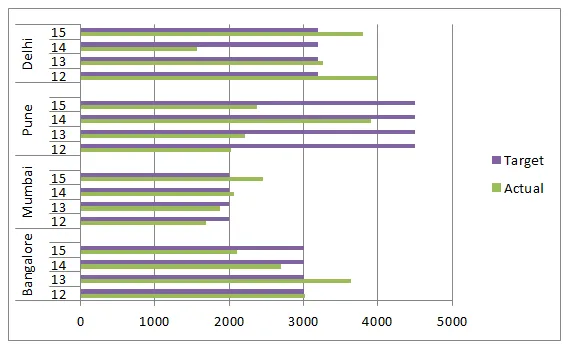
- Použite na formátovanie, ako sme to urobili v predchádzajúcom a potom bude váš graf vyzerať takto. Zmeňte typ grafu pre cieľovú sériu tak, aby bola lepšia. Vyberte cieľový pruh, choďte na návrh a kliknite na Zmeniť typ grafu.
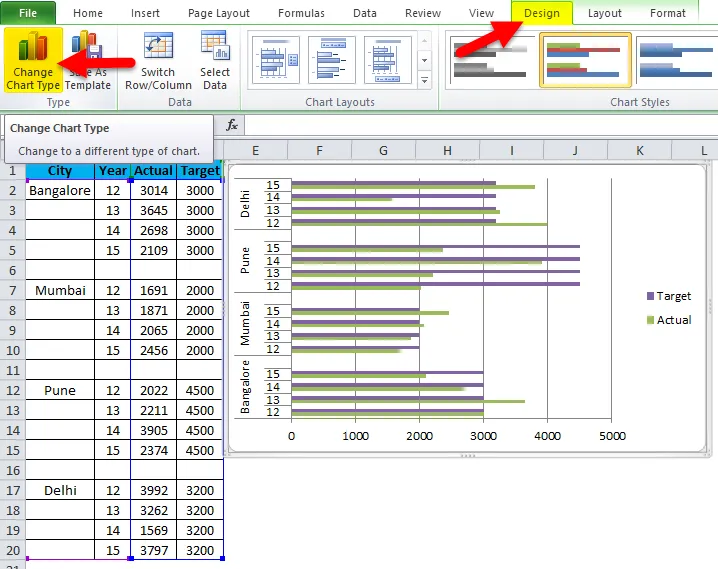
- A vyberte Čiarový graf.
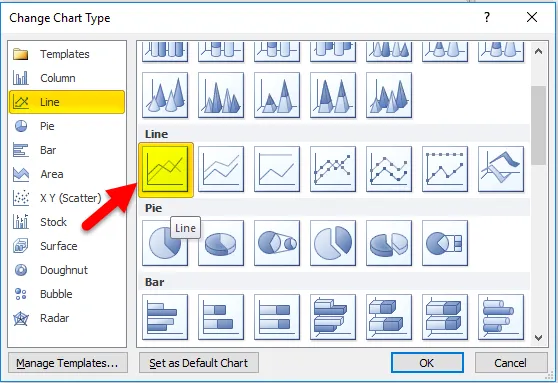
- Náš graf je teda pripravený správu sprostredkovať teraz a vyzerá to takto.
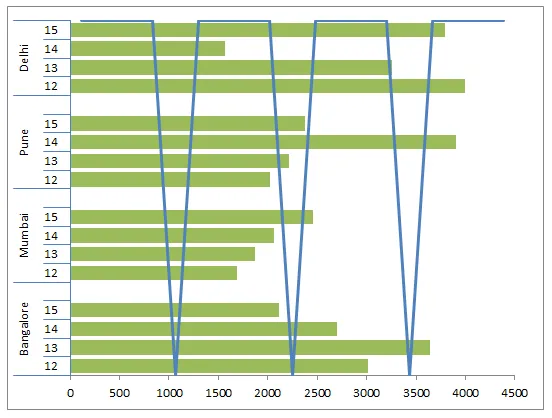
výhody
- Ľahko vyrobené a zrozumiteľné.
- Ľahko môžeme porovnávať viaceré podkategórie.
- Zmeny môžeme veľmi ľahko spoznať.
- Veľmi užitočné, ak sú kategórie údajov malé.
nevýhody
- Ak sú údaje príliš veľké, vytvára zmätok.
- Existuje veľa možností prekrývania mnohých podskupín.
- Nemusí byť schopný zmestiť všetko do jedného grafu.
Čo je potrebné pamätať na zoskupený stĺpcový graf
- Pred vytvorením klastrového stĺpcového grafu usporiadajte údaje.
- Ak sú údaje príliš veľké, zvoľte iný graf.
- Vyhnite sa 3D efektom.
- Graf zostavte opatrne, aby sa neprekrýval s inými kategóriami.
Odporúčané články
Toto bol sprievodca zoskupeným stĺpcovým grafom. Tu diskutujeme o jeho typoch a o tom, ako vytvoriť Excel Clustered Bar Chart spolu s vynikajúcimi príkladmi a stiahnuteľnou vynikajúcou šablónou. Môžete sa tiež pozrieť na tieto užitočné tabuľky vo vynikajúcom formáte -
- Ako zostaviť kontingenčný graf v Exceli?
- Ako vytvoriť grafy vo VBA?
- Exkluzívne mapy PERT pre figuríny
- Vytvorenie inovatívneho koláčového grafu v MS Excel