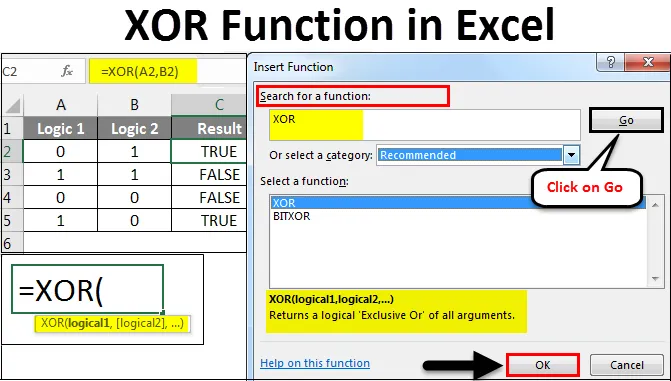
Funkcia Excel XOR (obsah)
- XOR Funkcia v Exceli
- Ako používať funkciu XOR v Exceli?
XOR Funkcia v Exceli
Funkcie XOR v Exceli vykonávajú „exkluzívne ALEBO“. Táto funkcia s dvoma logickými príkazmi vracia jednu hodnotu. Ak sú obidva príkazy PRAVDY, výsledkom bude NEPRAVDA, ak je niektorý z vyhlásení PRAVDY, výsledok bude PRAVDY.
Ako používať funkciu XOR v Exceli?
XOR Funkcia vo formáte Excel je prístupná z možnosti okrem vzorcového pruhu s ikonou.
Poďme pochopiť, ako používať funkciu XOR v Exceli pomocou niekoľkých príkladov.
Túto šablónu funkcie XOR Function Excel si môžete stiahnuť tu - šablónu funkcie XOR Function ExcelFunkcia XOR v Exceli - Príklad č. 1
Tu máme nasledujúcu tabuľku, v ktorej stĺpce A a B majú niektoré logické hodnoty ako 0 a 1, a preto potrebujeme výhradnú odpoveď alebo výsledok. Výsledkom bude kombinovaný výsledok oboch logických hodnôt. Výsledok bude vždy v kombinácii TRUE alebo FALSE .
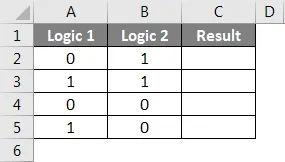
Teraz, keď použijete funkciu XOR vo vynikajúcej funkcii, choďte do bunky, kde musíme vidieť výsledok. Teraz prejdite do domovskej ponuky a vedľa vzorcového panela kliknite na možnosť F unction s ikonou  ako je uvedené nižšie.
ako je uvedené nižšie.
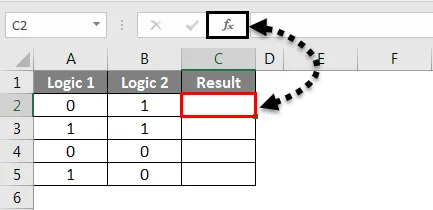
Keď to urobíme, dostaneme pole Vložiť funkciu. Teraz v časti alebo Vyberte možnosť kategórie, vyhľadajte Logické funkcie alebo z rozbaľovacieho zoznamu vyberte Všetky . A kliknite na OK .
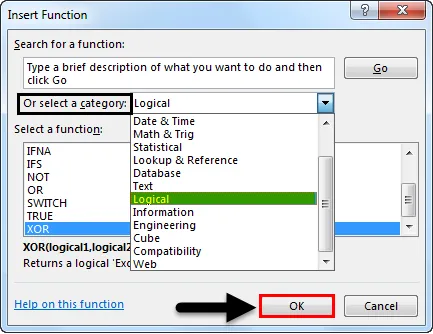
Ak nie je kategória požadovanej funkcie známa, vyhľadajte funkčné pole. Môžeme prehľadať funkciu XOR s jej kľúčovým slovom a kliknúť na Go . Nižšie v rozbaľovacej ponuke zoznamu kategórií nájdeme čo najväčšiu možnú funkciu, ako je uvedené nižšie. Potom kliknite na OK .
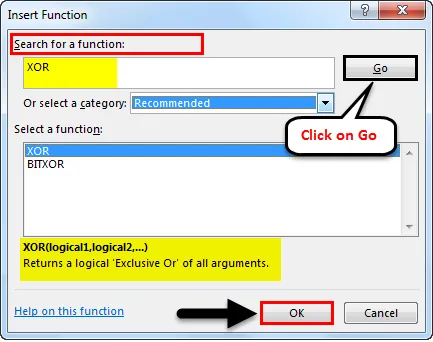
Ako vidíme vyššie v dolnej časti zvýrazneného políčka, má úplnú syntax vybranej funkcie z vyššie uvedeného zoznamu. Ak je funkcia úplne nová, môžeme ju vykonať pomocou syntaxe v poli Insert Function.
Po kliknutí na tlačidlo OK sa zobrazí pole s argumentom vybranej funkcie. Ako vidíme, podľa syntaxe vyžaduje logické hodnoty ako vstup. Môžeme si vybrať ľubovoľný počet logických hodnôt.
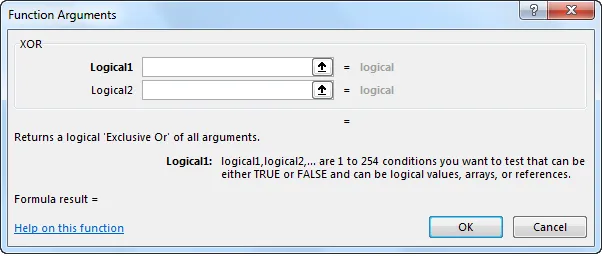
Tu sme vybrali bunku A2 a B2 ako naše vstupné bunky. Akonáhle to urobíme, dostaneme navrhovaný výsledok do argumentu samotného v spodnej časti boxu, ako je to znázornené nižšie. To ukazuje správnosť našej syntaxe. Potom kliknite na OK.
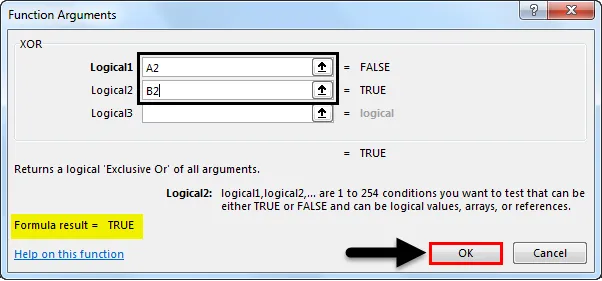
Teraz pretiahnite vzorec alebo ho aplikujte na všetky vybrané bunky. Ako vidíme nižšie, s pomocou dvoch logických hodnôt sme dostali Exkluzívnu hodnotu OR.
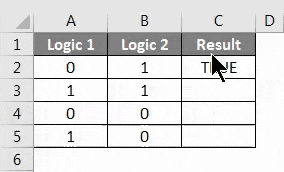
Logika je jednoduchá.
- Za dve pozitívne logiky dostaneme FALSE .
- Pre dve NEGATÍVNE logiky dostaneme FALSE .
- Ak je ktorýkoľvek z nich POSTIVE, dostaneme PRAVDIVÝ .
To sa dá aplikovať na každú situáciu, keď je logika POZITÍVNE a NEGATÍVNE .
Funkcia XOR v Exceli - Príklad č. 2
Existuje ešte jeden spôsob vykonávania funkcie XOR v Exceli, čo je jednoduchý spôsob. Preto zvážme nový súbor údajov, ako je uvedené nižšie. Toto je kombinácia logiky TRUE a FALSE.
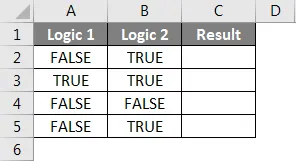
Ak chcete spustiť funkciu XOR vo formáte Excel, choďte do bunky, kde chceme vidieť výsledok, a napíšte = (Equal), aby ste prešli do režimu úprav tejto bunky. Akonáhle to urobíme, napíš alebo hľadaj XOR a vyber funkciu, ako je uvedené nižšie. A uvidíme tiež navrhovanú syntax vybranej funkcie, ktorá je uvedená v rámčeku nižšie.

Teraz vyberte logické vstupné bunky. Môže byť v ľubovoľnom počte. Tu vyberieme bunky A2 a B2, ako je to znázornené nižšie, a stlačením klávesu Enter spustíme vzorec. Ak je syntax nesprávna, dostaneme chybu.

Po dokončení presuňte vzorec alebo syntax do všetkých súvisiacich buniek, ako je to znázornené nižšie.
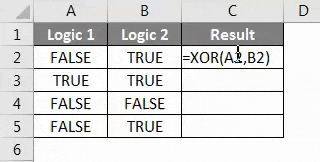
Ako vidno na obrázku vyššie, pre logiku 1 a logiku 2 sme dostali výsledok v stĺpci C. A logika je úplne jednoduchá, ako už bolo vysvetlené v príklade 1.
Funkcia XOR v Exceli - príklad č. 3
Pozrime sa na príklad, kde budeme mať 2 logiky v kombinácii „1“ a „2“, ako je uvedené nižšie.
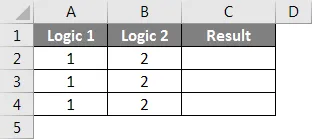
Teraz pre vykonanie XOR pre tento príklad vyberte bunku, v ktorej chceme vidieť výstup a typ = (Equal), aby ste povolili všetky funkcie programu Excel, a vyberte XOR zo zoznamu dole, ako je to znázornené nižšie.

Tu použijeme stav väčší ako a menší ako medzi 1 a 2. Použite kombináciu kde 1> 0 alebo 10 alebo 2 <0, ako je uvedené nižšie.

Na vyššie uvedenom snímke sme použili 3 podmienky, v ktorých sme ukázali, aké budú výsledky, ak hodnoty 1 a 2 budú väčšie a menej ako 0 v inej kombinácii a nižšie bude skutočný výsledok.
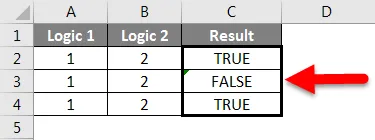
Ako vidíme vyššie;
- Pre 1. stav, kde platí jedna z nich, máme PRAVDIVÚ.
- Pre druhú podmienku, keď sú obe skutočnou logikou, máme FALSE.
- V prípade tretej podmienky, v ktorej platí jedna z nich, máme hodnotu PRAVDY, rovnaké ako v príklade 1.
Pros
- Je široko používaný v návrhu elektronických obvodov na definovanie logiky pred implementáciou.
- Môže byť použitý kdekoľvek, kde vidíme 0/1, Áno / Nie, Výhra / Strata alebo Pravda / Nepravda.
- Výsledok poskytuje iba na základe 2 logík a táto 2 logika sa môže opakovať ľubovoľný počet krát, v ľubovoľnom počte buniek.
Zápory
- Proces budovania logiky niekedy vedie k opačným výsledkom. Preto je nevyhnutná správna syntaxe.
Čo je potrebné pamätať
- Uistite sa, že máte jasnú logiku a požadovaný výsledok.
- Ak sa používa textová logika, použite prevrátené čiarky (““) na prevod textov na hodnotu. Pretože text nemožno brať priamo v žiadnej vynikajúcej funkcii.
- Logiku vytvorte pred použitím XOR, takže keď skutočne používame XOR, dokážeme si predstaviť skutočnú logiku s výsledkami.
Odporúčané články
Toto bol sprievodca funkciou XOR v Exceli. Tu sme diskutovali o tom, ako používať funkciu XOR v Exceli, spolu s praktickými príkladmi a stiahnuteľnou šablónou Excel. Môžete si tiež prečítať naše ďalšie navrhované články -
- Ako používať funkciu Excel MAX IF?
- Druhá odmocnina v Exceli
- Sprievodca základnými vzorcami programu Excel
- Ako používať funkciu MAX v Exceli?