Naučte sa, ako vytvoriť efekt odrazu vody vo Photoshope s realistickými vlnkami vody. Podrobný návod pre Photoshop CC a CS6.
Ako uvidíme, na vytvorenie efektu odrazu vody existujú tri hlavné časti. Začneme vytvorením samotného základného odrazu vytvorením kópie nášho obrázka, potiahnutím pod originál a jeho preklopením tak, aby obraz na spodnej strane odrážal obrázok nad ním. Pridáme rozmazanie pohybom a dokonca aj namodralý odtieň, ktorý pomôže odrazu vyzerať skôr ako voda.
Odtiaľ vytvoríme mapu premiestnenia, špeciálny typ dokumentu vo Photoshope, ktorý môžeme použiť na ohýbanie, deformovanie a zmenu tvaru nášho obrázka. Nakoniec vezmeme našu mapu posunu a použijeme ju na odraz vody, aby sme vytvorili realisticky vyzerajúce vlny a vlnky! Dokonca pridáme tieň pozdĺž pobrežia, aby to vyzeralo, že sa svahuje do vody. Je tu veľa krokov, ale ako vždy vás prevediem každým z nich, aby ste ich mohli ľahko sledovať, aj keď ste začiatočník.
Tu je príklad toho, ako bude efekt odrazu vody vyzerať, keď skončíme. Na záver vám ukážem, ako experimentovať s efektom, aby ste na svojom obrázku dosiahli čo najlepšie výsledky:

Konečný výsledok.
Začnime!
Ako vytvoriť odraz vody vo Photoshope
Pre tento tutoriál používam aplikáciu Photoshop CC, ale každý krok je kompatibilný s aplikáciou Photoshop CS6.
Krok 1: Otvorte svoj obrázok
Otvorte obrázok, do ktorého chcete pridať svoj odraz vody. Tu je obrázok, ktorý budem používať (fotografia pri západe slnka  z Adobe Stock):
z Adobe Stock):

Pôvodná fotografia. Kredit: Adobe Stock.
Krok 2: Odomknite vrstvu pozadia a pomenujte ju „Fotografia“
Na paneli Vrstvy vidíme obrázok na vrstve Pozadie. Vrstva pozadia je uzamknutá, čo je úplne vpravo ikona zámku . Musíme ju odomknúť, aby sme pod ňu mohli umiestniť ďalšie vrstvy, a môžeme to urobiť iba premenovaním. Dvakrát kliknite na názov „Pozadie“:
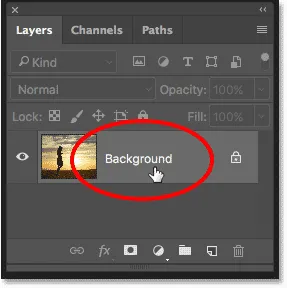
Dvakrát kliknite na vrstvu Pozadie.
Photoshop otvorí dialógové okno Nová vrstva . Pomenujte vrstvu „Fotografia“ a potom kliknite na tlačidlo OK:
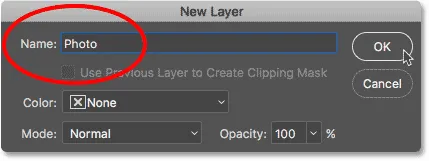
Premenovanie vrstvy pozadia na „Fotografia“.
Späť na paneli Vrstvy je vrstva pozadia teraz vrstvou „Foto“ a ikona zámku zmizla:
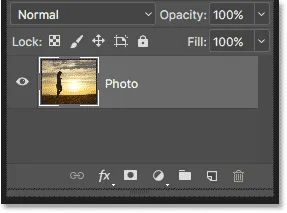
Vrstva pozadia je odomknutá a má názov „Fotografia“.
Krok 3: Duplikujte vrstvu a pomenujte ju „Reflexia“
Vytvorte kópiu vrstvy. Kópiu použijeme na vytvorenie odrazu vody. Stlačte a podržte kláves Alt (Win) / Option (Mac) na klávesnici, keď kliknete a potiahnete vrstvu „Foto“ nadol na ikonu Nová vrstva v dolnej časti panelu Vrstvy:
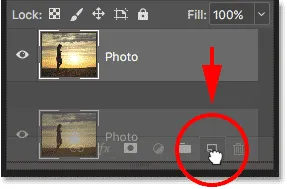
Presúvaním vrstvy na ikonu Nová vrstva podržte Alt / Option.
Uvoľnite tlačidlo myši a potom uvoľnite kláves Alt / Option. Photoshop otvorí dialógové okno Duplicate Layer . Pomenujte vrstvu „Reflexia“ a potom kliknite na tlačidlo OK:
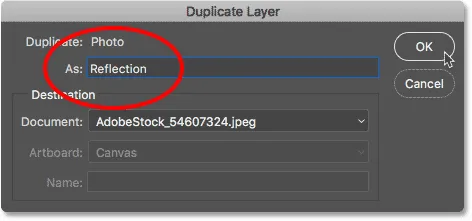
Pomenovanie kópie vrstvy „Reflexia“.
Vrstva „Odraz“ sa objaví nad vrstvou „Foto“:
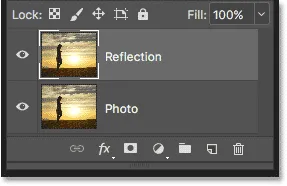
Panel Vrstvy zobrazujúci vrstvu „Odraz“ nad hlavnou fotografiou.
Krok 4: Premente vrstvu „Reflexia“ na inteligentný objekt
Kliknutím na ikonu ponuky v pravom hornom rohu panela Vrstvy skonvertujte vrstvu Reflexia na inteligentný objekt:
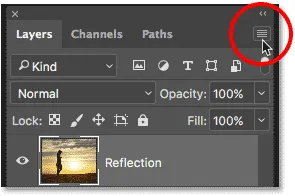
Kliknite na ikonu ponuky Vrstvy.
Z ponuky vyberte možnosť Previesť na inteligentný objekt :

Vyberte možnosť „Konvertovať na inteligentný objekt“.
V pravom dolnom rohu miniatúry ukážky vrstvy Reflexia sa zobrazí ikona inteligentného objektu, ktorá nám hovorí, že vrstva je teraz inteligentným objektom. Všetky filtre, ktoré aplikujeme na vrstvu, sa teraz použijú ako upraviteľné inteligentné filtre:
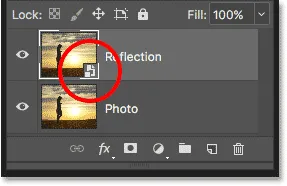
Vrstva „Reflexia“ je teraz inteligentným objektom.
Krok 5: Pridajte viac fotografií pod fotografiu
Pod fotografiu pridajte ďalší priestor na plátne, aby sa vytvoril priestor pre odraz vody. Na paneli s ponukami prejdite na ponuku Obrázok a vyberte možnosť Veľkosť plátna :
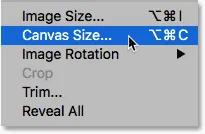
Výber veľkosti plátna z ponuky obrázkov.
V dialógovom okne Veľkosť plátna nastavte šírku na 100 percent a výšku na 200 percent . Nechajte Relatívne nezaškrtnuté. Ak chcete pod fotografiu pridať všetky ďalšie miesta, kliknite na horné stredné pole v mriežke Anchor a potom kliknutím na tlačidlo OK zatvorte dialógové okno:
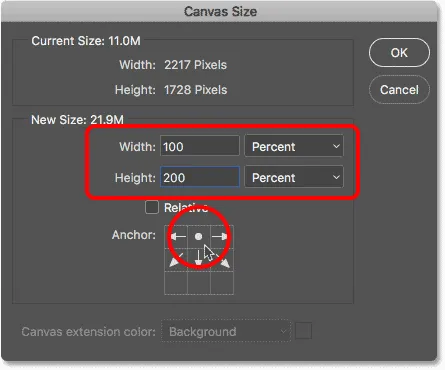
Dialógové okno Veľkosť plátna.
Photoshop pridá ďalší priestor pod obrázok. Ak sa priestor mimo obrazovky rozšíri, stlačte Ctrl + 0 (Win) / Command + 0 (Mac) na klávesnici a vyberte príkaz Prispôsobiť na obrazovke Photoshopu:
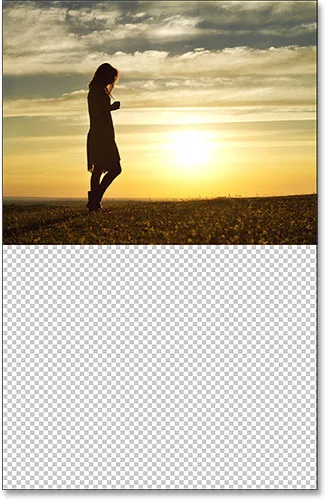
Teraz máme priestor na odraz vody.
Krok 6: Presuňte obrázok „Reflexia“ do pridaného priestoru
Presunutím obrázka „Reflexia“ pod hlavnú fotografiu a na nové miesto na plátne vyberiete nástroj Premiestniť na paneli s nástrojmi:
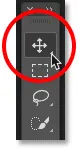
Výber nástroja na presun.
Stlačte a podržte kláves Shift, keď kliknete na obrázok a potiahnite obrázok nadol do novej oblasti plátna. Kláves Shift obmedzuje smer, ktorým sa môžete pohybovať, a uľahčuje priame potiahnutie priamo nadol:
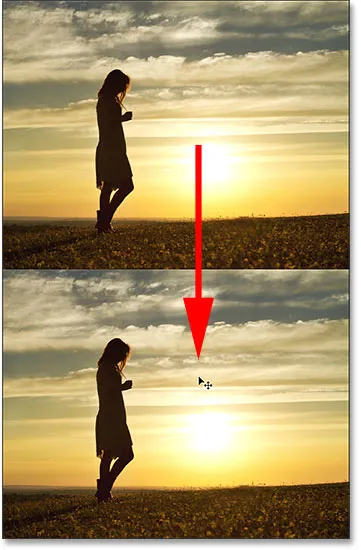
Presunutím obrázka do vrstvy Reflexia pod fotografiou.
Krok 7: Prevrátenie obrazu zvislo
Prevráťte obrázok vo vrstve „Odraz“ zvislo tak, aby odraz vody zrkadlil fotografiu nad ňou. Prejdite hore na ponuku Úpravy na paneli s ponukou, vyberte položku Transformovať a potom vyberte možnosť Prevrátiť zvislo :
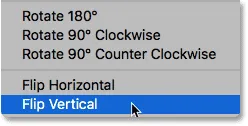
Prejdite na možnosť Úpravy> Transformovať> Prevrátiť zvislo.
Po preklopení vrstvy Reflexia sa spodný obrázok teraz zrkadlí hore:
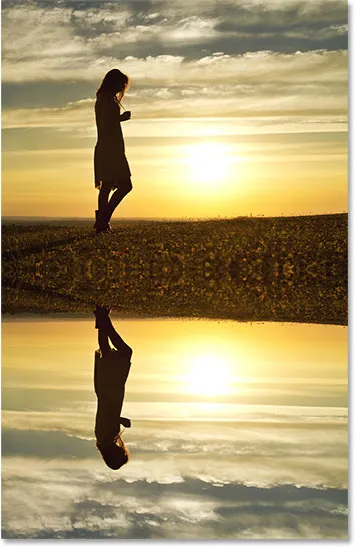
Voda teraz odráža obrázok nad ním.
Súvisiace: Vytvorte efekt zrkadlového obrazu pomocou aplikácie Photoshop
Krok 8: Presuňte vrstvu „Reflexia“ pod vrstvu „Fotografia“
Na paneli Vrstvy kliknite na vrstvu Reflexia a presuňte ju pod vrstvu Fotografie. Keď sa pod vrstvou „Foto“ objaví biely vodorovný pruh, uvoľnite tlačidlo myši a vrstvu „Odraz“ umiestnite na miesto:
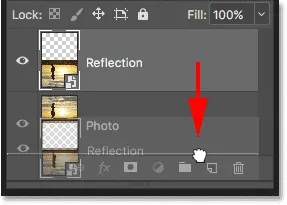
Potiahnite vrstvu Reflexia pod vrstvu Photo.
Krok 9: Pridanie rozmazania pohybu k odrazu
Pomocou filtru Motion Blur vo Photoshope pridajte do vodnej reflexie rozmazanie pohybom. Keď je vrstva Reflexia stále vybratá, prejdite na ponuku Filter na paneli s ponukami, vyberte položku Rozostrenie a potom zvoľte Rozostrenie pohybu :

Prejdite na Filter> Rozostrenie> Rozostrenie pohybu.
V dialógovom okne Rozmazanie pohybu nastavte uhol na 90 ° a potom nastavte vzdialenosť na niekde medzi 10 až 20 pixelov v závislosti od veľkosti obrázka (väčšie obrázky budú potrebovať viac rozmazania). Idem s 20 pixelov. Kliknutím na tlačidlo OK zatvorte dialógové okno:
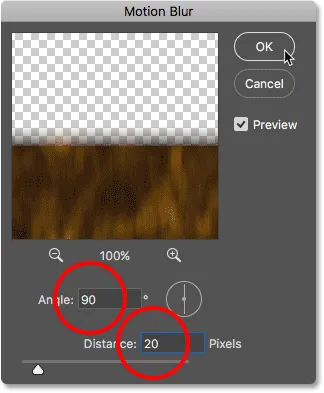
Pridanie rozmazania pohybom k odrazu vody.
Tu je efekt s jemným množstvom rozmazania pohybom pridaným do vody. Po použití filtra Motion Blur si môžete všimnúť vodorovnú čiaru prechádzajúcu stredom dokumentu medzi hlavnou fotografiou a odrazovým obrazom. To je artefakt filtra Motion Blur a my ho neskôr vyčistíme. Zatiaľ to ignorujte:
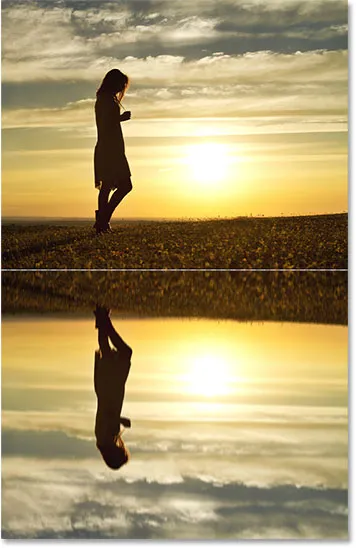
Efekt odrazu vody po pridaní rozmazania pohybu.
Na paneli Vrstvy sa pod vrstvou Reflexia zobrazí filter Motion Blur ako inteligentný filter . Ak chcete zmeniť mieru rozmazania, dvakrát kliknite na slová „Motion Blur“ (Rozmazanie pohybu), čím znova otvoríte dialógové okno filtra a podľa potreby upravíte hodnotu vzdialenosti:
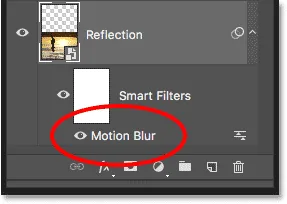
Panel Vrstvy zobrazujúci inteligentný filter rozmazania pohybu.
Krok 10: Pridajte vrstvu modrej jednofarebnej výplne
Pretože voda má sklon vyzerať modro, pridajte do odrazu namodralý odtieň. Kliknite na ikonu Nová výplň alebo úprava vrstvy v dolnej časti panelu Vrstvy:
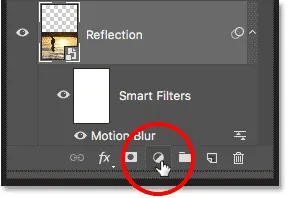
Kliknite na ikonu Nová výplň alebo vrstva úprav.
V hornej časti zoznamu vyberte možnosť Jednofarebné :
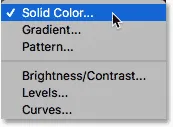
Pridáva sa výplňová vrstva v jednej farbe.
Vo výbere farieb vyberte stlmenú modrú nastavením hodnoty R na 40, hodnoty G na 110 a hodnoty B na 185 a potom kliknutím na tlačidlo OK zatvorte výber farieb:

Výber farby pre vodu vo výbere farieb.
Po pridaní výplňovej vrstvy je odraz vody v dolnej polovici dokumentu dočasne pokrytý plnou modrou farbou:
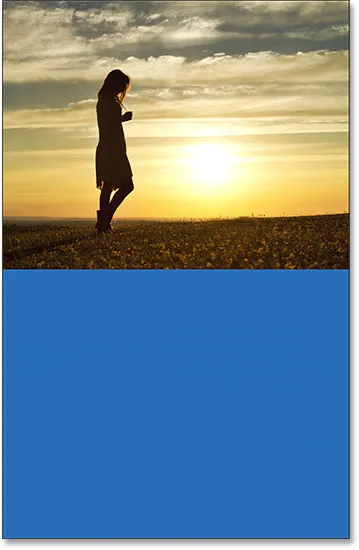
Odraz vody je skrytý modrou vrstvou výplne.
Krok 11: Presuňte vrstvu výplne pod vrstvu „Reflexia“
Dôvod, prečo je pokrytý modrou farbou, je ten, že Photoshop pridal vrstvu výplne s názvom „Farebná výplň 1“ medzi vrstvy „Foto“ a „Odraz“. Kliknite na vrstvu výplne a potiahnite ju pod vrstvu Reflexia. Tým sa skryje modrá vrstva výplne, čo umožní opätovné objavenie odrazu vody. Za chvíľu prinesieme modrú farbu:
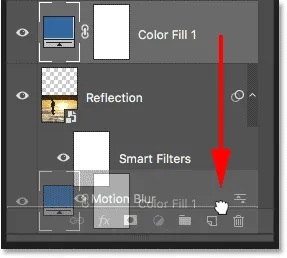
Potiahnite vrstvu výplne pod vrstvu „Odraz“.
Krok 12: Vyberte masku vrstvy inteligentného filtra
Ďalej upravme vzhľad pohybového rozmazania vo vodnom odraze tak, aby sa efekt rozmazania zmenšoval, keď sa pohybuje ďalej od pobrežia. Vyberte masku vrstvy Inteligentné filtre kliknutím na miniatúru masky vrstvy naľavo od slov „Inteligentné filtre“:
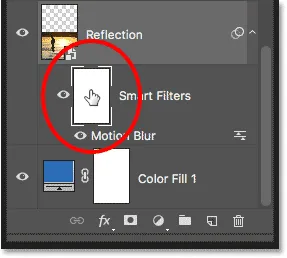
Kliknutím na miniatúru masky vrstvy Inteligentné filtre.
Krok 13: Nakreslite čierny až biely prechod na masku vrstvy
Na paneli s nástrojmi vyberte nástroj prechodu:
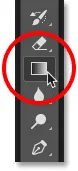
Výber nástroja prechodu.
Na paneli Možnosti kliknite na malú šípku napravo od vzorkovníka farebných prechodov a potom vyberte prechod na čiernu až bielu dvojitým kliknutím na jeho miniatúru (tretí zľava, horný riadok). Týmto vyberiete prechod a zatvorí sa nástroj Gradient Picker:
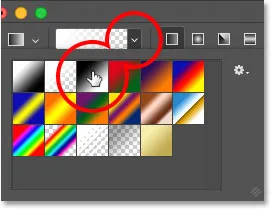
Výber gradientu čiernej na bielu.
Na paneli Možnosti sa uistite, že je vybratý štýl lineárneho prechodu kliknutím na jeho ikonu (priamo napravo od vzorkovníka farieb prechodu):
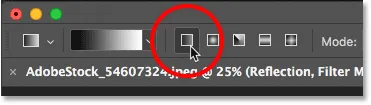
Výber lineárneho pre štýl prechodu.
Kliknutím na spodnú časť dokumentu nastavíte počiatočný bod prechodu. Tlačidlo myši držte stlačené a potiahnite ho nahor do stredu (k hornej časti obrázka odrazu vody). Podržte stlačený kláves Shift pri potiahnutí, aby ste ľahšie ťahali zvislo nahor:
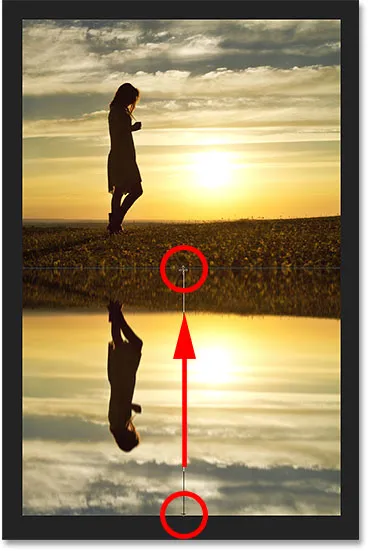
Kreslenie zvislého gradientu cez odraz vody.
Uvoľnením tlačidla myši dokončíte prechod. Efekt rozmazania pohybu sa postupne stráca, keď sa pohybuje od vrchnej časti odrazu vody k spodnej časti:

Odraz vody po vyblednutí rozmazania pohybu.
Krok 14: Vložte vrstvu masky ako výber
Teraz, keď sme zoslabili efekt rozmazania pohybu, zoslabíme odraz vody sám, aby sa prelínal s našou modrou vrstvou výplne. Urobíme to tak, že do vrstvy Reflexia pridáme presnú kópiu masky vrstvy. Stlačte a podržte kláves Ctrl (Win) / Command (Mac) na klávesnici a kliknite na miniatúru masky vrstvy Inteligentné filtre. Načíta masku vrstvy ako výber (v dokumente sa objaví obrys výberu):
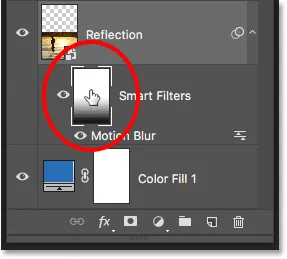
Podržte Ctrl (Win) / Command (Mac) a kliknite na miniatúru masky vrstvy.
Krok 15: Pridajte vrstvu vrstvy do vrstvy "Odraz"
Uistite sa, že je vybratá vrstva Reflexia a potom kliknite na ikonu Pridať vrstvu masky v dolnej časti panelu Vrstvy:

Kliknite na ikonu „Pridať vrstvu masky“.
Photoshop prevedie obrys výberu na novú masku vrstvy, čo nám poskytne rovnakú masku s rovnakým čiernym až bielym gradientom vo vrstve Reflexia:
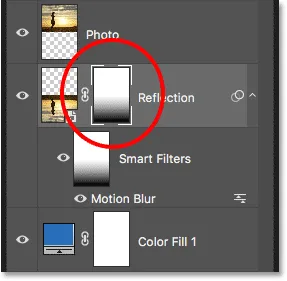
Maska vrstvy „Reflexia“ vykazuje rovnaký gradient ako maska inteligentných filtrov.
Po pridaní masky vrstvy sa odraz vody postupne postupne stráca z hora nadol do modra z našej výplňovej vrstvy Solid Color:
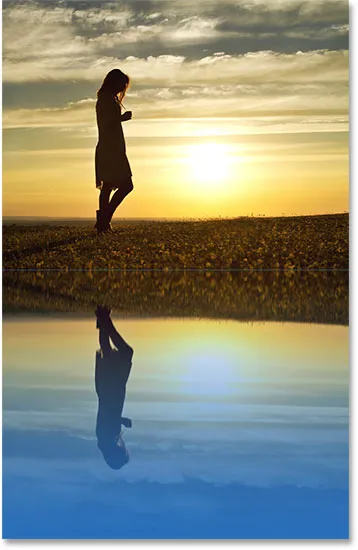
Odraz vody teraz zmizne na modro.
Krok 16: Znížte intenzitu modrej
Ak modrá vyzerá príliš silno, môžete ju vyblednúť na paneli Vlastnosti vo Photoshope. Uistite sa, že je vybraná miniatúra masky vrstvy vo vrstve Odraz. Potom na paneli Vlastnosti znížte hodnotu hustoty potiahnutím posúvača doľava. Čím viac ju znižujete, tým viac bude modrá farba miznúť. Zložím dole na 50%:
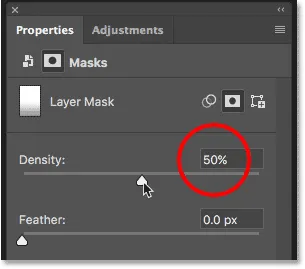
Zníženie hustoty masky vrstvy na odstránenie modrej farby.
A teraz je modrá vo vode jemnejšia:

Farba vody teraz vyzerá prirodzenejšie.
Krok 17: Kombinujte „Reflexiu“ a Vyplňte vrstvu do inteligentného objektu
Musíme spojiť vrstvu Reflexia a vrstvu výplne pod ňu do jedného inteligentného objektu. Keď je vybratá vrstva Reflexia, stlačte a podržte kláves Shift a kliknite na vrstvu výplne. Toto vyberie obe vrstvy naraz:
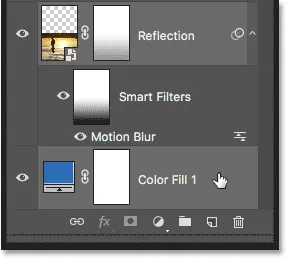
Vyberte "Reflexia" a vyplňte vrstvy na paneli Vrstvy.
Kliknite na ikonu ponuky v pravom hornom rohu panela Vrstvy:
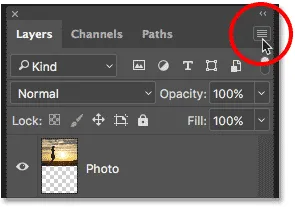
Opäť kliknite na ikonu ponuky Vrstvy.
Vyberte možnosť Previesť na inteligentný objekt :

Vyberte možnosť „Konvertovať na inteligentný objekt“.
Obe vrstvy sa teraz objavia na paneli Vrstvy ako jeden inteligentný objekt s názvom „Reflexia“:
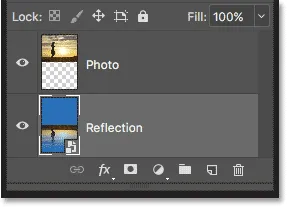
Tieto dve vrstvy boli zlúčené do jedného inteligentného objektu.
Krok 18: Vytvorte nový dokument rovnakej veľkosti
Aby odraz odrážal viac ako vodu, pridáme do neho vlnky pomocou mapy posunu. Mapa premiestnenia musí byť samostatným dokumentom Photoshopu a musí mať rovnakú veľkosť ako náš aktuálny dokument. Uistite sa, že na paneli Vrstvy je vybratý inteligentný objekt „Odraz“ a potom prejdite do ponuky Vybrať a vyberte položku Všetky . Toto umiestni výberový obrys okolo celého obrázka:

Prejdite na položku Vybrať> Všetky.
Prejdite do ponuky Úpravy a vyberte možnosť Kopírovať, ak chcete skopírovať obrázok do schránky:

Prejdite na možnosť Úpravy> Kopírovať.
Ak chcete vytvoriť nový dokument, prejdite na ponuku Súbor a vyberte položku Nový :
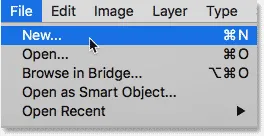
Prejdite na Súbor> Nový.
Otvorí sa dialógové okno Nový dokument . Pretože sme skopírovali náš obrázok do schránky, Photoshop automaticky nastaví šírku, výšku a rozlíšenie nového dokumentu na rovnaké hodnoty ako pôvodný dokument. Kliknite na Create (Photoshop CC) alebo OK (CS6) a vytvorte dokument:
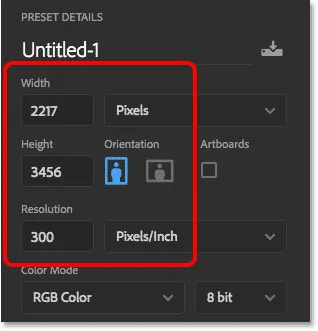
Photoshop zodpovedá šírke, výške a rozlíšeniu hlavného dokumentu.
Krok 19: Pridajte šum
Prvá vec, ktorú urobíme s našou mapou posunu, je zvýšenie šumu. V novom dokumente prejdite do ponuky Filter, vyberte položku Hluk a potom vyberte položku Pridať hluk :
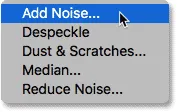
Prejdete na položku Filter> Hluk> Pridať hluk.
V dialógovom okne Pridať hluk nastavte hodnotu na 400% a potom v dolnej časti vyberte gaussovské a monochromatické . Kliknutím na tlačidlo OK zatvorte dialógové okno. Photoshop vyplní dokument šumom (malé čierne a biele bodky):
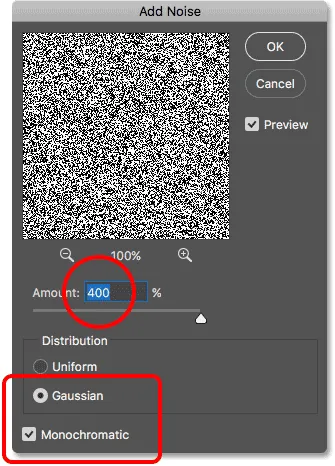
Nastavenia Pridať filter hluku.
Krok 20: Pridajte rozostrenie na zjemnenie hluku
Zjemnite hluk pomocou gaussovského rozostrovacieho filtra. Prejdite do ponuky Filter, vyberte položku Rozostrenie a potom položku Gaussovské rozostrenie :

Prejdite na položku Filter> Rozostrenie> Gaussovské rozostrenie.
V dialógovom okne Gaussovské rozostrenie nastavte hodnotu polomeru na 2 pixely a potom kliknite na tlačidlo OK:
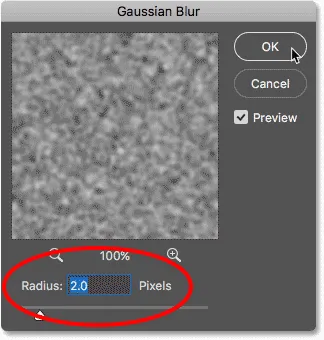
Zjemnenie hluku pomocou Gaussovho rozostrenia.
Krok 21: Použite „Reliéf“ na červený kanál
Otvorte panel Kanály kliknutím na jeho kartu vedľa panela Vrstvy:
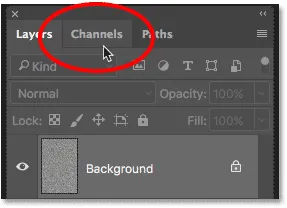
Prepínanie z panelu Vrstvy na panel Kanály.
Kliknite na červený kanál a vyberte ho:
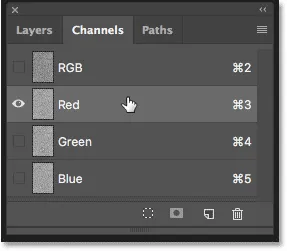
Výber červeného kanála.
Prejdite do ponuky Filter, vyberte položku Stylizácia a potom vyberte Reliéf :
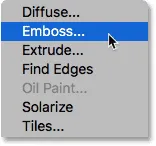
Prejdite na položku Filter> Stylizácia> Reliéf.
V dialógovom okne Reliéf nastavte uhol na 90 °, výšku na 1 pixel a hodnotu na 500% . Kliknite na tlačidlo OK:
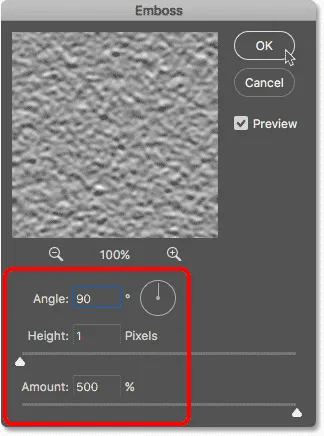
Nastavenia embosovaného filtra pre červený kanál.
Krok 22: Použite „Reliéf“ na zelený kanál
Kliknutím na zelený kanál ho vyberiete:
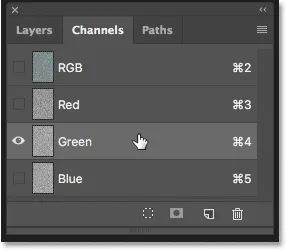
Výber zeleného kanála.
Vráťte sa späť do ponuky Filter, vyberte položku Stylizácia a znova vyberte reliéf . Ponechajte výšku nastavenú na 1 pixel a hodnotu 500%, ale zmeňte uhol na 180 ° . Kliknite na tlačidlo OK:
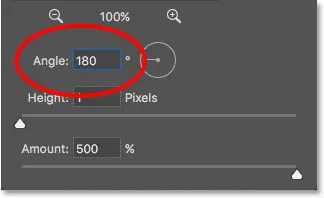
Zmena uhla na 180 ° pre zelený kanál.
Krok 23: Vyberte kanál RGB a znova otvorte panel Vrstvy
Kliknutím na kanál RGB v hornej časti ho vyberte. Tým sa znova zapnú všetky tri farebné kanály (červený, zelený a modrý):
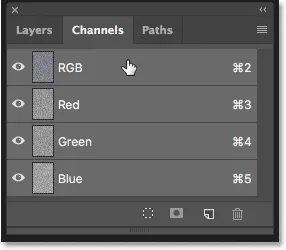
Výber kanálu RGB.
Potom prepnite späť na panel Vrstvy kliknutím na jeho kartu:
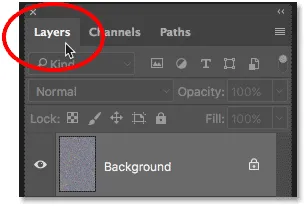
Znovu otvorte panel Vrstvy.
Krok 24: Odomknite vrstvu pozadia
Musíme odomknúť vrstvu pozadia, aby sme ju mohli pretvoriť. Vo Photoshope CC jednoducho kliknite na ikonu zámku . Vo Photoshope CS6 stlačte a podržte kláves Alt (Win) / Option (Mac) a dvakrát kliknite na vrstvu Pozadie. Týmto sa premenuje vrstva „Vrstva 0“ a ikona zámku zmizne:
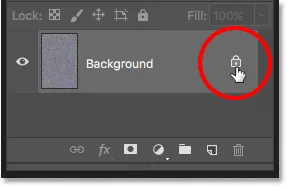
Odomknutie vrstvy pozadia.
Krok 25: Oddialenie od dokumentu
O okamih zmeníme obraz, ale na to potrebujeme veľa priestoru. Stlačte a podržte kláves Ctrl (Win) / Command (Mac) na klávesnici a opakovane stláčajte tlačidlo mínus ( - ), aby ste oddialili cestu od dokumentu, kým sa obrázok v strede nezobrazí veľmi malý:
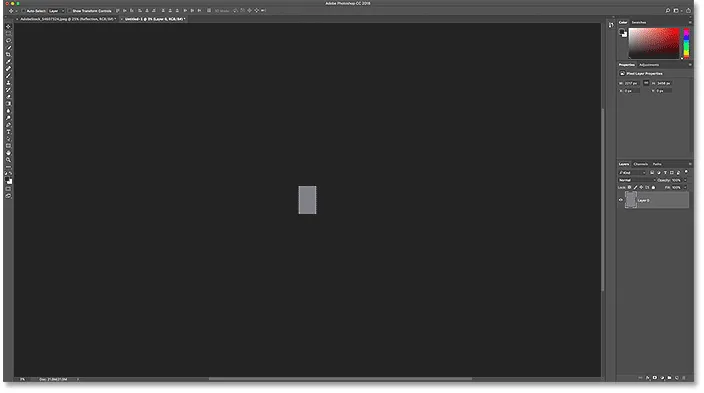
Pred zmenou veľkosti dokumentu sa vzdialite od dokumentu.
Krok 26: Transformácia perspektívy obrazu
Prejdite do ponuky Upraviť, vyberte položku Transformovať a potom vyberte položku Perspektíva :
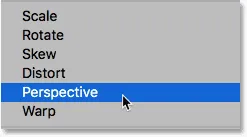
Prejdite na položky Upraviť> Transformovať> Perspektíva.
Kliknite na rukoväť v ľavom dolnom alebo pravom rohu a potiahnite ju ďaleko od obrázka. Čím ďalej budete ťahať, tým väčší bude perspektívny efekt, ktorý vytvoríte:
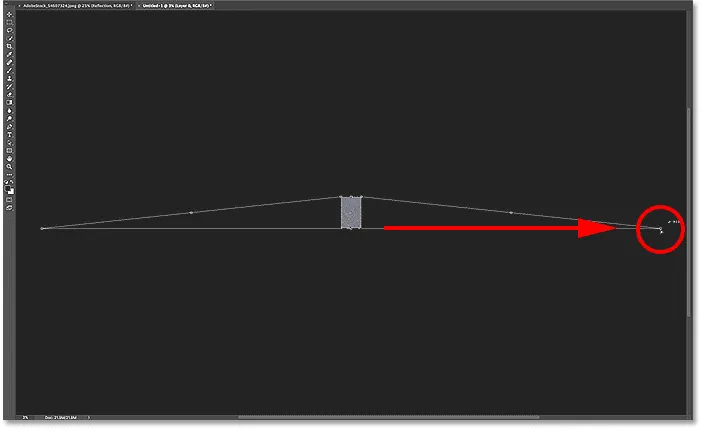
Potiahnite rukoväť v pravom dolnom rohu z obrázka.
Neexistuje žiadna konkrétna hodnota, ktorá sa má použiť, ale keď sa pozrieme na panel Možnosti, zistíme, že som hodnotu šírky ( W ) pretiahol asi na 3000% . Potvrďte transformáciu stlačením kláves Enter (Win) / Return (Mac) na klávesnici:

Hodnota šírky (W) po potiahnutí úchytky.
Krok 27: Priblížte dokument
Ak chcete obrázok priblížiť, znova stlačte a podržte kláves Ctrl (Win) / Command (Mac) na klávesnici a tentoraz opakovane stlačte znamienko plus ( + ). Pri tomto bližšom pohľade vidíme perspektívny efekt, ktorý sme vytvorili, a obraz vyzerá podobne ako vlnky vody, ktoré sa postupne pohybujú ďalej do diaľky:
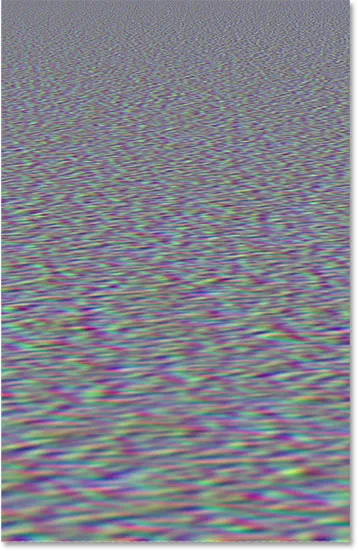
Vlnky sa formujú.
Krok 28: Orezanie obrázka
Ak chceme zachovať malú veľkosť súboru a vyhnúť sa problémom pri ukladaní ako mapa posunu, orežte skryté pixely po stranách. Prejdite do ponuky Vybrať a vyberte položku Všetky . Okolo obrázka sa objaví obrys výberu:

Prejdite na položku Vybrať> Všetky.
Prejdite do ponuky Obrázok a vyberte možnosť Orezať . Nezdá sa, že by sa niečo stalo, ale všetky skryté oblasti na stranách sú teraz orezané:
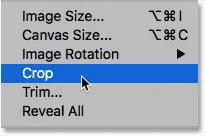
Prejdite na obrázok> Orezať.
Ak chcete odstrániť obrys výberu, vráťte sa späť do ponuky Vybrať a vyberte príkaz Zrušiť výber :

Prejdite na položku Vybrať> Zrušiť výber.
Súvisiace články: Ako orezať obrázky vo Photoshope CC
Krok 29: Prispôsobte výšku obrázka
Nakoniec, keďže mapa premiestnenia musí ovplyvňovať iba odraz vody v dolnej polovici dokumentu, upravme výšku obrázka. Tým sa ešte viac posilní perspektívny účinok. Prejdite do ponuky Upraviť a vyberte položku Voľná transformácia :

Prejdite na Úpravy> Voľná transformácia.
Kliknite na hornú rukoväť a potiahnite ju nadol do stredu dokumentu. Keď sa priblížite k stredu, malo by zapadnúť na svoje miesto. Ak ju chcete prijať, stlačte kláves Enter (Win) / Return (Mac):

Potiahnutím hornej rukoväte transformácie do stredu.
Krok 30: Uložte mapu umiestnenia ako súbor .PSD vo Photoshope
Vytvorili sme mapu posunu a sme pripravení ju uložiť. Prejdite do ponuky Súbor a vyberte príkaz Uložiť ako :
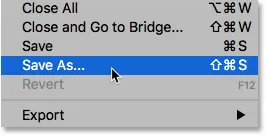
Prejdite na Súbor> Uložiť ako.
V dialógovom okne Uložiť ako pomenujte súbor „mapa premiestnenia“ a uložte ho na svoju pracovnú plochu alebo na iné miesto, kde ho ľahko nájdete. Uistite sa, že je formát nastavený na Photoshop, aby sa súbor uložil ako súbor .PSD, a potom kliknite na Uložiť . Ak sa Photoshop pýta, či chcete zapnúť Maximalizovať kompatibilitu pre súbor, kliknite na OK:
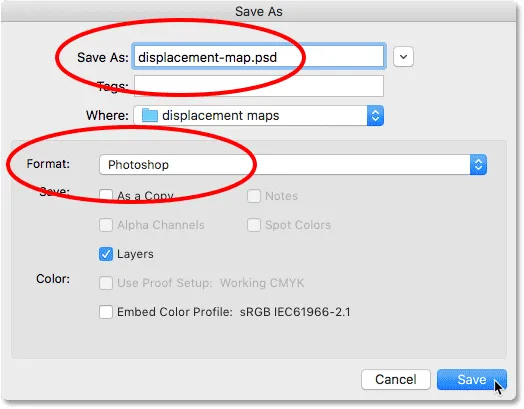
Pomenovanie a uloženie mapy premiestnenia ako súboru Photoshop .PSD.
Krok 31: Prepnite na hlavný dokument
Kliknutím na jeho kartu prepnite späť na svoj dokument o vodnej reflexii:

Prepínanie z mapy posunu na dokument odrazu vody.
Ak sa vám stále zobrazuje obrys výberu okolo obrázka, odkedy sme ho skopírovali, prejdite na ponuku Vybrať a vyberte príkaz Zrušiť výber :

Prejdite na položku Vybrať> Zrušiť výber.
Krok 32: Použite filter umiestnenia
Aplikujte mapu posunu na odraz vody. Po výbere inteligentného objektu Reflexia na paneli Vrstvy prejdite do ponuky Filter, vyberte položku Deformovať a potom zvoľte Displace :
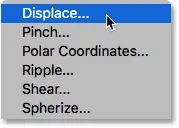
Prejdete na položku Filter> Skresliť> Displace.
Otvorí sa dialógové okno Displace. V hornej časti sú možnosti Horizontálna mierka a Vertikálna mierka . Tieto dve možnosti určujú, do akej miery sa má mapa premiestnenia ohnúť, deformovať a pretvarovať. Horizontálna stupnica riadi šírku skreslenia a vertikálna stupnica reguluje výšku. Ak chcete vytvoriť vlnky vody, vo všeobecnosti získate lepšie výsledky pomocou nízkej hodnoty vodorovnej stupnice a vyššej hodnoty vertikálnej stupnice. Presné hodnoty, ktoré potrebujete, budú závisieť najmä od veľkosti obrázka, ale aj od vášho subjektu, takže budete chcieť experimentovať.
V mojom prípade nastavím vodorovnú mierku na 10 a vertikálnu mierku na 80. Ponechať mapu posunu nastavenú na možnosť Roztiahnuť na prispôsobené a nedefinované oblasti nastavenú na Opakovať okrajové pixely a potom kliknite na tlačidlo OK:
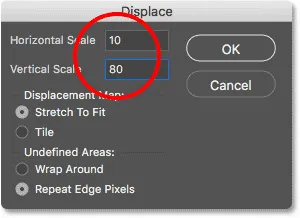
Dialógové okno Displace.
Vyberte svoju mapu premiestnenia z miesta, kde ste ju uložili, a potom kliknite na Otvoriť:
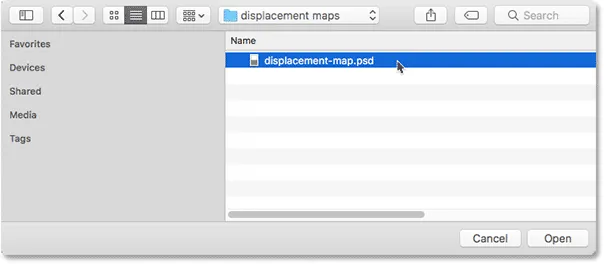
Výber mapy premiestnenia.
Photoshop aplikuje mapu posunutia na odraz vody a pomocou tohto obrázka vytvára nastavenie, ktoré som si vybral, pekný, jemný efekt zvlnenia:
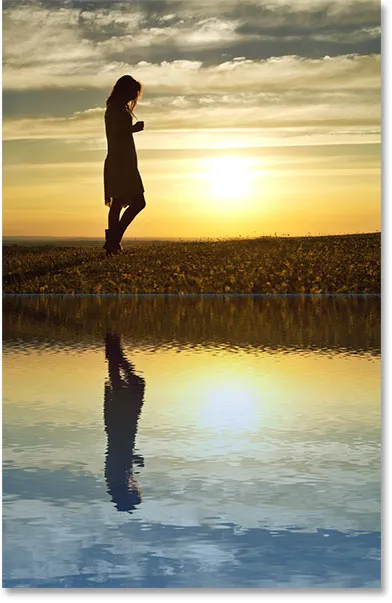
Odraz vody s aplikovanou mapou posunu.
Krok 33: Experimentujte s nastaveniami displace
Na paneli Vrstvy sa filter Displace objaví ako inteligentný filter pod inteligentným objektom Reflexia. Ak chcete vyskúšať rôzne hodnoty horizontálnej a vertikálnej mierky, dvojitým kliknutím na slovo „Displace“ znova otvorte dialógové okno:
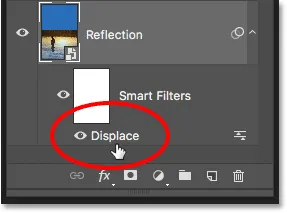
Ak chcete inteligentný filter znova otvoriť, dvakrát kliknite na položku Displace.
Tentokrát ponechám horizontálnu mierku nastavenú na 10, ale zväčším vertikálnu mierku na 120. Upozorňujeme, že pracujem s pomerne veľkým obrázkom. Menšie obrázky zvyčajne potrebujú menšie hodnoty, aby dosiahli rovnaké výsledky:
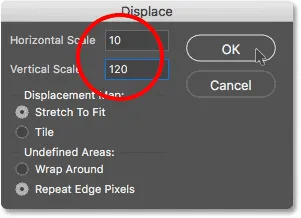
Experimentovanie s nastaveniami Displace.
Kliknutím na tlačidlo OK zatvorte dialógové okno. Photoshop vás požiada o opätovný výber mapy premiestnenia. A tu vidíme, že tentoraz vyššia hodnota vertikálnej stupnice vytvára silnejšie a zreteľnejšie vlnky vody:
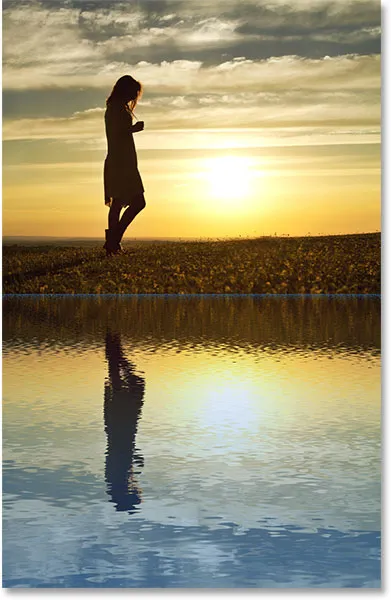
Rôzne nastavenia Displace vám poskytnú rôzne výsledky.
Krok 34: Natiahnite inteligentný objekt Reflexia smerom nahor
Ak sa pozrieme na hornú časť vodnej odrazy, kde sa stretávajú dva obrázky, vidíme niektoré modré artefakty spôsobené mapou posunu:
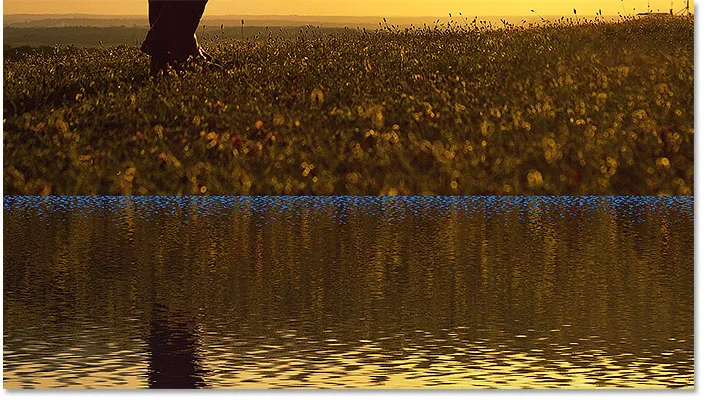
Filter Displace vytvoril artefakty pozdĺž hornej časti odrazu vody.
Ak ich chcete vyčistiť, skontrolujte, či je na paneli Vrstvy vybratý inteligentný objekt Reflexia, potom prejdite do ponuky Upraviť a vyberte položku Voľná transformácia :

Prejdite na Úpravy> Voľná transformácia.
Photoshop vás upozorní, že všetky inteligentné filtre, ktoré ste použili, sa vypnú, keď ste v režime transformácie. Kliknite na tlačidlo OK:
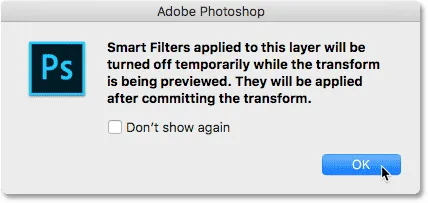
Kliknutím na OK správu prijmete.
Kliknite na hornú rukoväť a potiahnite ju mierne nahor, aby ste natiahli obraz odrazu vody, až kým sa modré artefakty nekryjú za hlavným obrazom. Po dokončení stlačte kláves Enter (Win) / Return (Mac):
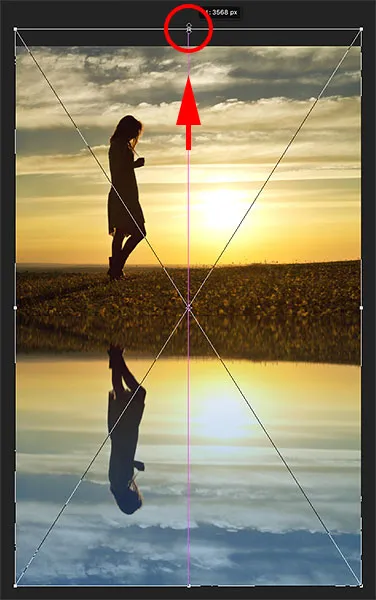
Roztiahnutím odrazového obrazu skryjete artefakty za hlavnou fotografiou.
Krok 35: Orezanie obrázka
Môžete si tiež všimnúť niektoré problémové oblasti na samom spodnom okraji odrazu vody, opäť spôsobené mapou posunu. Alebo si len budete chcieť orezať časť odrazu. V oboch prípadoch vyberte na paneli s nástrojmi nástroj Orezanie :
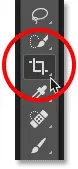
Výber nástroja na orezanie.
Photoshop umiestni okolo obrázka rámček na orezanie. Kliknutím na spodnú rukoväť a jej potiahnutím nahor orežte spodnú časť odrazu. Po dokončení orezania obrázka stlačte kláves Enter (Win) / Return (Mac):
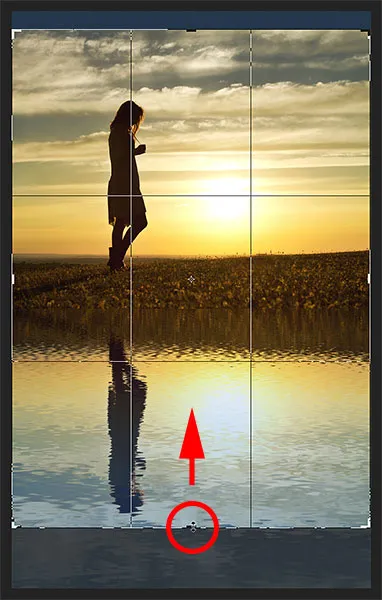
Orezávanie časti odrazu vody pozdĺž dna.
Krok 36: Pridajte tieň pozdĺž pobrežia
Nakoniec, na dokončenie efektu odrazu vody, pridajte tieň pozdĺž pobrežia, aby ste dostali určitú hĺbku, akoby sa pôda sklonila do vody. Na paneli Vrstvy vyberte vrstvu „Foto“:
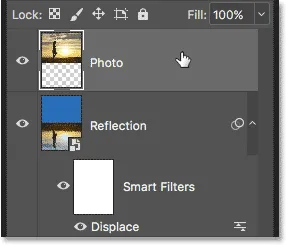
Výber vrstvy „Fotografia“.
Pridajte novú vrstvu nad ňu kliknutím na ikonu Nová vrstva :
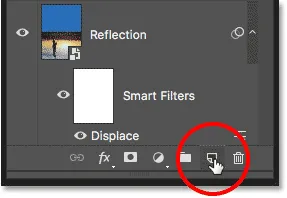
Kliknite na ikonu Nová vrstva.
Na paneli s nástrojmi vyberte nástroj Obdĺžnikové orámovanie:
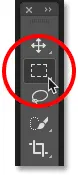
Výber nástroja obdĺžnikového orámovania.
Potiahnite obdĺžnikový výber okolo pobrežia:

Kreslenie výberu, ktorý siaha nad a pod pobrežie.
Ak chcete výber vyplniť čiernou farbou, prejdite do ponuky Upraviť a vyberte položku Vyplniť :

Prejdite na možnosť Úpravy> Vyplniť.
V dialógovom okne Výplň nastavte možnosť Obsah na čiernu a potom kliknite na tlačidlo OK:
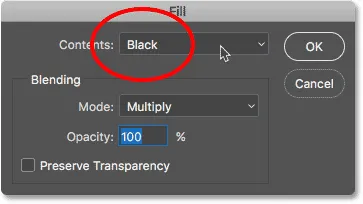
Nastavenie možnosti Obsah na čiernu.
Výber je teraz vyplnený čiernou farbou:

Výber po naplnení čiernou farbou.
Obrys výberu odstráňte tak, že prejdete do ponuky Vybrať a vyberiete možnosť Zrušiť výber :

Prejdite na položku Vybrať> Zrušiť výber.
Zmäkčte okraje tak, že prejdete do ponuky Filter, vyberiete Rozostrenie a potom zvolíte Gaussovské rozostrenie :

Prejdite na položku Filter> Rozostrenie> Gaussovské rozostrenie.
V dialógovom okne Gaussovské rozostrenie posuňte posúvač Polomer smerom doprava, kým sa jeho okraje nezobrazia pekne a jemne. Pre väčší obrázok funguje dobre hodnota medzi 30 - 40 pixelov. V prípade menších obrázkov skúste 15 až 20 pixelov. Kliknutím na tlačidlo OK zatvorte dialógové okno:

Ťahaním posúvača Polomer zmäkčujete okraje.
Toto je výsledok po zmäkčení hrán:
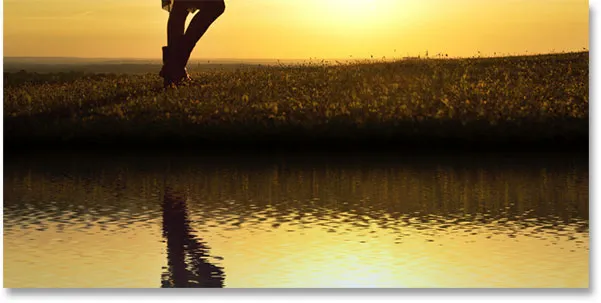
Po zmäkčení hrán vyzerá čierna oblasť skôr ako tieň.
Nakoniec znížte nepriehľadnosť tieňa, aby sa spojil s obrazom. Možnosť Opacity sa nachádza v pravom hornom rohu panela Vrstvy. Zložím dole na 50%:
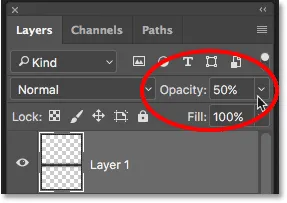
Zníženie krytia vrstvy tak, aby vybledol tieň do obrázka.
A s tým sme hotoví! Tu, po vyblednutí tieňa na pobrežie, je môj posledný efekt odrazu vody:

Konečný efekt odrazu vody.
A máme to! Týmto spôsobom môžete do programu Photoshop pridať realistický odraz vody. Ak chcete tento efekt ešte viac vylepšiť, skúste do obrázka pridať dážď a potom pridať dúhu! Navštívte našu sekciu Photo Effects, kde nájdete ďalšie návody týkajúce sa efektov Photoshop!