V tomto návode sa pozrieme na to, ako vylepšiť kontrast a farbu obrázka jedinečným a kreatívnym spôsobom tým, že sa naučíme, ako aplikovať režimy prelínania na jednotlivé farebné kanály fotografie .
Ak ste Photoshop už nejaký čas používali, viete, že režimy prelínania zvyčajne vyberáme z panela Vrstvy, pretože sa najčastejšie používajú na zmenu spôsobu interakcie vrstvy alebo prelínania s vrstvami pod ňou. Tu sa naučíme, ako môžeme veci zobrať ešte ďalej tým, že použijeme rovnaké režimy miešania nie na celú vrstvu, ale na jednotlivé farebné kanály RGB ( červená, zelená a modrá ), ktoré používa Photoshop na vytvorenie nášho plnofarebného obrázka. Ako aplikujeme režimy miešania na farebné kanály? Ako uvidíme, je to vlastne veľmi jednoduché a ľahké vďaka príkazu Apply Image od Photoshopu.
Práca s farebnými kanálmi vo Photoshope je trochu pokročilá téma. Keď ich budeme sprevádzať, krátko ich tu zakrym, ale dôrazne odporúčame prečítať si najprv náš tutoriál s vysvetlením RGB a farebných kanálov, ak sú pre vás úplne nové. Nájdete ho v našej webovej stránke venovanej digitálnym fotografickým základom. Týmto spôsobom budete mať lepší prehľad o tom, čo sa deje, keď pracujeme v dialógovom okne Použiť obrázok. Ak sa chcete dozvedieť viac o režimoch prelínania, prečítajte si náš populárny návod Päť základných režimov prelínania pre úpravu fotografií, v ktorom nájdete podrobné vysvetlenie toho, ako najbežnejšie používané režimy prelínania vo Photoshope fungujú.
Na tento tutoriál použijem aplikáciu Photoshop CS6, ale urobí to akákoľvek najnovšia verzia aplikácie Photoshop. Tu je fotografia, ktorú mám momentálne otvorenú na obrazovke:

Pôvodná fotografia.
Prvá vec, ktorú musíme urobiť skôr, ako pôjdeme ďalej, je vytvorenie kópie nášho obrazu. Ak sa pozrieme na panel Vrstvy, uvidíme svoju pôvodnú fotografiu, ktorá sama sedí na vrstve Pozadie:
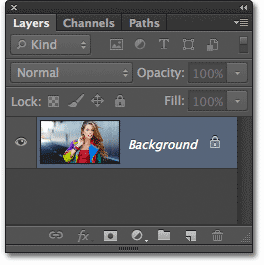
Panel Vrstvy zobrazujúci obrázok vo vrstve Pozadie.
Poďme rýchlo duplikovať vrstvu pozadia pomocou praktickej skratky. Na klávesnici stlačte kombináciu klávesov Ctrl + Alt + J (Win) / Command + Option + J (Mac). To hovorí Photoshopu, aby nielen vytvoril kópiu vrstvy, ale najprv otvoril dialógové okno Nová vrstva, aby sme mohli novú vrstvu pomenovať pred jej pridaním. Pomenujte vrstvu „Použiť obrázok“ a potom kliknutím na tlačidlo OK zatvorte dialógové okno:
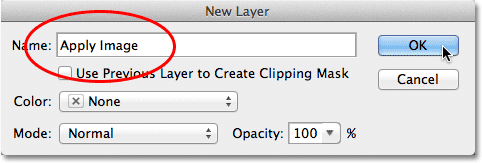
Dialógové okno Nová vrstva.
Ak sa znova pozrieme na panel Vrstvy, uvidíme kópiu obrázka, ktorý sedí na novej vrstve Použiť obrázok, priamo nad vrstvou Pozadie. Vždy je najlepšie dať vrstvám opisné názvy, ako je toto, inak sme uviaznutí s generickými názvami, ktoré im Photoshop dáva, napríklad „Vrstva 1“, ktorá nám nehovorí nič o tom, pre čo sa vrstva používa:
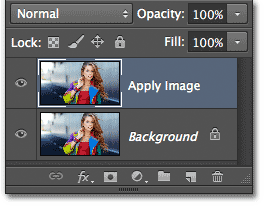
Kópia obrázka sa objaví vo vrstve Použiť obrázok.
Ako som už spomenul na začiatku tutoriálu, režimy prelínania zvyčajne vyberáme z panela Vrstvy, pretože ich zvyčajne aplikujeme na celú vrstvu. Možnosť Režim prelínania sa nachádza v ľavom hornom rohu panela Vrstvy. Ako rýchly príklad zmením režim miešania vrstvy Použiť obrázok z normálneho (predvolené) na mäkké svetlo :
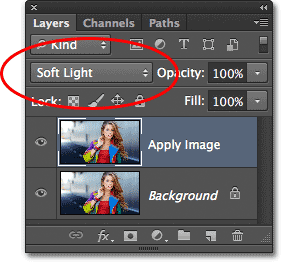
Zmena režimu miešania vrstiev na Soft Light.
Týmto sa zmení spôsob interakcie vrstvy Použiť obrázok s vrstvou pozadí pod ňou. Soft Light je súčasťou skupiny režimov prolínania Contrast, pretože zvyšuje celkový kontrast obrázka, ako vidíme na mojej fotografii. Mierne sa podporilo aj nasýtenie farieb:

Fotografia po zmene režimu miešania vrstiev na Soft Light.
Zmením svoj režim miešania na Normálny a prepnem ho späť na predvolené nastavenie:

Zmena režimu miešania späť na normálne.
Takže ak zmena režimu miešania na paneli Vrstvy je vynikajúca na kombinovanie vrstiev spolu, kde sú tieto jednotlivé farebné kanály a ako s nimi používame režimy miešania? Ak chcete odpovedať na prvú časť otázky, ak sa bližšie pozriete na hornú časť panela Vrstvy, uvidíte, že je skutočne zoskupená s dvoma ďalšími panelmi - Kanály a Cesty - pričom každý panel má svoju vlastnú záložku názvu pozdĺž vrcholu. Kliknite na kartu Názov kanálov :
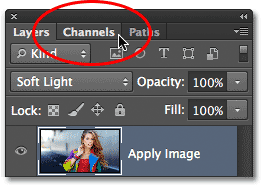
Kliknite na kartu Názov kanálov.
Toto nás prepne na panel Kanály, kde uvidíme jednotlivé červené, zelené a modré farebné kanály, ktoré tvoria náš obrázok. Kanál RGB v hornej časti stránky nie je v skutočnosti kanálom. Je to výsledok zlúčenia červeného, zeleného a modrého kanála, alebo inými slovami, je to to, čo vidíme ako plnofarebnú verziu nášho obrázka (každá farba v obrázku je vyrobená z nejakej kombinácie červenej, zelenej a modrej) :
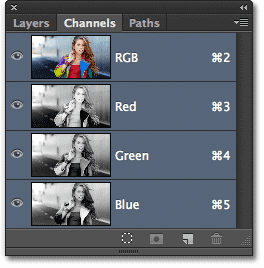
Na paneli Kanály nájdeme jednotlivé farebné kanály.
Jednoduchým kliknutím naň si môžeme zvoliť individuálny farebný kanál. Kliknem na červený kanál a vyberiem ho:
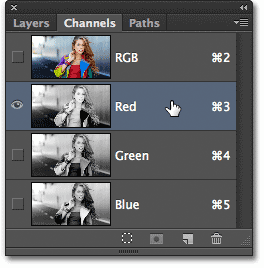
Výber červeného kanála.
Výberom červeného kanála dočasne vypnete zelený a modrý kanál a umožní nám vidieť červený kanál samostatne v okne dokumentu. Photoshop zobrazuje farebné kanály ako obrázky v odtieňoch šedej a každý kanál nám dáva iný vzhľad v odtieňoch šedej. Ako vyzerá môj červený kanál v okne dokumentu. Ak porovnáte túto verziu v odtieňoch šedej s pôvodnou plnofarebnou verziou, všimnete si, že oblasti, ktoré obsahovali veľa červenej v plnej farebnej verzii, sa v tejto verzii šedej stupnice javia svetlejšie, zatiaľ čo oblasti, ktoré obsahujú malú alebo žiadnu červenú, sa javia tmavšie:

Obrázok červeného kanála červeného kanála.
Ďalej kliknite na zelený kanál na paneli Kanály a vyberte ho, ktorý dočasne vypne červené a modré kanály:
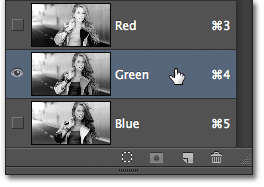
Výber zeleného kanála.
Zelený kanál je teraz zobrazený ako obrázok v odtieňoch sivej v okne dokumentu. Všimnite si, že vyzerá výrazne odlišne od červeného kanála. Ak by ste to znova porovnali s pôvodnou plnofarebnou verziou, všimli by ste si, že oblasti, ktoré obsahovali veľa zelenej, sa v tejto verzii šedej zobrazujú svetlejšie, zatiaľ čo oblasti s malou alebo žiadnou zelenou sa javia tmavšie:

Obrázok zeleného kanála v odtieňoch šedej.
Nakoniec kliknite na modrý kanál na paneli Kanály a vyberte ho, ktorý vypne červené a zelené kanály:
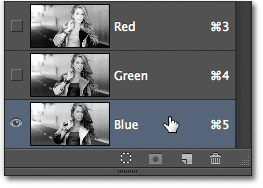
Výber modrého kanála.
A teraz vidíme modrý kanál v okne dokumentu, čo nám opäť dáva inú vyzerajúcu verziu v odtieňoch šedej ako červené a zelené kanály. Tentoraz platí, že čím viac je modrá plocha v plnej farebnej verzii, tým je svetlejšia vo verzii sivej, zatiaľ čo oblasti s malou alebo žiadnou modrou sú tmavšie. Keď v dialógovom okne Použiť obrázok vyberieme individuálny farebný kanál, nezabudnite, že v skutočnosti vyberáme tieto rôzne verzie obrázka v odtieňoch šedej s rôznymi hodnotami jasu:

Obrázok v odtieňoch sivej v modrom kanáli.
Ak chcete prepnúť späť na plnú farebnú verziu obrázka, kliknite na kanál RGB v hornej časti panela Kanály. Tým sa znova zapnú všetky tri farebné kanály:
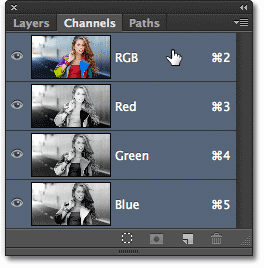
Výber zloženého kanálu RGB.
A opäť sme svedkami plnofarebnej verzie obrázka:

V okne dokumentu sa znova objaví plnofarebná verzia fotografie.
Príkaz Apply Image
Teraz, keď vieme, kde nájsť farebné kanály a ako vyzerá každý z nich ako obrázok v odtieňoch šedej, odpovedzme na druhú časť otázky - ako na ne použijeme režimy prelínania? Možno ste si všimli, že v hornej časti panela Kanály neexistuje žiadna možnosť Režim prelínania, ako je to v prípade panela Vrstvy. V skutočnosti nepotrebujeme panel Kanály vôbec otvorený, takže prejdeme späť na panel Vrstvy kliknutím na kartu s názvom:
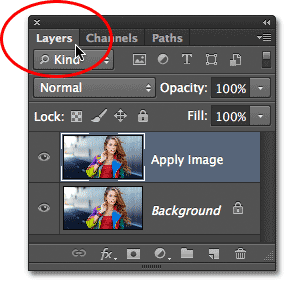
Prepnutie späť na panel Vrstvy.
Na aplikovanie režimov prelínania na jednotlivé farebné kanály používame príkaz Použiť aplikáciu Photoshop. Ak sa chcete k tomu dostať, prejdite do ponuky Obrázok na paneli s ponukou pozdĺž hornej časti obrazovky a vyberte položku Použiť obrázok :
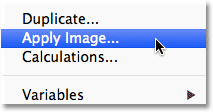
Prejdite na Obrázok> Použiť obrázok.
Otvorí sa dialógové okno Použiť obrázok. Môže to vyzerať trochu zastrašujúco, ak ste ho nikdy predtým nepoužili, ale pre to, čo tu robíme, je to vlastne celkom jednoduché. V skutočnosti budeme skutočne používať iba dve možnosti - Channel and Blending : Channel and Blending :
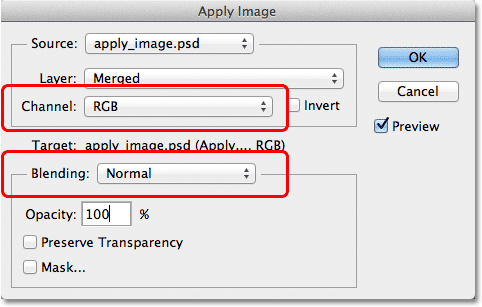
Možnosti kanála a prelínania v dialógovom okne Použiť obrázok.
Voľba Kanál je miesto, kde vyberieme farebný kanál, ktorý chceme použiť. V predvolenom nastavení je nastavený na RGB, ktorý, ak si pamätáte, bol tým zloženým kanálom RGB, ktorý sme videli v hornej časti panela Kanály (kanál, ktorý spája červené, zelené a modré kanály a vytvoril náš farebný obrázok). Možnosť Blending pod ňou vyberie režim miešania, ktorý chceme použiť. Ak ponecháme možnosť Kanál nastavenú na RGB a jednoducho vyberieme režim prelínania z možnosti Blending, dostaneme presne ten istý výsledok, ako keby sme vybrali režim prelínania na paneli Vrstvy. Napríklad vyberiem režim miešania Soft Light pre možnosť Blending (s kanálom nastaveným na RGB):
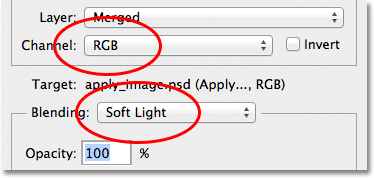
Pri prepínaní prepínania na mäkké svetlo ponechajte kanál nastavený na RGB.
A tu vidíme, že môj obrázok nevyzerá inak, ako keď som predtým na paneli Vrstvy vybral režim prelínania mäkkého svetla. Získame presne rovnaké zvýšenie kontrastu a sýtosti farieb:

Keď je kanál nastavený na RGB, možnosť Blending funguje rovnako ako možnosť Blend Mode na paneli Vrstvy.
Ale tu sú veci zaujímavé. Namiesto toho, aby ste ponechali možnosť Kanál nastavenú na RGB, môžeme zvoliť ktorýkoľvek z troch samostatných farebných kanálov. Nechám svoju možnosť miešania nastavenú na mäkké svetlo, ale zmením možnosť kanála z RGB na červenú, takže zmiešam len červený kanál:

Výber kanálu červenej farby.
Tentoraz dostaneme niečo iné. Stále vidíme celkovú podporu v kontraste s režimom mäkkého svetla, ale zmiešaním iba obrázka v odtieňoch šedej pre červený kanál, ktorý sme videli predtým, získame iný efekt. Ženská koža vyzerá oveľa ľahšie ako predtým. Rovnako tak jej vlasy spolu s jej červeným vrchom a oblasťami červenej, oranžovej a žltej v bunde. V podstate všetko, čo obsahuje veľa červenej, teraz vyzerá ľahšie. Podobne aj oblasti, ktoré obsahujú málo alebo žiadnu červenú farbu, ako napríklad modré a zelené oblasti sako, sa javia tmavšie ako predtým:
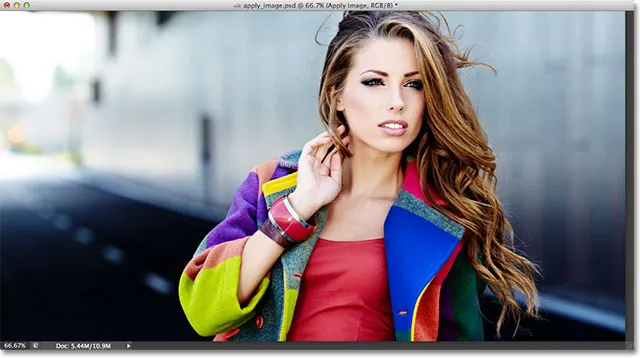
Efekt zmiešania červeného farebného kanála s režimom miešania Soft Light.
Pozrime sa, čo sa stane, ak v možnosti Kanál vyberiem zelený kanál (keď je Blending stále nastavené na Soft Light):
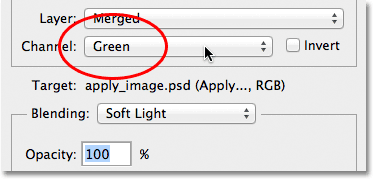
Prepínanie z červeného na zelený.
Ak je vybratý zelený kanál, získame ďalšiu variáciu účinku. Tentoraz sa oblasti s množstvom zelenej farby javia svetlejšie, zatiaľ čo oblasti s väčšou červenou alebo modrou farbou vyzerajú tmavšie. Najzreteľnejším rozdielom je ženská pokožka, ktorá sa javí tmavšia a podrobnejšia, ako sme videli s červeným kanálom:
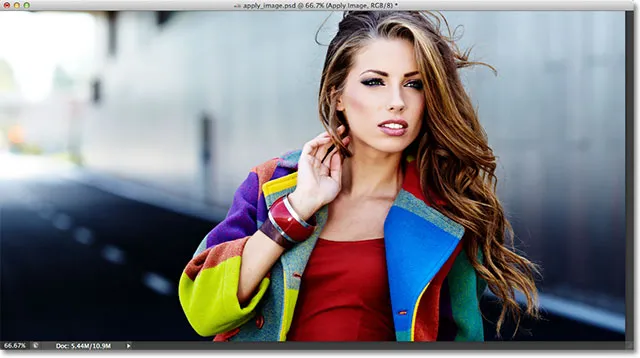
Miešanie zeleného kanála s mäkkým svetlom.
Ďalej nastavím možnosť Kanál na modrú :
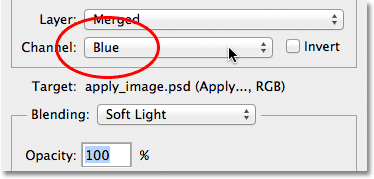
Výber modrého kanála.
A tu dostávame tretiu variáciu, s modrými javmi, ktoré sú svetlejšie, zatiaľ čo oblasti s väčšinou červenými alebo zelenými sú tmavšie. Tieto variácie efektu by neboli možné (aspoň nie bez väčšieho času a úsilia), ak by sme nemali prístup k jednotlivým farebným kanálom, ktoré nám poskytuje príkaz Aplikovať obrázok aplikácie Photoshop:

Každý farebný kanál nám dáva jedinečnú variáciu účinku.
S našimi farebnými kanálmi samozrejme nie sme obmedzení len na používanie režimu miešania Soft Light. Môžeme použiť ktorýkoľvek z režimov miešania, ktorý by sme normálne vybrali na paneli Vrstvy. Ponechám voľbu svojho kanála nastavenú na modrú, ale svoju možnosť prelínania zmeníme z funkcie Soft Light na Overlay :
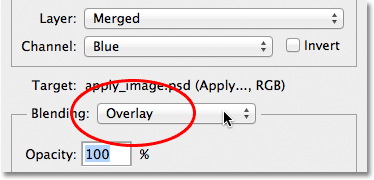
Výber režimu prelínania prekrytia pre modrý kanál.
Podobne ako Soft Light je aj overlay kontrastným režimom, ale so silnejším a intenzívnejším výsledkom:

Miešanie modrého kanála s režimom prelínania prelínania.
Tu je to, čo nám dáva ten istý režim prelínania, ak zmeníme možnosť Kanál z modrej na zelenú :
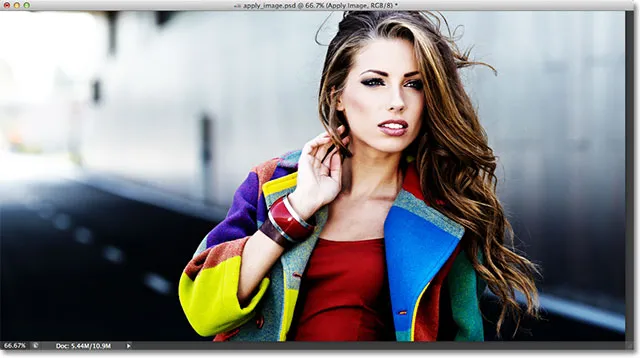
Miešanie zeleného kanála s prekrytím.
A takto vyzerá červený kanál s funkciou Overlay:
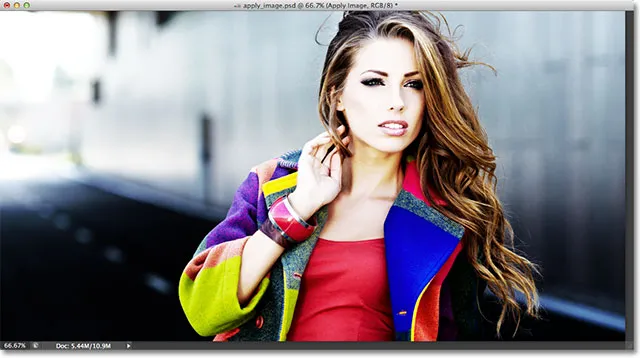
Miešanie červeného kanála s prekrytím.
Červený režim vyzerá príliš intenzívne s režimom prelínania prelínania, ale v prípade potreby môžeme veci jednoducho zredukovať znížením krytia prelínania. Možnosť Opacity nájdete priamo pod možnosťou prelínania a funguje tu rovnako ako v paneli Vrstvy. V predvolenom nastavení je nastavená na 100%. Zložím dole na 60%:

Znížte hodnotu Opacity, aby ste znížili intenzitu efektu miešania.
So zníženou nepriehľadnosťou sme priniesli späť niektoré detaily do svetiel a tieňov:
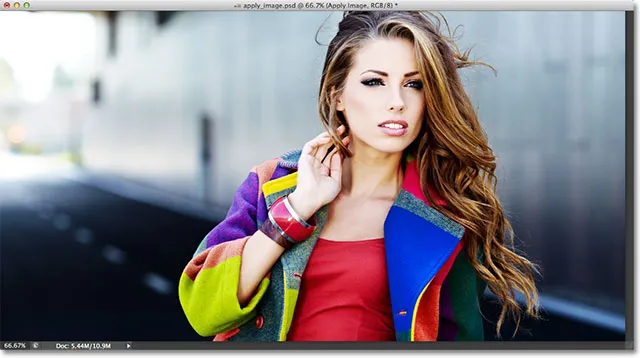
Obrázok po znížení nepriehľadnosti režimu prelínania prelínania.
Ak chcete kedykoľvek porovnať to, čo robíte s pôvodnou verziou obrázka, jednoducho zrušte začiarknutie možnosti Ukážka na pravej strane dialógového okna. Týmto sa efekt skryje a v okne dokumentu sa zobrazí pôvodná fotografia. Opätovným výberom možnosti Preview (Náhľad) zapnete náhľad efektov:
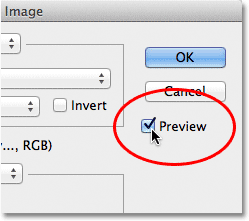
Ak chcete porovnať aktuálny výsledok s pôvodnou fotografiou, zapnite alebo vypnite možnosť Ukážka.
Najčastejšie zistíte, najmä pri práci s fotografiami ľudí, že režimy miešania Soft Light a Overlay vám poskytnú najlepšie výsledky, ale niekoľko ďalších užitočných režimov miešania, ktoré chcete vyskúšať, sú obrazovky a násobenie . Obrazovka zosvetlí všetko na obrázku, zatiaľ čo položka Multiply zosvetlí všetko. Vyskúšajte ich pomocou každého z troch farebných kanálov, aby ste videli, čo získate, a potom dolaďte efekt zvýšením alebo znížením hodnoty opacity. Napríklad tu nastavím svoj kanál na zelenú, možnosť Blending na Multiply a znížil som hodnotu Opacity na 40%:
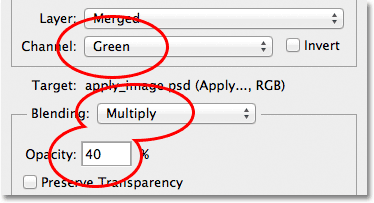
Kanál = zelený, miešanie = násobok, krytie = 40%.
Výsledkom je tmavšia a podrobnejšia verzia obrázka:
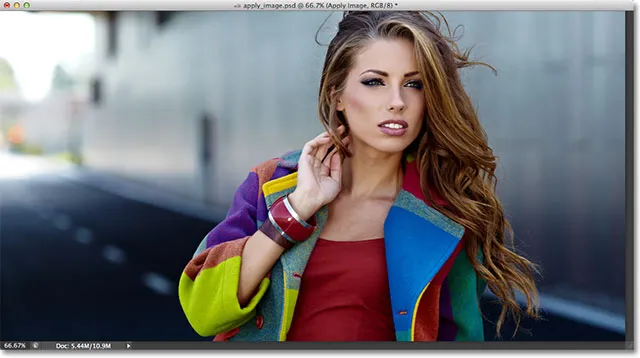
Režim viacnásobného zmiešania je vynikajúci na stmavenie obrázka. Vyskúšajte režim prelínania obrazovky, ktorý ho zosvetlí.
Ak ste s výsledkami spokojní, kliknutím na tlačidlo OK zatvorte dialógové okno Použiť obrázok. Potom môžete efekt znova porovnať s pôvodným obrázkom v okne dokumentu kliknutím na ikonu viditeľnosti vrstvy (očná guľa) úplne vľavo od vrstvy Použiť obrázok na paneli Vrstvy. Kliknutím na ňu raz vypnete vrstvu Použiť obrázok a zobrazíte pôvodnú fotografiu. Kliknutím naň znova zapnete vrstvu Použiť obrázok:
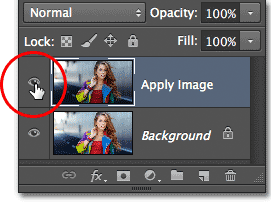
Ak chcete porovnať konečný výsledok s pôvodnou verziou, zapnite a vypnite viditeľnosť vrstvy.
A máme to! Takto aplikujete režimy prelínania na jednotlivé farebné kanály pomocou príkazu Použiť obrázok vo Photoshope! Pozrite si našu sekciu retušovania fotografií, kde nájdete ďalšie návody na úpravu obrázkov vo Photoshope!