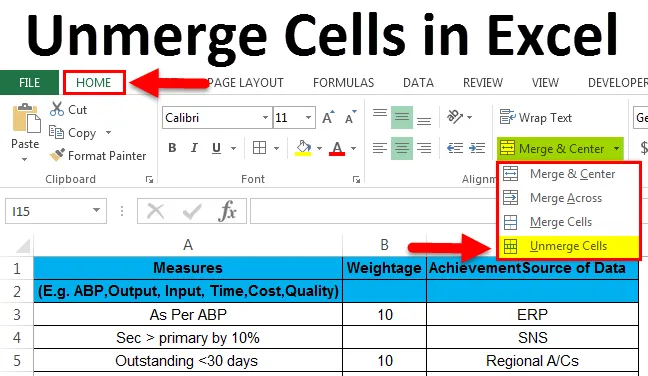
Zrušiť zlúčenie buniek v Exceli (obsah)
- Zrušiť zlúčenie buniek v Exceli
- Kroky na zlúčenie buniek v programe Excel
- Pomocou ponuky Formát na zlúčenie buniek
Zrušiť zlúčenie buniek v Exceli
Pri Microsoft Excel vynikajúcom zlúčení sa bunky väčšinou používajú, keď potrebujeme zladiť údaje nad konkrétnym stĺpcom. Zároveň môžeme zlúčiť bunky, aby sa údaje rozdelili. Aby všetky zlúčené bunky boli zlúčené. Akonáhle klikneme na zrušenie spojenia, dostaneme prázdne medzery v príslušnom riadku a stĺpcoch.
Zrušenie zlúčenia buniek v Exceli:
V aplikácii Microsoft Excel nájdeme možnosť zrušenia zlúčenia v rozbaľovacej ponuke v časti Ponuka Zarovnanie skupiny „Zlúčiť a stred“, ktorá je zobrazená na nasledujúcom obrázku.

Skratka pre Unmerging Cell:
V programe Microsoft Excel máme niekoľko klávesových skratiek pre všetky funkcie. Na odpojenie buniek má program Excel aj klávesovú skratku.
Klávesová skratka pre zrušenie spojenia je ALT + H + M + U.
Ak chcete uvoľniť bunky pomocou klávesovej skratky, postupujte podľa nasledujúcich krokov.
- Kliknite na bunku, ktorú chcete zrušiť.
- Na klávesnici podržte stlačený kláves ALT a súčasným podržaním klávesu ALT stlačte „H“, potom „M“ a potom „U“.
- Akonáhle stlačíte všetky tri klávesy, vybrané zlúčené bunky budú zrušené.
Kroky na zlúčenie buniek v Exceli:
- Najskôr kliknutím na konkrétnu bunku zrušte zlúčenie údajov. Môžeme si všimnúť, že ak sa bunky zlúčia, tlačidlo zlúčenia sa zobrazí ako povolené. Na spodnej snímke obrazovky vidíme, že bunky „Grand Total“ sú zlúčené.
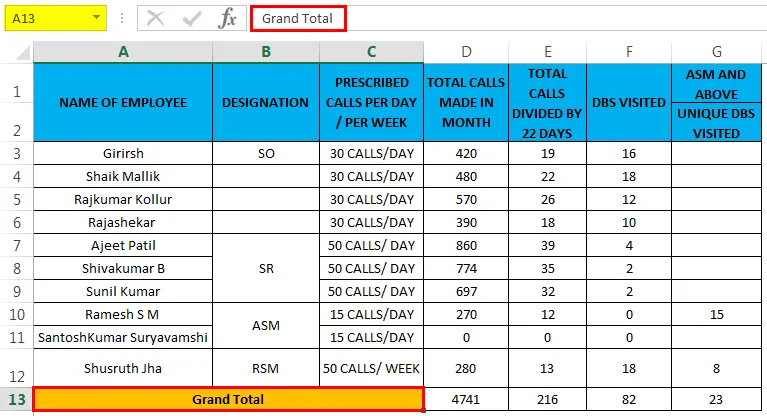
- Kliknite na kartu Domovská stránka . Prejdite do sekcie Zarovnať skupinu, kde nájdeme rozbaľovacie pole Zlúčiť a centrum.
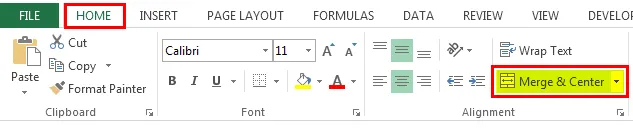
- Kliknite na rozbaľovacie pole Zlúčiť a centrum, aby sme dostali rozbaľovací zoznam, a kliknite na možnosť Zrušiť zlúčenie buniek, ktorá je zobrazená na nasledujúcom obrázku.

- Keď kliknete na zlúčiť bunky, zlúčia sa všetky zlúčené bunky a dostaneme prázdne medzery zlúčených buniek. Takže si môžeme všimnúť, že zlúčená bunka s názvom celkový súčet je v strede. Akonáhle klikneme na oddeľovacie bunky, slovo „Celkom celkom“ bude v ľavom zarovnaní.
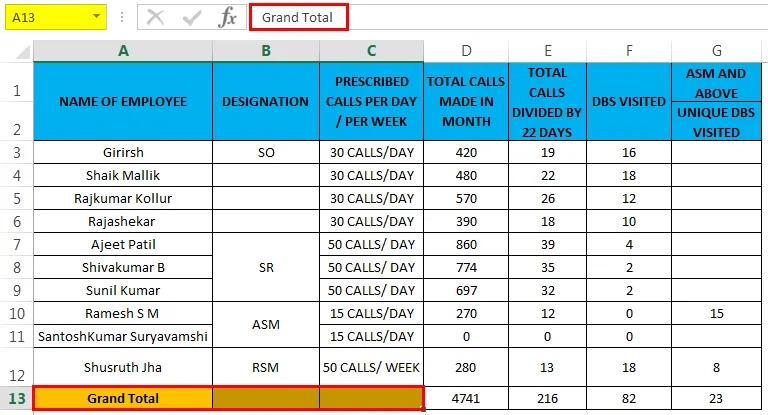
Príklad č. 1
V tomto príklade uvidíme postupný postup, ako zlúčiť všetky zlúčené údaje buniek.
Túto šablónu Unmerge Cells Excel si môžete stiahnuť tu - Unmerge Cells Excel TemplateZoberme si príklad uvedený nižšie, ktorý ukazuje formu hodnotenia zamestnancov s informáciami o dosiahnutých výsledkoch.
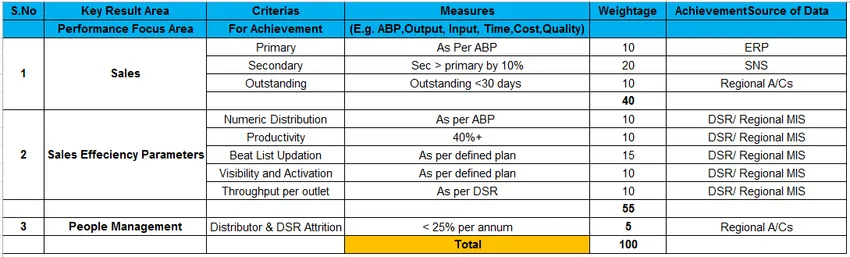
Na obrázku vyššie vidíme, že riadok Sales and Sales Efficiency sa zlúčil. Ak chcete bunky uvoľniť, postupujte podľa nasledujúcich krokov.
- Najprv kliknite na bunku s názvom Predaj, ktorá je zobrazená na nasledujúcom obrázku.

- Keď klikneme na zlúčené bunky, prejdite na kartu Hlavná ponuka, môžeme si všimnúť, že je povolená možnosť Zlúčiť a centrum.
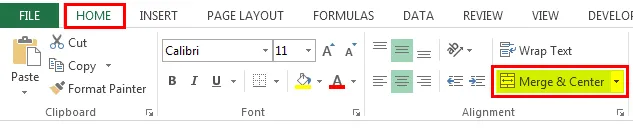
- Kliknite na rozbaľovacie pole centra zlúčenia, aby sme dostali možnosť zlúčiť bunky. Takže kliknite na štvrtú možnosť s názvom „ Unmerged Cells “, ako je to znázornené na nasledujúcom obrázku

- Akonáhle klikneme na nečlenené bunky, vybrané zlúčené bunky sa odlúčia a keď klikneme na nečlenené bunky, slovo „PREDAJ“ sa zarovná na ľavú pozíciu.
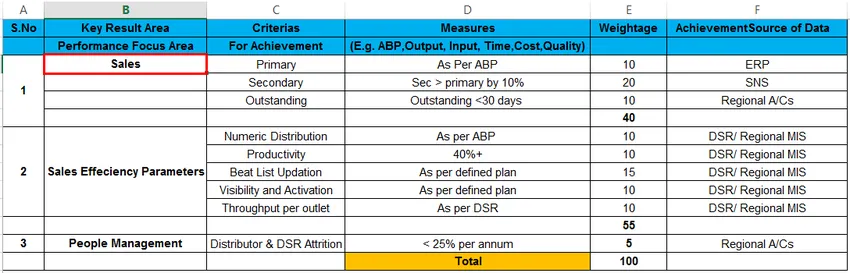
- Ako vidíme na snímke vyššie, vybraná bunka bola zrušená a pod prázdnym riadkom „Predaj“, ktorý je zobrazený na spodnej snímke obrazovky, vidíme prázdne medzery.
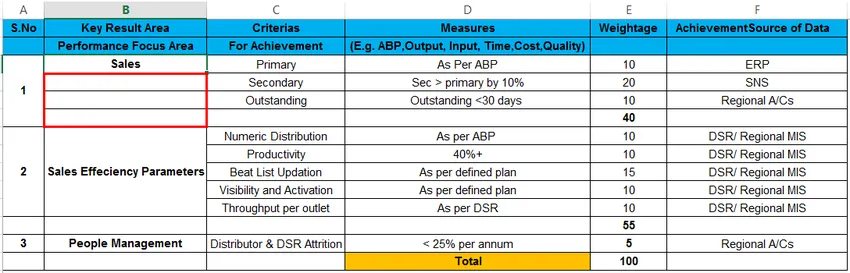
Pomocou ponuky Formát na oddelenie buniek:
V programe Microsoft Excel existujú dva spôsoby zrušenia zlúčenia buniek. Možnosti sú nasledujúce.
- Bunky môžeme uvoľniť jednoduchým použitím vynikajúcej pásky, kde nájdeme Dropbox „Zlúčiť centrum“ a pod tým vyberieme zlúčené bunky, čo je prvá možnosť.
- Druhou možnosťou je, že pomocou ponuky formátovania môžeme bunky zrušiť.
Príklad č. 2
V tomto príklade sa chystáme zistiť, ako zrušiť zlúčenie buniek pomocou ponuky formátu.
Zoberme si príklad uvedený nižšie, ktorý ukazuje mesačný hovor predajcu a mená sú zoradené podľa označenia.
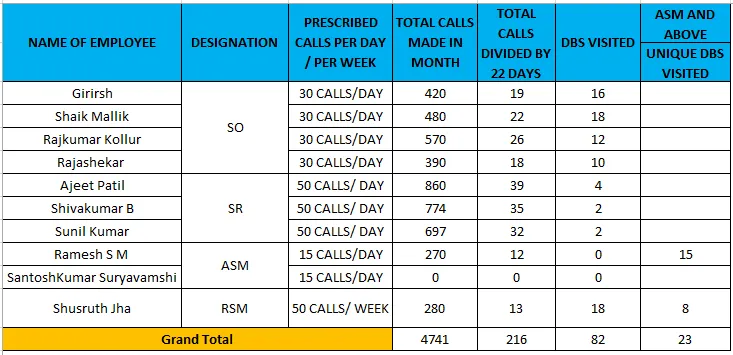
V tomto sú štyri označenia ako SO, SR, ASM, RSM a uvidíme, ako ich zrušiť pomocou ponuky formátu, ako je uvedené nižšie.
- Kliknite na označenie názvu bunky s názvom „ SO “, ktoré je zobrazené na nasledujúcom obrázku.
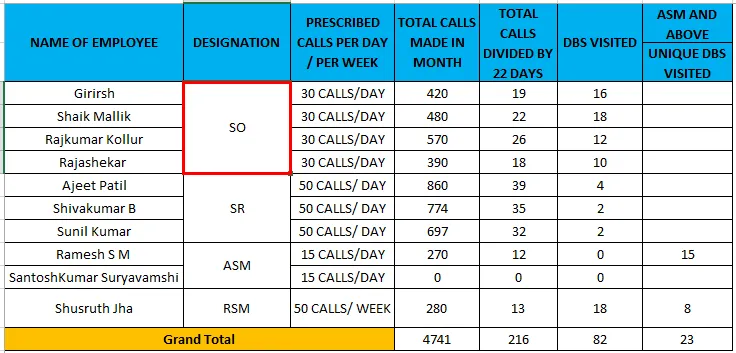
- Ďalej Pravým tlačidlom myši kliknite na bunku a vyberte možnosť Formátovať bunky .
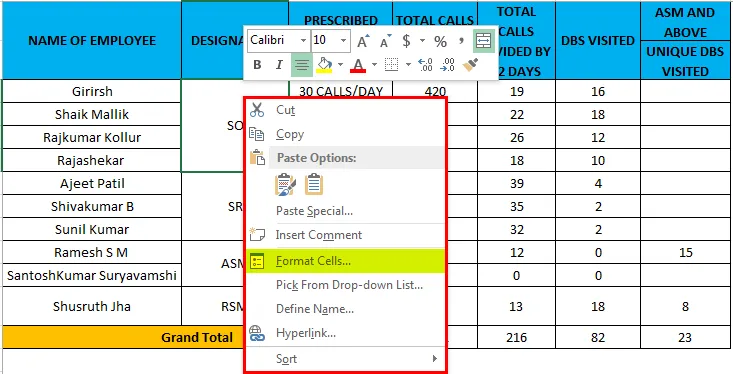
- Po kliknutí na možnosť formátovať bunky sa zobrazí dialógové okno s možnosťou formátovania nasledovne.
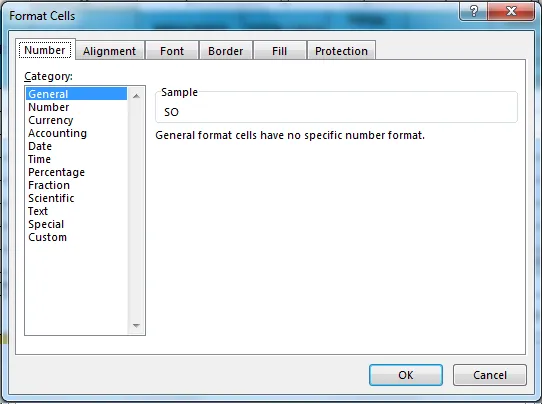
- Teraz vyberte druhú záložku s názvom „ Zarovnanie “ a dostaneme nižšie uvedenú možnosť a vidíme, že je začiarknuté políčko „Zlúčené bunky“.
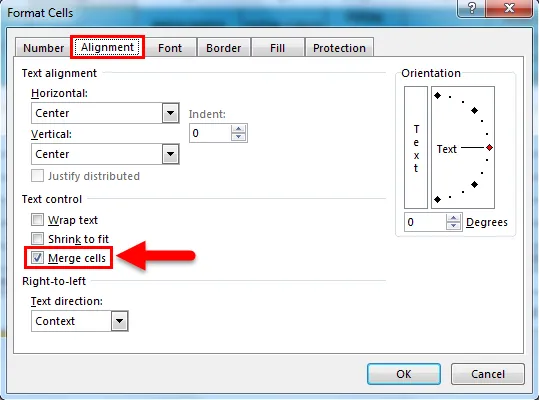
- Zrušte začiarknutie políčka Zlúčené bunky a kliknite na tlačidlo OK, ako je to znázornené na nasledujúcom obrázku.
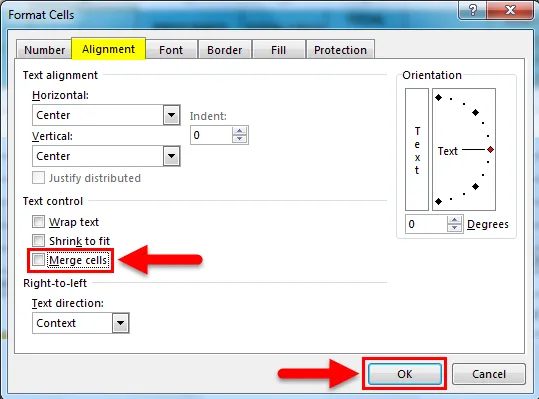
- Dostaneme výstup, ako je znázornené na obrázku nižšie.

result:
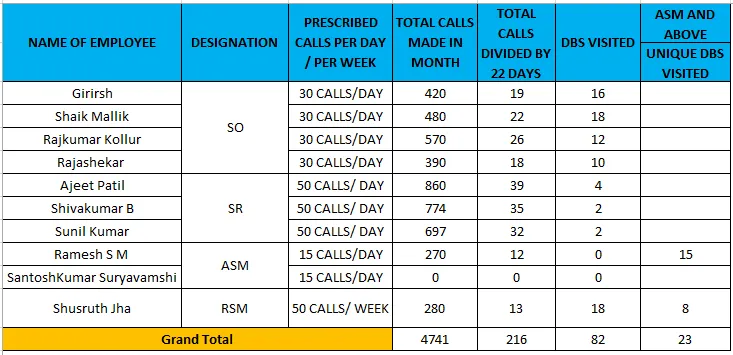
Na obrázku vyššie vidíme, že vybrané bunky boli zrušené a máme prázdne medzery. Teraz sme vyplnili duplikované údaje v týchto prázdnych priestoroch ako SO2, SO3, SO4, aby sme vytvorili platnú správu, ktorá je zvýraznená červenou farbou, ako je uvedené nižšie.
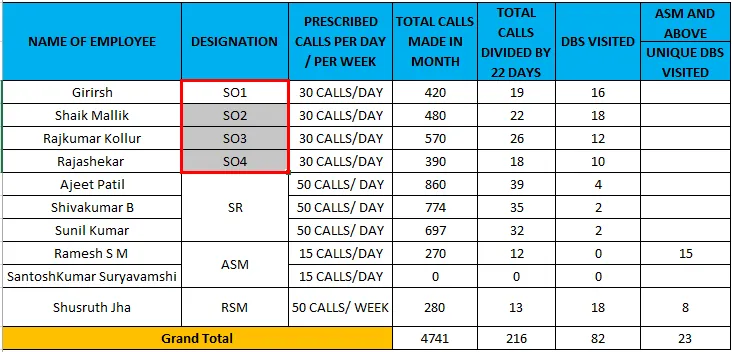
Pomocou ponuky formátovania tiež môžeme bunky zrušiť. Výhodou použitia ponuky formátovania je to, že ak zrušíme zlúčenie buniek, zarovnanie sa nezbortí, pretože na obrázku vyššie vidíme, že údaje sú v strednej polohe. Ak zrušíme zlúčenie buniek a urobíme to isté pomocou tlačidla dropboxu centra zlúčenia, zarovnanie pôjde doľava.
Zrušenie zlúčenia buniek celého hárku:
Vo vyššie uvedených príkladoch sme videli, ako zlúčiť jednotlivé bunky av tomto príklade tiež uvidíme, ako zlúčiť všetky bunky z celého pracovného hárka.
Príklad č. 3
Zoberme si príklad uvedený nižšie, kde vidíme, že niektoré bunky sú zlúčené v strede.
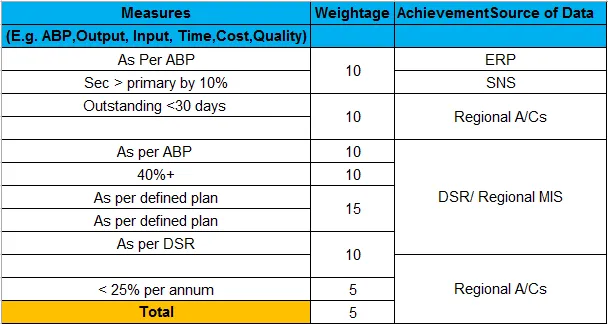
Bunky môžeme uvoľniť pomocou nasledujúcich krokov.
- Najprv vyberte celý hárok pomocou klávesovej skratky „ CTRL + A “
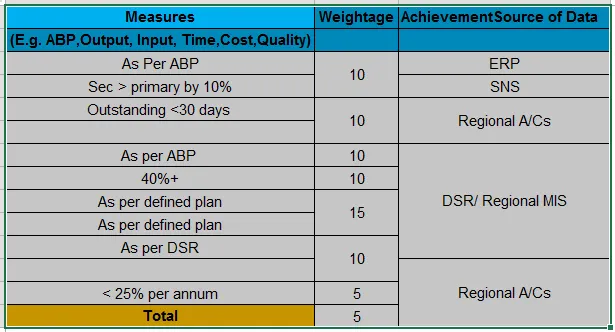
- Teraz prejdite na kartu Domovská stránka, možnosť Zarovnanie a kliknite na odkaz Zlúčiť a centrum a potom kliknite na položku Zrušiť zlúčenie buniek, ktoré sú zobrazené na nasledujúcom snímke obrazovky.
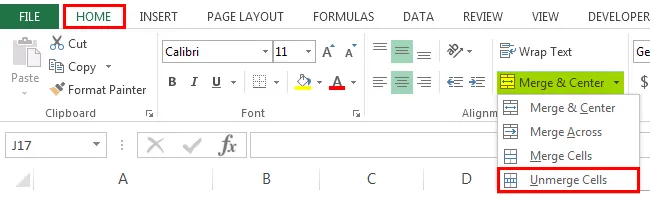
- Kliknite na „Unmerge Cells“, aby sa zlúčili všetky zlúčené bunky, čo je zobrazené nižšie ako výstup.
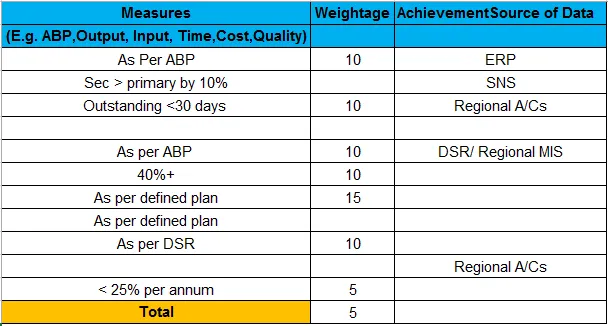
Čo je potrebné pamätať
- Pred zrušením zlúčenia buniek sa ubezpečte, že ste vytvorili kópiu toho istého súboru, pretože akonáhle raz bunky zlúčime, všetky údaje sa zbalia a v mieste zlúčených buniek nájdeme prázdne medzery. Aby to zbytočne spôsobilo zmätok.
Odporúčané články
Toto bol sprievodca Unmerge Cells v Exceli. Tu diskutujeme Unmerge Cells v Exceli a ako používať Unmerge Cells v Exceli spolu s praktickými príkladmi a stiahnuteľnou šablónou Excel. Môžete si tiež prečítať naše ďalšie navrhované články -
- Ako vytvoriť overenie údajov v Exceli
- Naučte sa tabuľku údajov v Exceli
- Text do stĺpcov v Exceli
- Ako vložiť CheckBox do Excelu