
Ako nainštalovať Java 8
Pred zadaním spôsobu inštalácie časti Java 8 by sme mali najprv získať všeobecný prehľad o jazyku Java8.
Prehľad Java 8
- Detail verzie - Java SE 8 (LTS)
- Dátum uvedenia na trh - marec 2014
- Podpora do - marca 2015
- Najnovšia verzia –Java SE 12
Pred vývojármi je pred vydaním verzie beta (do komunity) vždy k dispozícii vydanie Alpha pre nový prírastok. Týmto spôsobom dostávajú adekvátne odpovede týkajúce sa akýchkoľvek problémov a ich riešenia. Druh testovacieho a certifikačného procesu predtým, ako pôjde do otvorenej komunity.
Existuje niekoľko OS, na ktorých podpora JAVA 8 pracuje -
- windows
- gumák
- linux
- solaris
Tu budeme diskutovať o tom, ako nainštalovať Java 8 na Windows
Poznať niektoré terminológie
- JDK - vývojová sada Java
- JRE - runtime Java
Oficiálnym názvom JDK je Java Platform Standard Edition Java SE, čo je povinná platforma na písanie akýchkoľvek programov Java. Tento JDK je k dispozícii zadarmo z veľkého množstva webových stránok (ale uprednostňuje webovú stránku spoločnosti Sun microsystem).
Materskou stránkou JDK je Oracle
A nakoniec, ešte predtým, ako začneme s inštaláciou,
JRE sa používa na spúšťanie programov Java, zatiaľ čo JDK, ktorý má kombináciu JRE a iných vývojových nástrojov, sa používa na písanie a tiež na spúšťanie programov Java. Dá sa povedať, že JRE je podmnožinou JDK. Užívateľ musí mať oboje na správne fungovanie platformy Java. Na inštaláciu Java 8 potrebujeme Java SE 8.
Kroky na inštaláciu Java 8 v systéme Windows:
Poďme diskutovať o krokoch potrebných na inštaláciu Java 8.
Krok 1: Skontrolujte, či je vo vašom systéme predvolená dostupná predchádzajúca verzia. Ak áno, odinštalujte ju a začnite novou novou verziou - Java 8.
Prejdite na „Ovládací panel“> „Programy a funkcie“> Odinštalujte všetky programy Java a doplnky, ako je vývojová súprava Java SE, runtime Java SE a aktualizujte súbory …….
Krok 2: Napíšte „Java SE“, čím sa dostanete na hlavnú stránku Oracle. Používateľ získa niekoľko odkazov na stiahnutie (uprednostňuje oficiálnu webovú stránku).
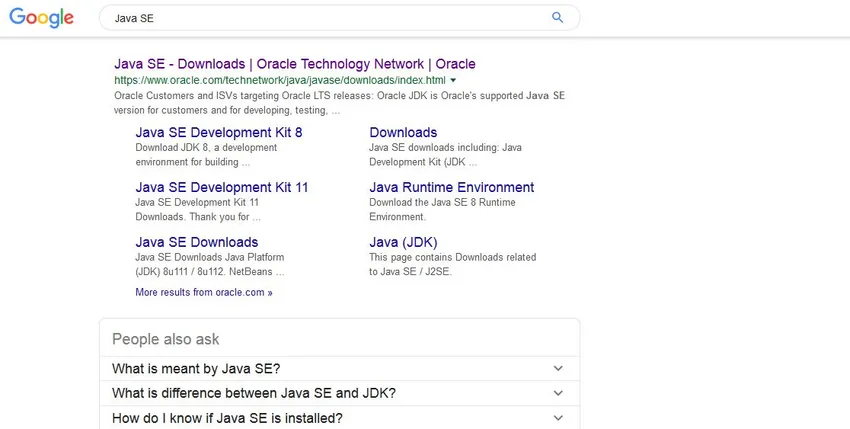
Krok 3: Po zobrazení odkazu kliknite na časť „Stiahnuté súbory“, čím sa dostanete na nižšie uvedenú obrazovku. Stránka na stiahnutie obsahuje odkaz na stiahnutie celej pracovnej verzie s viacerými platformami. Vyzerá to takto:
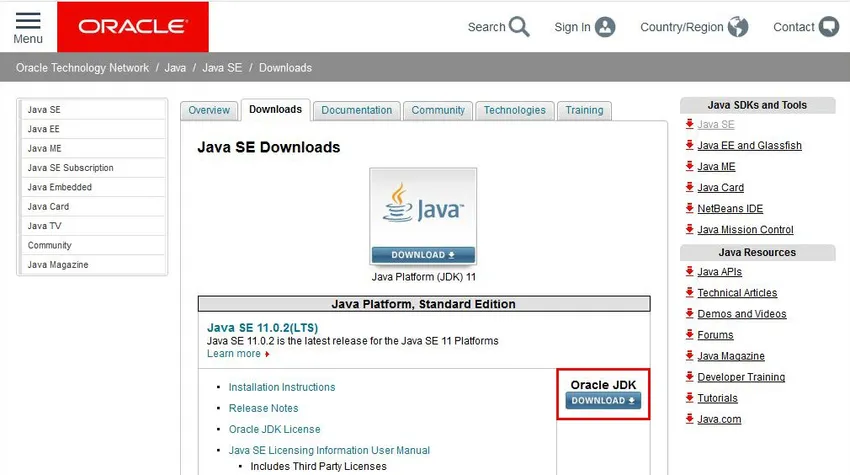
Poznámka - na obrazovke vidíme SE 11 (k dispozícii je najnovšia verzia), ale ak na tejto stránke prejdete nadol, získate aj odkazy na SE8. Vidíte, proces inštalácie nie je viazaný na verziu, je to takmer rovnaký postup pre akúkoľvek verziu. Nižšie je obrazový súbor.
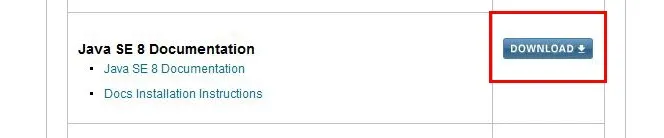
Poznámka: Tlačidlo sťahovania s červeným obdĺžnikom je bránou na začatie procesu sťahovania
Krok 4: Keď používateľ klikne na tlačidlo sťahovania, zobrazia sa všetky dostupné podrobnosti platformy pre túto verziu, pozrite sa na obrazovku.
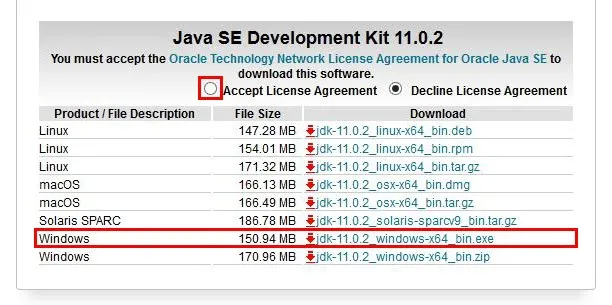
Krok 5: Ideme so systémom Windows. V exe súbore musíte pred začatím procesu prijať prepínač Licenčná zmluva, inak sa zobrazí chybová správa.
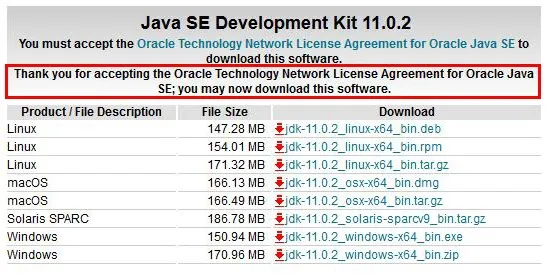
Niektoré obrazovky pred skutočným sťahovaním.
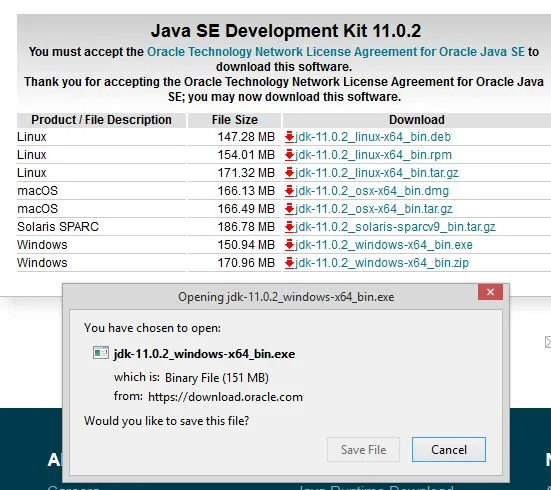

Krok 6: Po dokončení sťahovania sa objaví obrazovka uvedená nižšie na spustenie inštalácie softvéru. Táto obrazovka sa nazýva „Inštalačná súprava pre JE“. Toto je uvítacia obrazovka, na ktorej musí používateľ stlačiť tlačidlo „Ďalej“ a presunúť sa do ďalších fáz procesu sťahovania.
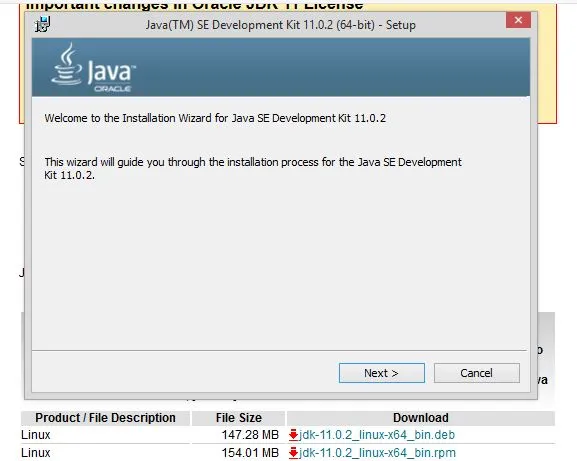
Krok 7: Táto obrazovka zobrazuje niektoré užitočné kroky, ktoré musí vykonať užívateľ. Obsahuje niektoré dôležité informácie, ktoré umožňujú vidieť obrazovku a potom budeme pokračovať v diskusii.
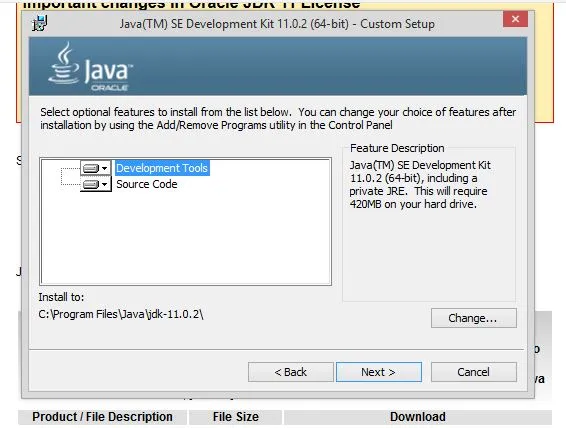
Užívateľ sa musí rozhodnúť, či si vyberie všetky nástroje a kód, ktorý potrebuje na inštaláciu Java 8. Môže si vybrať spomedzi dostupných nástrojov „Vývojové nástroje“ a „Zdrojový kód“. Ešte jedno zásadnejšie rozhodnutie sa týka umiestnenia cesty známej ako „Inštalovať na“. Aplikácia predvolene vytvorí svoj vlastný adresár, inak musí užívateľ vybrať konkrétny priečinok kliknutím na tlačidlo „Zmeniť“.
Krok 8: Po dokončení musíte vykonať 1-2 kroky v procese inštalácie, až kým sa nezobrazí táto obrazovka. Po dokončení inštalácie musíte svoju prácu zastaviť.
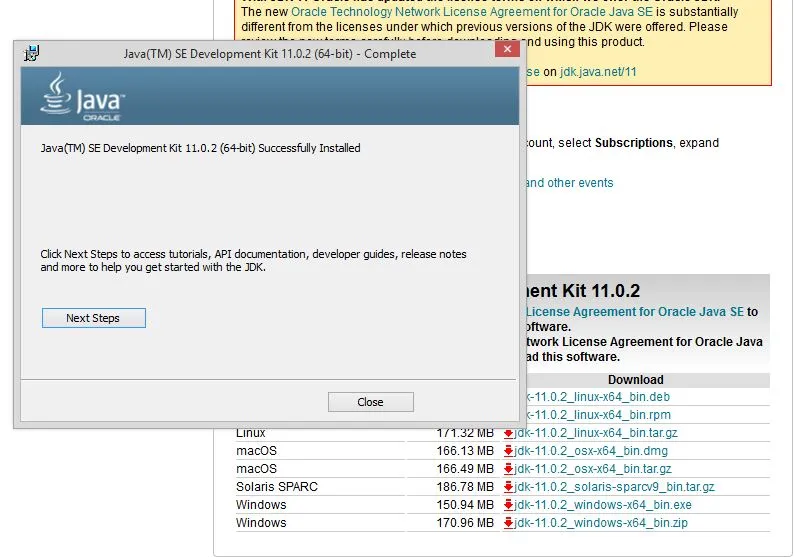
Krok 9: S týmto vám zostanú niektoré drobné, ale dôležité úpravy nastavení. Nastavenie prostredia, ktoré obsahuje podrobnosti cesty a podrobnosti cesty po triede, je dokonca nevyhnutné opraviť.
Premenná path udáva adresu alebo umiestnenie súboru javac, java. Premenná Classpath udáva adresu súborov knižnice.
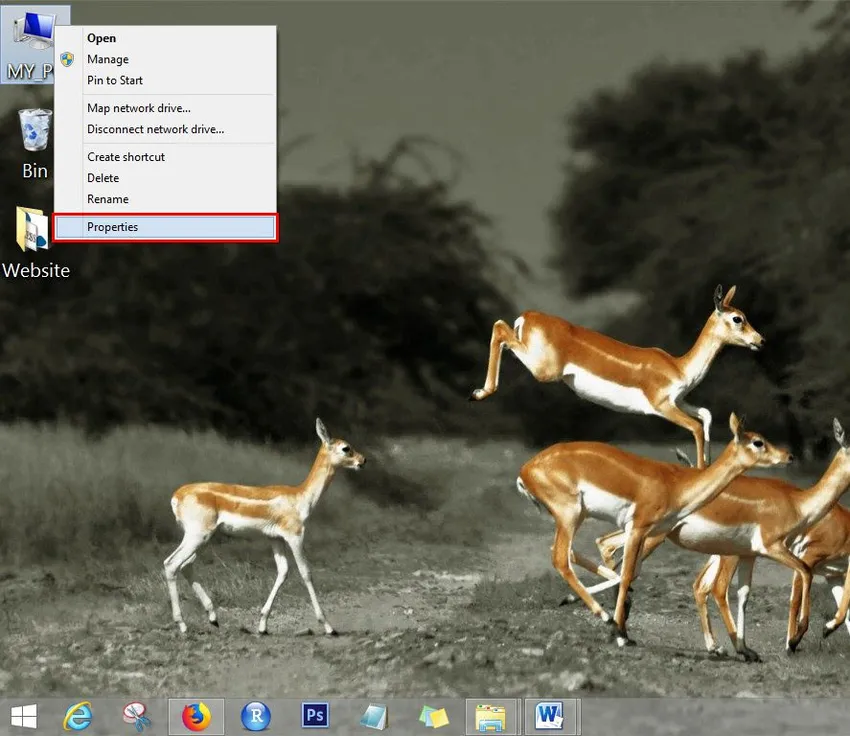
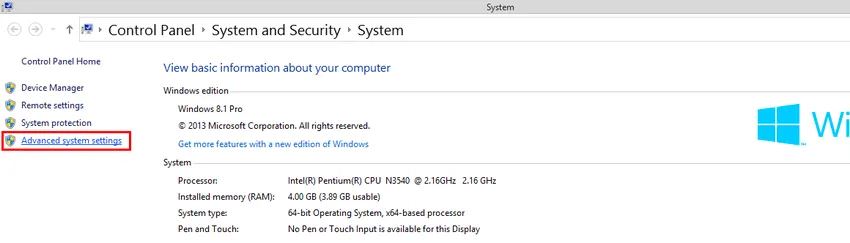
Krok 10: Aby sme mohli začať dva procesy, musíme vidieť vyššie uvedené dve obrazovky, musíme ísť do nastavenia systému. Prejdite na možnosť „MY PC“ a kliknite na možnosť „Vlastnosti“. Týmto sa otvoria obrazovky nastavení, odtiaľ prejdite do časti „Pokročilé systémové nastavenia“. Po jeho kliknutí sa zobrazí nasledujúca obrazovka.
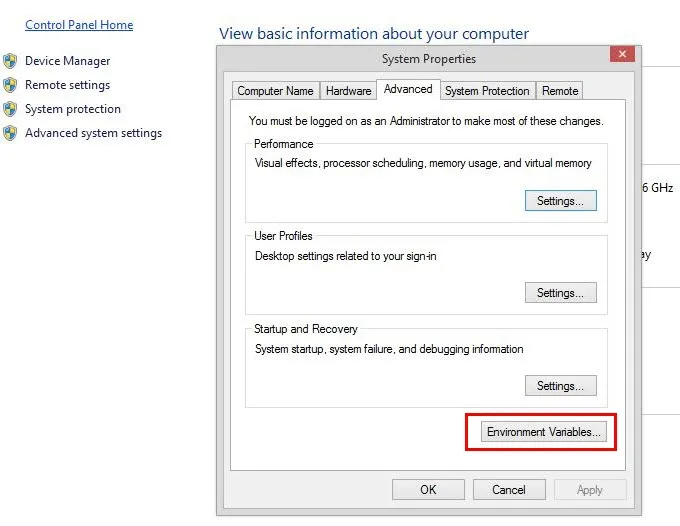
Kliknite na tlačidlo „Premenná prostredia“ a postupujte podľa pokynov
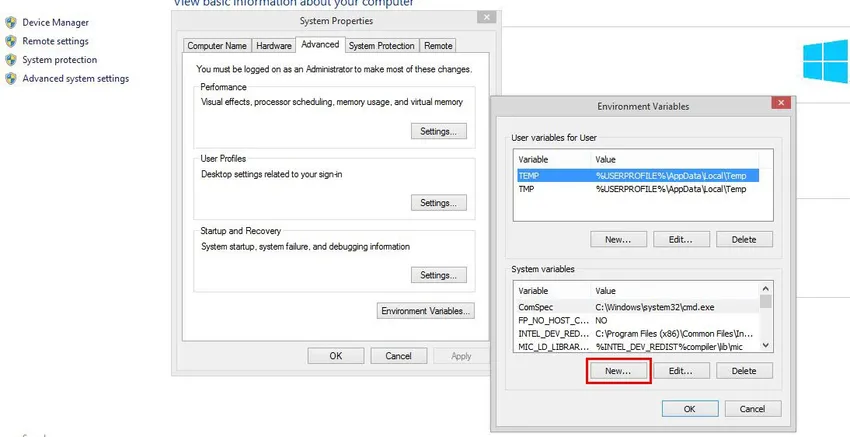
Na obrazovke Premenná prostredia musíte stlačiť tlačidlo 'Nový', čím sa dostanete na ďalšiu obrazovku.
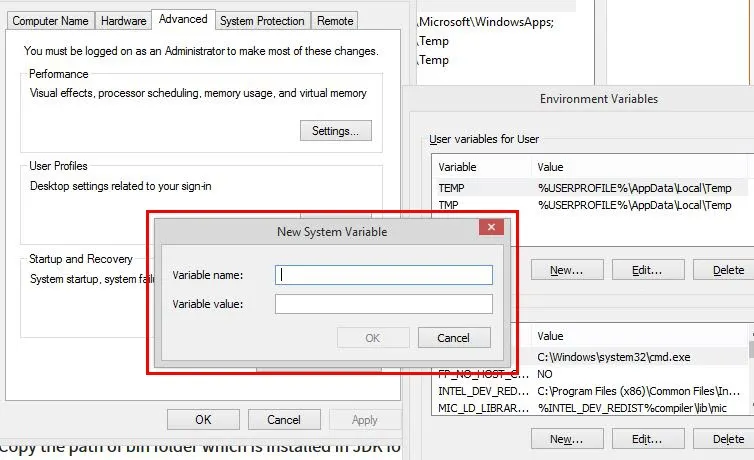
Tu musí užívateľ definovať „New System Variable“ (Nová systémová premenná), musíte uviesť názov cesty a potom skopírovať cestu k priečinku bin, ktorý je nainštalovaný v priečinku JDK.
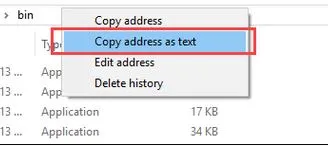
Prilepte cestu priečinka bin do premennej hodnoty a kliknite na tlačidlo OK.
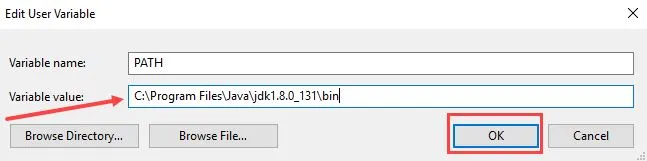
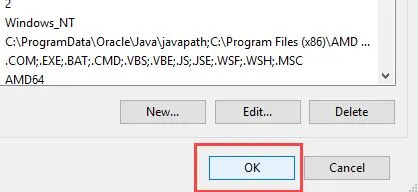
Kliknutím na tlačidlo „OK“ dokončíte prácu na vytvorení cesty. Teraz prejdite do okna príkazového riadka a napíšte nasledujúci príkaz, aby ste skontrolovali, či je proces dokončený. Nasledujúca obrazovka naznačuje, že používatelia úspešne inštalujú Java 8.
Používateľ musí do príkazového okna zadať „Javac“ - pozrite si nasledujúcu obrazovku.
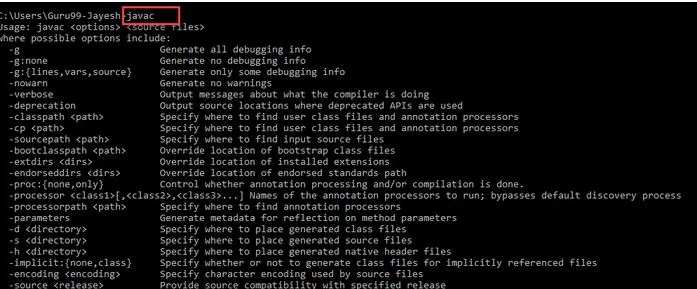
Vlastnosti
Odkedy ste úspešne dokončili proces inštalácie, pozrime sa, s čím vám môže Java pomôcť. Java 8 umožňuje svojim používateľom nasledujúce výhody.
- Lambda výrazy
- Odkazy na metódu
- Funkčné rozhrania
- Stream API
- Predvolené metódy
- Dekódovanie kódovania Base64
- Statické metódy v rozhraní
- Voliteľná trieda
- Trieda zberateľov
- Metóda ForEach ()
- Paralelné triedenie polí
- Nashorn JavaScript Engine
- Typ a opakujúce sa poznámky
- Vylepšenia IO
- Vylepšenia súbežnosti
- Vylepšenia JDBC
Odporúčané články
Toto bol návod na inštaláciu Java 8. Tu sme diskutovali o rôznych krokoch na inštaláciu Java 8. Ďalšie informácie nájdete v nasledujúcich článkoch.
- Ako nainštalovať selén?
- Ako nainštalovať Raspberry Pi?
- Ako nainštalovať WiX?
- Kroky na inštaláciu WordPress
- Čo je nové v Java 8?