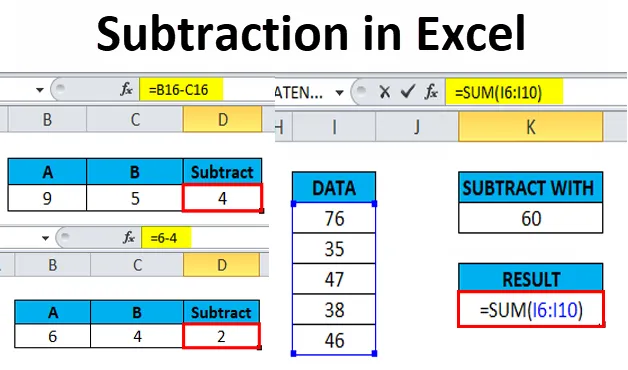
Odčítanie v Exceli (obsah)
- Odčítanie v Exceli
- Ako používať odčítanie v Exceli?
Odčítanie v Exceli
Odčítanie znamená, že niečo beriete zo skupiny. Podľa matematiky existujú v subtrakčnej rovnici tri časti.
Napr. v probléme 6 - 4 = 2 sa číslo 6 nazýva ako koniec, číslo 4 sa nazýva subhound a číslo 2 je rozdiel .
V súčasnosti v Exceli neexistuje žiadna špecifická alebo zabudovaná univerzálna funkcia alebo vzorec odčítania na odčítanie medzi dvoma číslami, na odčítanie medzi znakmi musíte použiť znak pomlčky (-) alebo znamienko mínus, ktorý je znakom odčítania alebo aritmetickými operátormi. dve čísla
Nižšie uvedené aritmetické operátory sa používajú na vykonanie výpočtu v exceli.
| Aritmetickí operátori | matematika | vynikať |
| pridanie | + | + |
| odčítanie | - | - |
| násobenie | X | * |
| delenie | / | / |
| rovní | = | = |
Pomocou pomlčky (-) môžete rýchlo odpočítať čísla, bunky, celé riadky a stĺpce.
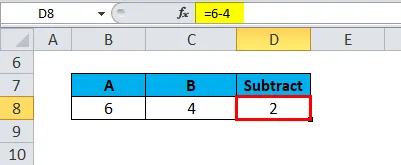
Odčítanie je opakom procesu sčítania. Je to operácia vykonaná na dvojiciach, aby sa získal alebo odvodil rozdiel medzi dvoma číslami.
Funkcia SUM je tiež užitočná v Subtrakcii, kde odčítava všetky čísla uvedené ako rozsah hodnôt v argumentoch a vracia požadovaný výstup.
Ako odčítať čísla a iné hodnoty v Exceli
Poďme sa pozrieť, ako funguje SUBTRACT v Exceli. Ak chcete v Exceli odpočítať dve alebo viac čísel, môžete vytvoriť vzorec.
Kritériá na vytvorenie vzorca pre odčítanie v Exceli sú
- Malo by to vždy začínať znamienkom rovnosti (=).
- Vzorec sa zadá do bunky, v ktorej sa má zobraziť výsledok.
- Odpočítavacia značka v Exceli je pomlčka (-), ktorá je aritmetickým operátorom
- Odčítanie sa dá vykonať zadaním čísel, ktoré chcete odpočítať priamo do vzorca, napr. = 6-4 výsledky alebo vráti hodnotu 2
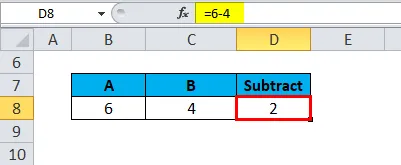
Môže sa to uskutočniť aj zadaním alebo použitím bunkových referencií alebo adries vo vzorci
Napr. = B16-C16, v nižšie uvedenom príklade vráti hodnotu 4
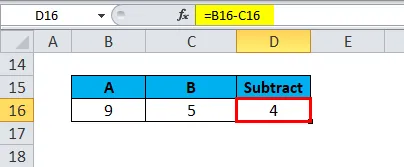
Výhoda použitia odkazu na bunku
- Keď sa používajú odkazy na bunky namiesto skutočných údajov alebo počtu vo vzorci. Neskôr môžu byť referenčné dáta bunky vo vzorci nahradené alebo zmenené, aby sa získal požadovaný výstup. V tomto scenári nemusíte znova písať úplný vzorec. Výsledky vzorca sa aktualizujú automaticky, keď sa zmení odkaz na bunku alebo údaje.
Ako používať odčítanie v Exceli?
Odčítanie je veľmi jednoduché. Pozrime sa teraz, ako používať odčítanie v Exceli pomocou niekoľkých príkladov.
Túto šablónu odčítania Excel si môžete stiahnuť tu - odčítanie Excel šablónyOdčítanie v Exceli - Príklad č. 1
Odčítanie čísel v bunke
V nižšie uvedenom príklade mám číslo v bunke „B8“ a „C8“. Musím vytvoriť Odpočítavací vzorec v bunke „D8“, aby som odvodil rozdiel medzi dvoma číslami
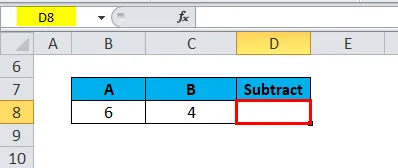
Do bunky D8 napíšte znamienko rovnosti = =, čím začnete rovnicu, kde chcete získať výsledok rovnice
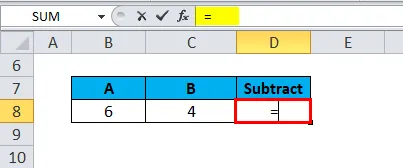
Môžete priamo zadať čísla, ktoré chcete odpočítať, do vzorca, tj = 6-4
Odpočítavacia značka v Exceli je pomlčka (-), ktorá je aritmetickým operátorom použitým po zadaní čísla 6, a za pomlčkou (-), tj 4, zadajte ďalšie číslo.
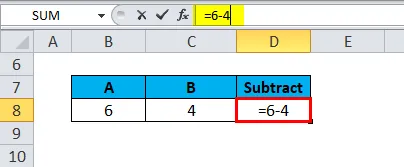
Stlačením klávesu Enter dokončite vzorec. Odpoveď 2 sa objaví v bunke D8.
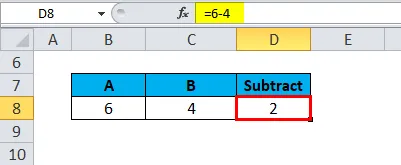
Odčítanie v Exceli - Príklad č. 2
Odčítanie s odkazom na bunku alebo adresou vo vzorci
V nižšie uvedenom príklade mám číslo v bunke „B16“ a „C16“. Musím vytvoriť Odpočítavací vzorec v bunke „D16“, aby som odvodil rozdiel medzi dvoma odkazmi na bunky alebo číslami
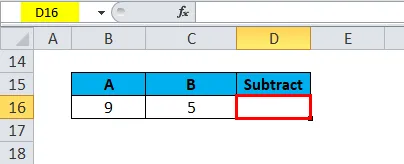
Do bunky D16 napíšte znamienko rovnosti = = a začnite vzorec, kde chcete získať výsledok rovnice
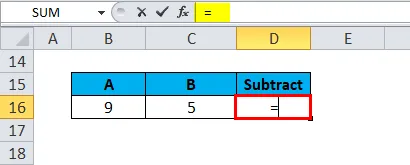
Odkazy na bunky môžete zadať priamo, ktoré chcete odpočítať priamo do vzorca, tj = B16-C16
Odpočítavacia značka vo Exceli je pomlčka (-), ktorá je aritmetickým operátorom použitým po zadaní prvej referencie na bunku „B16“ a po pomlčke (-), tj „C16“, zadáva ďalšiu referenciu na bunku.
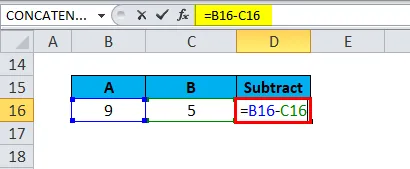
Stlačením klávesu Enter dokončite vzorec. Odpoveď 4 sa objaví v bunke D16.
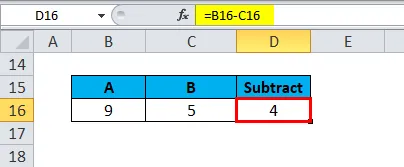
Odčítanie v Exceli - Príklad č. 3
Odčítanie pomocou funkcie súčtu
Ak v súbore údajov existuje veľké množstvo údajov, bude ťažké vykonať odčítanie konkrétnym číslom. Funkcia SUM pomôže skrátiť váš vzorec.
V nižšie uvedenom príklade mám množinu čísel v rozsahu bunky „I6“ až „I10“. a chcem urobiť odpočet s referenciou na bunku „K6“, tj 60.
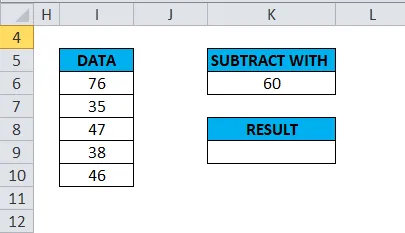
Potrebujem vytvoriť vzorec odpočtu spolu s nejakou funkciou v bunke „K9“, aby som odvodil rozdiel medzi referenciou rozsahu buniek a poskytol konkrétne číslo.
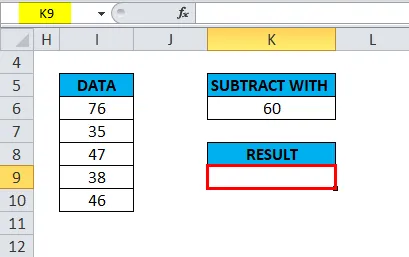
Do bunky K9 napíšte znamienko rovnosti = = a začnite vzorec, kde chcete získať výsledok rovnice
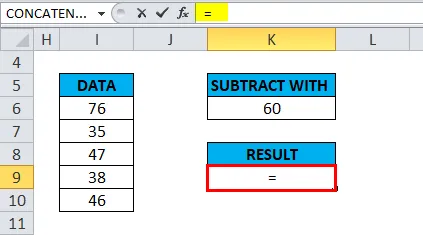
Prvým krokom je pridanie množiny čísel do rozsahu bunky „I6“ až „I10“ pomocou určitej funkcie. Kde môžete priamo zadať odkazy na rozsah buniek v argumente funkcie SUM.

Po zadaní argumentu súčtu pridajte znak odčítania, tj pomlčku (-), čo je aritmetický operátor používaný po zadaní funkcie súčtu, a za pomlčkou (-), tj „K6“, ktorú chcete odpočítať, zadajte ďalšiu referenciu bunky.
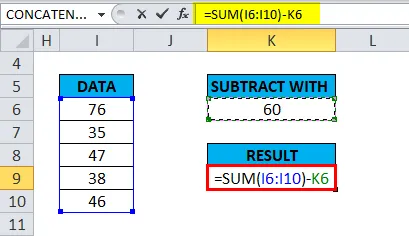
= SUM (I6: I10) -K6 vráti hodnotu 182, tj je to rozdiel medzi číslami v rozsahu bunky a 60
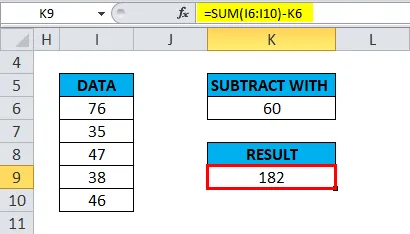
Odčítanie v Exceli - Príklad č. 4
Odčítanie medzi dvoma dátumami
Je veľmi ľahké odpočítať dátumy v Exceli. Aby sme dostali požadovaný výstup, stačí do jednotlivých buniek zadať dátum ukončenia a dátum začatia a jednu bunku odčítať od druhej, tj dátum ukončenia, s dátumom začiatku.
ie = End_date-Start_date
Dátumy môžete zadať aj priamo do vzorca alebo pomocou funkcie DATE alebo DATEVALUE .
EG
= DÁTUM (2018, 12, 20) - DÁTUM (2018, 12, 01)
= DATEVALUE („12/20/2018“) - DATEVALUE („12/01/2018“)
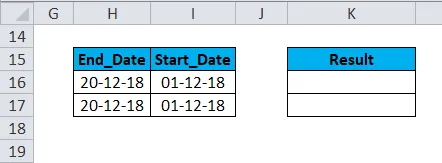
Použite metódu odčítania, tj H16-I16
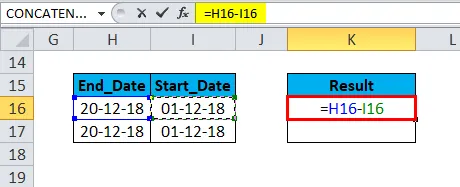
Výsledkom bude 19
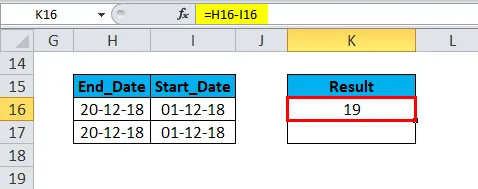
Podobne nachádzame aj inú hodnotu

Poznámka: Dátum ukončenia by sa mal použiť ako prvý a neskôr začiatočný dátum vo vzorci. v opačnom prípade vráti zápornú hodnotu.
Čo je potrebné pamätať o odčítaní v Exceli
Excel má poradie operácií (pri použití zátvoriek () a matematických operácií)
tj ak je niečo, vo vnútri zátvoriek sa počíta najprv vo vzorci. Neskôr sa násobenie a delenie uskutoční ďalej a nakoniec sčítanie a odčítanie
Pomocou funkcie Odčítanie môžete tiež zistiť časové rozdiely medzi dvojnásobnými hodnotami pomocou = Koniec - vzorec Počiatočný čas . Za týmto účelom musíte z možností Format Cells (Formát buniek) vybrať vlastný formát času „h: mm“.
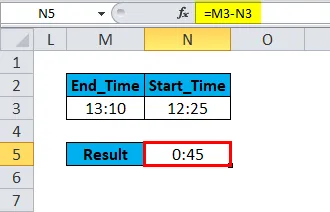
Odpočítací vzorec tiež pomáha odpočítať percento medzi dvoma percentuálnymi hodnotami v programe Excel, napr. = 100% - 60% vráti hodnotu 40%

Odporúčané články
Toto bol sprievodca odčítaním v Exceli. Tu diskutujeme Subtrakčný vzorec a ako používať Subtrakciu v Exceli spolu s praktickými príkladmi a stiahnuteľnou šablónou Excel. Môžete si tiež prečítať naše ďalšie navrhované články -
- Ako používať funkciu SUMIF v Exceli?
- Príklady funkcie SUMPRODUCT
- SUM Funkcia Šablóna Excelu
- Použitie funkcie VÝMENA ExcelU