V tomto tutoriále s fotografickými efektmi sa naučíme, ako rýchlo a ľahko pridať lúče slnečného žiarenia k obrázku pomocou aplikácie Photoshop! V tomto návode budem používať Photoshop CS5, ale akákoľvek jeho najnovšia verzia bude fungovať.
Tu je pôvodná fotografia, ktorú začnem, ktorá je k dispozícii v knižnici obrázkov Fotolia :

Pôvodný obrázok.
A takto bude vyzerať po pridaní lúčov slnečného žiarenia. V závislosti od obrázka sa efekt môže javiť ako jemný (ako je tu) alebo výraznejší. Na konci tutoriálu sa naučíme, ako doladiť výsledky:

Konečný efekt „svetelných lúčov“.
Ako pridať lúče svetla na fotografiu
Krok 1: Pridajte novú prázdnu vrstvu
S novo otvorenou fotografiou vo Photoshope vidíme na paneli Vrstvy, že náš obrázok sám sedí na vrstve Pozadie, ktorá je momentálne jedinou vrstvou v našom dokumente. Naše svetelné lúče pridáme do samostatnej vrstvy nad obrázok, takže kliknite na ikonu Nová vrstva v dolnej časti panelu Vrstvy:
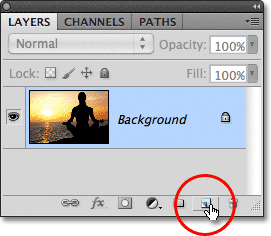
Kliknite na ikonu Nová vrstva.
Obrázok sa v okne dokumentu zatiaľ nič nestane, ale nad vrstvou pozadia sa objaví nová prázdna vrstva s názvom Vrstva 1. Všimnite si, že vrstva 1 je zvýraznená modrou farbou, čo znamená, že je to momentálne aktívna vrstva, a to znamená, že sa stane niečo, čo urobíme ďalej, s touto novou vrstvou, nie s obrázkom v pozadí pod ňou:
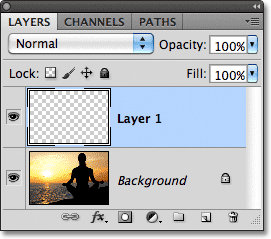
Photoshop pridá novú vrstvu s názvom Vrstva 1 nad vrstvu Pozadie.
Krok 2: V prípade potreby vynulujte farby popredia a pozadia
Stlačením písmena D na klávesnici rýchlo obnovíte predvolené farby Photoshopu v popredí a pozadí na predvolené hodnoty, čím nastavíte farbu popredia na čiernu a farbu pozadia na bielu . O chvíľu sa chystáme spustiť filter, ktorý používa farby popredia a pozadia, takže pred spustením filtra je dôležité, aby sme sa uistili, že sú nastavené na čiernobiele. Ak chcete zistiť, aké farby sú aktuálne nastavené, pozrite sa na vzorkovníky farieb v dolnej časti panelu Nástroje:
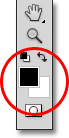
Vzorové farby v popredí (vľavo hore) a na pozadí (vpravo dole).
Krok 3: Použite oblakový filter
Prejdite hore do ponuky Filter na paneli s ponukou pozdĺž hornej časti obrazovky, vyberte možnosť Render a potom vyberte položku Clouds :
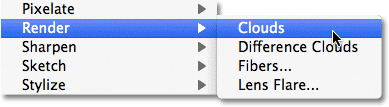
Prejdite na položku Filter> Renderovanie> Mraky.
Tým sa vrstva 1 naplní náhodným čiernym a bielym vzorom „cloud“. Dôvod, prečo sa javí čiernobielo, je ten, že filter Clouds využíva aktuálne farby popredia a pozadia, preto ich pred chvíľou obnovíme na predvolené hodnoty:
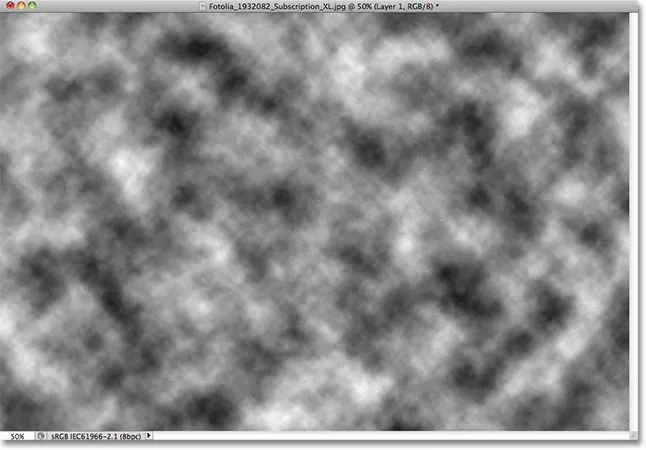
Obrázok po spustení filtra Clouds.
Krok 4: Zmeňte režim vrstvenia na prekrytie
Momentálne vzor mraku úplne blokuje zobrazenie fotografie pod ním. Potrebujeme spôsob, ako spojiť naše dve vrstvy dohromady, a môžeme to urobiť pomocou režimov prelínania Photoshopu. V ľavom hornom rohu panela Vrstvy nájdete možnosť Režim prelínania. V predvolenom nastavení je nastavená na normálnu hodnotu. Kliknite na slovo Normal a zmeňte režim prelínania na Overlay :
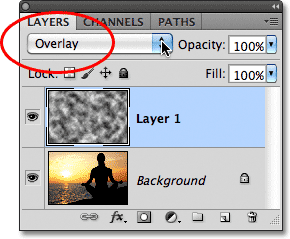
Zmeňte režim miešania vrstvy 1 z normálneho na prekrytie.
Vzor mraku sa teraz prelína s fotografiou pod ním:

Režim overlay blend dáva všetkému vyšší kontrast.
Krok 5: Použite filter radiálneho rozostrenia
Ďalším krokom je premena oblakového vzoru na lúče svetla a urobíme to rozmazaním mrakov pomocou rozostrenia štýlu zoomu. Vráťte sa späť do ponuky Filter a tentokrát vyberte možnosť Rozostrenie a potom vyberte položku Radiálne rozostrenie :
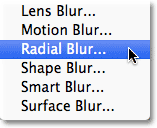
Prejdite na Filter> Rozostrenie> Radiálne rozostrenie.
Otvorí sa dialógové okno Radial Blur. V rozbaľovacej ponuke vľavo od dialógového okna nastavte možnosť Rozostrenie na hodnotu Priblížiť a potom zväčšite hodnotu rozostrenia na približne 90 . Možno budete musieť vyskúšať rôzne nastavenia množstva, aby efekt vyzeral správne s vašim konkrétnym obrázkom, ale na začiatok je zvyčajne dobré použiť hodnotu 90:
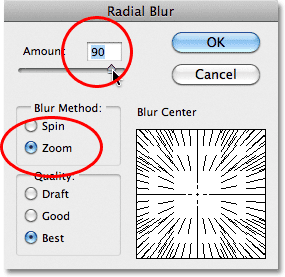
Nastavte metódu rozostrenia na priblíženie a hodnotu približne na 90.
V pravom dolnom rohu je možnosť Rozostrenie, kde môžeme nastaviť miesto na obrázku, z ktorého sa bude efekt rozostrenia zmenšovať. Jednoducho kliknite do poľa a podržte stlačené tlačidlo myši a pretiahnite stred rozostrenia na požadované miesto. V mojom prípade chcem, aby moje svetelné lúče vychádzali zo zapadajúceho slnka, ale nešťastným problémom s filtrom radiálneho rozostrenia je to, že nám nedáva žiadny náhľad na ukážku efektu, vďaka čomu je nastavenie rozostreného strediska trochu hádajúca hra. Viem, že slnko na mojej fotografii je smerom doľava a tesne nad horizontálny stred, takže kliknem do poľa a pretiahnem rozostrený stred do tejto všeobecnej oblasti:
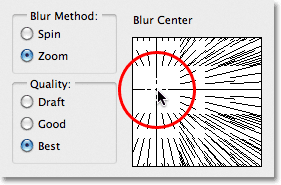
Kliknite do poľa a pretiahnite centrum rozostrenia tam, kde ho potrebujete (alebo aj tak blízko).
Ak pracujete na veľmi veľkom obrázku alebo na pomalom počítači (alebo na obidvoch), nastavte možnosť Kvalita v ľavom dolnom rohu dialógového okna na Koncept alebo Dobrý . Nastavenie nižšej kvality vám nedá najkrajšie vyzerajúce výsledky, ale umožní to, aby filter bežal rýchlejšie, aby ste mohli posúdiť, či ste správne rozmiestnili rozostrenie alebo či je potrebné ho presunúť. Ak používate rýchlejší počítač, choďte do toho a nastavte možnosť Kvalita na Najlepšie, čo urobím:
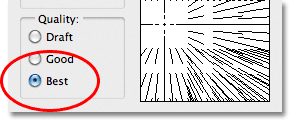
Ak chcete zobraziť ukážku výsledkov na pomalších počítačoch, nastavte možnosť Kvalita na Koncept alebo Dobrá, inak ju nastavte na Najlepšie.
Kliknutím na tlačidlo OK zatvorte dialógové okno, kedy Photoshop spustí filter. Ako by to bolo šťastie, zdá sa, že som pri prvom pokuse umiestnil svoje centrum rozostrenia na správne miesto (čo sa nestáva veľmi často) a vidíme lúče svetla, ktoré teraz vychádzajú zo slnka:

Obrázok po spustení filtra radiálneho rozostrenia.
Nerobte si starosti, ak ste pri prvom pokuse nedostali veci priamo. Je ľahké sa vrátiť a skúsiť to znova. Jednoducho zrušte filter tak, že v hornej časti obrazovky prejdete na ponuku Upraviť a vyberiete príkaz Zrušiť radiálne rozostrenie alebo stlačením klávesov Ctrl + Z (Win) / Command + Z (Mac) na klávesnici:
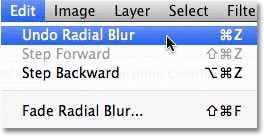
Prejdite na možnosť Úpravy> Zrušiť radiálne rozostrenie alebo stlačte kombináciu klávesov Ctrl + Z (Win) / Command + Z (Mac).
Ak chcete rýchlo znova otvoriť dialógové okno Radial Blur, aby ste mohli vykonať akékoľvek potrebné zmeny, podržte stlačenú klávesovú skratku Alt (Win) / Option (Mac) a pri stále stlačenej klávesu sa vráťte späť do ponuky Filter., Filter radiálneho rozostrenia sa zobrazí na začiatku, pretože to bol posledný filter, ktorý sme použili:
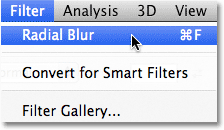
Podržte Alt (Win) / Option (Mac) a prejdite na Filter> Radial Blur.
Týmto sa znova otvorí dialógové okno Radial Blur. Potiahnite stred rozostrenia na nové miesto alebo v prípade potreby zmeňte hodnotu Amount. Potom kliknutím na tlačidlo OK znova spustite filter vo Photoshope. Filter môžete vrátiť späť, v dialógovom okne vykonať zmeny a potom ho znova spustiť toľkokrát, kým nebudete s výsledkami spokojní. Ak ste predtým spustili filter s nastavením Kvalita nastavená na Koncept alebo Dobrá a ste spokojní s nastavením Rozostrenia a množstva, nezabudnite filter vrátiť späť a znova ho spustiť s Kvalita nastavenou na najlepšiu.
Krok 6: Znížte krytie alebo v prípade potreby zmeňte režim prelínania na mäkké svetlo
Ak zistíte, že vaše svetelné lúče vyzerajú na obrázku príliš intenzívne, jedným zo spôsobov, ako ich zjemniť, je zníženie krytia vrstvy. Možnosť Nepriehľadnosť nájdete priamo oproti možnosti Režim prelínania v hornej časti panela Vrstvy. Čím je krytie menšie, tým viac sa pôvodná fotografia zobrazí. Zložím dole na 70%:
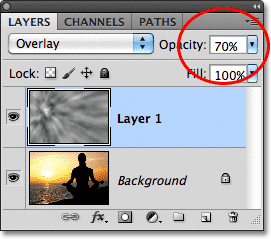
Znížte krytie vrstvy 1, aby ste znížili intenzitu svetelných lúčov.
Pri zníženom krytí sa svetelné lúče v mojom obrázku teraz javia jemnejšie:

Obrázok po znížení nepriehľadnosti vrstvy.
Môžete tiež skúsiť zmeniť režim miešania z Prekrytia na Mäkké svetlo :
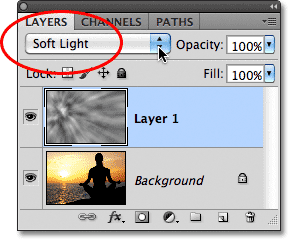
Zmena režimu miešania z prekrývania na mäkké svetlo.
Soft Light je v podstate menej intenzívna verzia s nižším kontrastom v režime overlay blend (viac informácií nájdete v našej príručke Päť základných režimov blendu v Príručke na úpravu fotografií), vďaka ktorej sú svetelné lúče mäkšie. Použite ktorýkoľvek z dvoch režimov prelínania, ktorý najlepšie vyhovuje vášmu konkrétnemu obrázku:

Rovnaký efekt svetelných lúčov, tentokrát s režimom miešania nastaveným na Soft Light.