V tomto tutoriále s fotografickými efektmi sa naučíme, ako pridať pocit rýchlosti objektu pomocou ľahko vytvoriteľného efektu rozmazania pohybom! Tento efekt „rýchlostnej cesty“ je veľmi obľúbený v športovej fotografii, pretože je to skvelý spôsob, ako pridať k obrázku pohyb, smer a vzrušenie, čo vytvára ilúziu, že napríklad športovec horí nad konkurenciou super ľudskou rýchlosťou.
Tento efekt samozrejme funguje rovnako dobre s fotografiou vašich detí bežiacich na záhrade, ľudí, ktorí tancujú na večierku, alebo s akýmkoľvek obrázkom, kde by sa mal predmet pohybovať. Na tomto návode budem pracovať s aplikáciou Photoshop CS4, tento efekt však môžete vytvoriť v ktorejkoľvek verzii programu Photoshop.
Tu je obrázok, ktorý budem používať:

Pôvodný obrázok.
Takto sa bude obrázok starať o to, aby pretekársky automobil dostal vysokorýchlostný pohybový chodník:

Posledný efekt "motion trail".
Ako vytvoriť vysokorýchlostnú pohybovú stopu
Krok 1: Vyberte objekt, na ktorý chcete aplikovať rozmazanie pohybu
V mnohých našich príručkách o fotografických efektoch je prvým krokom ochrana nášho pôvodného obrázka pred poškodením vytvorením a následným spracovaním duplikátu vrstvy pozadia. Pre náš efekt rozmazania pohybu to však nie je potrebné robiť, pretože nebudeme pracovať na celom obrázku. Namiesto toho použijeme rozmazanie pohybu iba na hlavný objekt na fotografii. Aby sme to mohli urobiť, musíme oddeliť hlavný objekt od zvyšku obrázka a umiestniť ho na svoju vlastnú vrstvu. V mojom prípade chcem aplikovať rozmazanie pohybu na pretekárske auto, takže prvú vec, ktorú musím urobiť, je nakresliť výber okolo pretekárskeho automobilu.
Pomocou nástroja na výber podľa vášho výberu (Lasso Tool, Pen Tool atď.) Nakreslite výber okolo svojho hlavného objektu. Keď skončíte, mali by ste vidieť obrys výberu (niekedy nazývaný „pochodujúce mravce“) okolo celého objektu (alebo osoby bez ohľadu na prípad). Pokúste sa urobiť čo najpresnejší výber. Ak chcete dosiahnuť najlepšie výsledky, dôrazne odporúčame použiť nástroj pero. Úplné pokyny na používanie nástroja Pen Tool nájdete v našom Príručke o výbere. Môžete si tiež prečítať našu Príručku úplného výkonu základných výberov vo Photoshope, ktorá vám pomôže čo najlepšie využiť základné nástroje na výber Photoshopu:

Pomocou nástroja na výber podľa vášho výberu nakreslite výber okolo hlavného objektu.
Krok 2: Skopírujte vybranú oblasť do novej vrstvy
Pri vybratom predmete ho musíme skopírovať do vlastnej vrstvy. Kopírovanie výberu do novej vrstvy sa vykonáva presne rovnakým spôsobom ako kopírovanie celej vrstvy. Jediným rozdielom je, že sa skopíruje iba oblasť vo výbere. Prejdite hore do ponuky Vrstva v hornej časti obrazovky, vyberte položku Nový a potom zvoľte Vrstva pomocou funkcie Kopírovať :
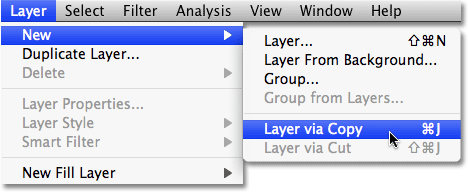
Prejdite na Vrstva> Nové> Vrstva cez Kopírovanie.
Ak chcete kopírovať vrstvu alebo výber rýchlejšie, jednoducho stlačte klávesovú skratku Ctrl + J (Win) / Command + J (Mac). Zdá sa, že sa v okne dokumentu nič nestane, ale keď sa pozrieme na paletu Vrstvy, vidíme, že teraz máme novú vrstvu, ktorú Photoshop automaticky nazval „Vrstva 1“, a ak sa pozrieme do náhľad miniatúry novej vrstvy naľavo od názvu vrstvy, vidíme, že vrstva obsahuje iba časť obrázka, ktorý sme vybrali (v mojom prípade obsahuje pretekárske auto). Zvyšok vrstvy je priehľadný, čo vo Photoshope predstavuje šedá a biela mriežka:
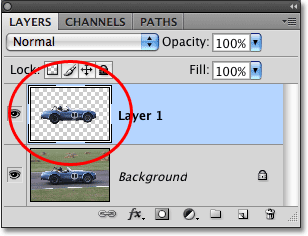
Miniatúra ukážky nám ukazuje, čo je v každej vrstve.
Krok 3: Použite filter rozmazania pohybu
Keď je náš objekt teraz na svojej vlastnej vrstve a oddelený od zvyšku obrázka, môžeme naň aplikovať efekt rozmazania pohybu. Prejdite do ponuky Filter, vyberte položku Rozostrenie a potom vyberte položku Rozostrenie pohybu :
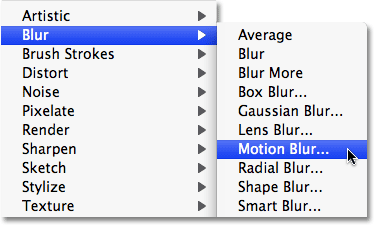
Prejdite na Filter> Rozostrenie> Rozostrenie pohybu.
Zobrazí sa dialógové okno filtra rozmazania pohybu Photoshopu. Najprv nastavte uhol pruhov rozmazania pohybu tak, aby sa zhodovali so smerom, v ktorom sa objekt pohybuje. V mnohých prípadoch bude smerový pohyb vodorovný, buď zľava doprava alebo sprava doľava, takže uhol 0 ° bude fungovať perfektne. V mojom prípade sa zdá, že pretekárske auto sa mierne pohybuje do kopca, takže musím nastaviť svoj uhol okolo 2 °. Pomocou kolieska na nastavenie uhla napravo od vstupného poľa môžete nastaviť uhol tak, že kliknete dovnútra a potiahnutím myši ho otočíte. Pri pohľade na obrázok v okne dokumentu sa vám zobrazí ukážka uhla. otáčam volantom. Môžete tiež jednoducho zadať hodnotu uhla priamo do vstupného poľa a potom pomocou klávesov so šípkou nahor a nadol na klávesnici zväčšiť alebo zmenšiť uhol. Podržte stlačený kláves Shift, keď stlačíte šípky nahor alebo nadol, aby ste zväčšili alebo zmenšili uhol v krokoch po 10 °.
Potom potiahnite posúvač Vzdialenosť v dolnej časti dialógového okna a nastavte dĺžku pruhov rozmazania pohybu. Presunutím posúvača úplne doprava získate najdlhšie pruhy a zvyčajne je to, čo chcete pre tento efekt, ale opäť si dajte pozor na obrázok, keď posúvate posúvač, aby ste zobrazili ukážku výsledkov:

Upravte uhol rozmazania tak, aby zodpovedal smeru pohybu objektu, a potom nastavte dĺžku pruhov rozmazania pomocou posuvníka Vzdialenosť.
Po dokončení kliknite na tlačidlo OK, aby ste ukončili dialógové okno Motion Blur a aplikovali rozmazanie na obrázok. Vaša fotografia by teraz mala vyzerať takto:

Pred fotografovaným objektom sa teraz objavujú slabé pruhy rozmazania pohybu.
Krok 4: Niekoľkokrát duplikujte vrstvu rozmazania pohybu
Teraz máme začiatky efektu rozmazania pohybu, ale v súčasnosti sú pruhy rozmazania príliš slabé. Musíme ich zintenzívniť a jednoduchý spôsob, ako to urobiť, je jednoducho duplikovať vrstvu, na ktorej sú („vrstva 1“). Zakaždým, keď vrstvu duplikujeme, pruhy rozmazania sa na obrázku stanú silnejšími a viditeľnejšími, pretože na seba ukladáme kópie pruhov rozmazania. Pravdepodobne bude potrebné urobiť niekoľko kópií vrstvy, aby sa skutočne vyniesli, takže stlačte Ctrl + J (Win) / Command + J (Mac) trikrát alebo štyrikrát za sebou, aby ste rýchlo vytvorili viac kópií vrstvy 1 ". Zakaždým, keď duplikujete vrstvu, na obrázku sa zvýraznia pruhy rozmazania. Štvrtým stlačením klávesovej skratky vytvorím štyri kópie vrstvy 1. Na palete Vrstvy vidím, že teraz mám nad kópiou štyri kópie vrstvy 1:
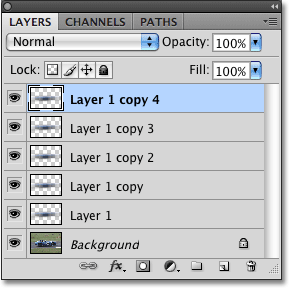
Viacero kópií vrstvy 1 sa nachádza nad originálom v palete Vrstvy.
Pruhy s rozostrením pohybu sú teraz oveľa intenzívnejšie do tej miery, že sa za nimi prakticky skrýva pretekársky automobil:
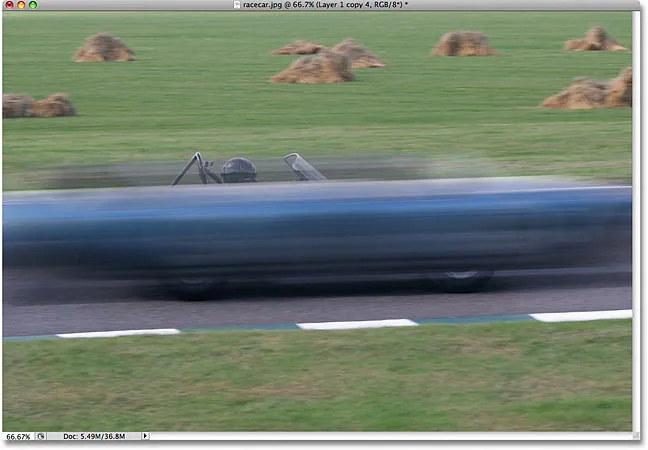
Pretekárske auto je teraz dočasne skryté za pruhmi rozmazania pohybu.
Krok 5: Vyberte všetky vrstvy rozmazania pohybu naraz
Spojme všetky naše vrstvy rozmazania pohybu do jednej vrstvy, aby sme mohli ľahšie pracovať na efekte rozmazania. Ak to chcete urobiť, kliknite na hornú vrstvu v palete Vrstvy a vyberte ju, ak ešte nie je vybraná (vybrané vrstvy sú zvýraznené modrou farbou). Potom podržte stlačený kláves Shift a kliknutím na „Vrstva 1“ priamo nad vrstvou Pozadie ju vyberte. Týmto vyberiete vrchnú vrstvu, pôvodnú vrstvu 1 a všetky vrstvy medzi nimi. Uvidíte, že sú všetky zvýraznené modrou farbou v palete Vrstvy, čo naznačuje, že sú všetky vybrané:
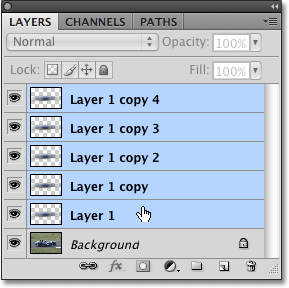
Kliknite na hornú vrstvu, potom podržte Shift a kliknite na "Vrstva 1", aby ste vybrali všetky vrstvy rozmazania pohybu naraz.
Krok 6: Zlúčenie vrstiev
Po vybratí vrstiev prejdite do ponuky Vrstvy v hornej časti obrazovky a vyberte Zlúčiť vrstvy :
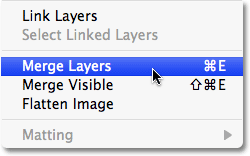
Ak chcete zlúčiť všetky vybrané vrstvy do jednej vrstvy, prejdite na Vrstva> Zlúčiť vrstvy.
Na obrázku bude všetko stále vyzerať rovnako, ale v palete Vrstvy sme späť len s dvoma vrstvami, pričom všetky naše vrstvy rozmazania pohybu sa teraz zlúčia do jednej vrstvy nad vrstvou pozadia:

Všetky vrstvy rozmazania pohybu sú teraz zlúčené do jednej vrstvy.
Krok 7: Pridajte vrstvu masky
Jediným zostávajúcim problémom s naším účinkom je, že pruhy rozmazania pohybu stále pokrývajú celý objekt. Chceme, aby to vyzeralo, akoby sa pruhy končili za fotografovaným objektom, pričom predmet vychádzajúc z nich vystupuje, keď horí. Potrebujeme skryť tú časť pruhov, ktorú nepotrebujeme, a na to použijeme masku vrstvy. Keď je vybratá vrstva rozmazania pohybu, kliknite na ikonu Maska vrstvy v dolnej časti palety Vrstvy. Vpravo od miniatúry ukážky vrstvy sa zobrazí miniatúra masky vrstvy:
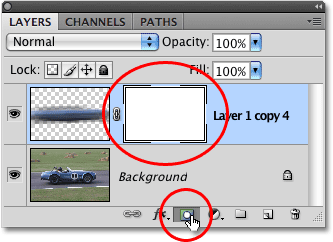
Kliknutím na ikonu Maska vrstvy pridajte do vrstvy rozmazania pohybu masku vrstvy.
Krok 8: Vyberte nástroj prechodu
Chyťte nástroj prechodu z palety Nástroje alebo jednoducho stlačte písmeno G na klávesnici a vyberte ho pomocou odkazu:

Vyberte nástroj prechodu.
Krok 9: Vyberte prechod z čiernej na bielu
Keď je vybratý Nástroj prechodu, v hornej časti obrazovky sa zobrazí panel Možnosti, ktorý zobrazuje rôzne možnosti pre prácu s prechodmi. Kliknite na malú šípku smerujúcu nadol napravo od oblasti náhľadu s prechodom, ktorá sa otvorí, otvorí sa malé výberové pole s prechodom a vyberte čierny až biely prechod, tretí z ľavého horného radu. Ak máte v časti Predvoľby aplikácie Photoshop povolené tipy pre nástroje (predvolene sú povolené), pri prechode kurzorom myši nad ňou sa zobrazí názov prechodu:
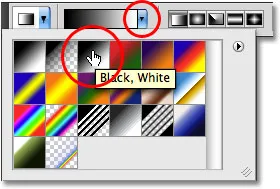
Kliknutím na výber vo výberovom poli vyberte čiernobiely prechod.
Krok 10: Na vrstve masky potiahnite čierny až biely prechod
Mali by ste vidieť biely okraj zvýraznenia okolo miniatúry masky vrstvy v palete Vrstvy, čo naznačuje, že je práve vybraná maska vrstvy, nie samotná vrstva. Ak nevidíte ohraničenie zvýraznenia okolo miniatúry, kliknutím na ňu ju vyberte. Potom, ak chcete skryť nežiaduce oblasti pruhov rozmazania pohybom a vytvoriť ilúziu, že sa z nich objekt vynára, jednoducho kliknite na bod, na ktorý chcete, aby sa pruhy rozmazania začali blednúť, a potom potiahnite krátky prechod. oblasť, ktorá sa stane oblasťou „zoslabovania“ pruhov. Miesto, kde uvoľníte tlačidlo myši, bude oblasť, kde budú pruhy rozmazania 100% viditeľné.
V mojom prípade kliknem na pretekárske auto tesne pred vodiča, potom potiahnem smerom k zadnej časti vozidla, aby som vytvoril krátku prechodovú oblasť, aby sa rozostrili pruhy rozmazania a uvoľnil som len tlačidlo myši za vodičom. Pri ťahaní z gradientu sa uistite, že ste sledovali rovnaký uhol ako pruhy rozmazania.
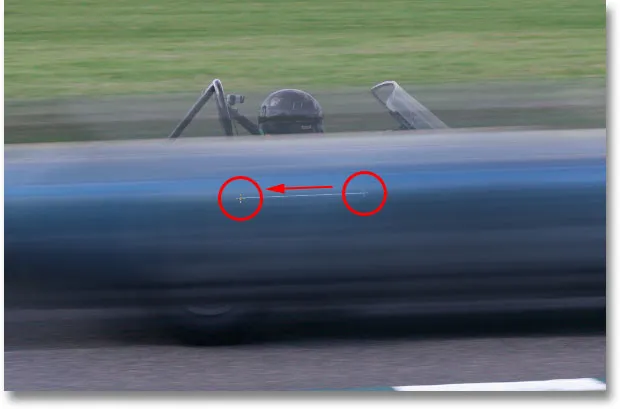
Potiahnutím čierneho a bieleho gradientu na maske vrstvy vytvorte oblasť „stmievania“ pre rozmazané pruhy.
Keď pustíte tlačidlo myši, Photoshop nakreslí prechod. Pretože sme nakreslili prechod na masku vrstvy, nie na samotný obrázok, nevidíte prechod v okne dokumentu, ale môžete ho vidieť, ak sa pozriete na miniatúru masky vrstvy v palete Vrstvy. Čierna oblasť napravo predstavuje oblasť na obrázku, kde sú skryté pruhy rozmazania, biela oblasť naľavo je tam, kde sú úplne viditeľné, a skutočná oblasť gradientu medzi nimi je oblasť, kde pruhy rozmazania miznú.
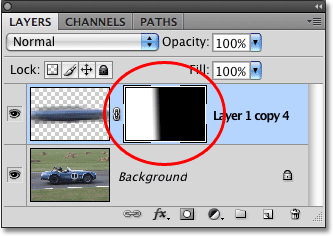
V miniatúre masky vrstvy sa v palete Vrstvy objaví prechod.
Toto je môj obrázok po vytiahnutí gradientu na maske vrstvy. Pretekárske auto teraz horí smerom k cieľovej čiare a za ním zanecháva stopu rozmazania pohybom:

Konečný efekt sledovania pohybu.