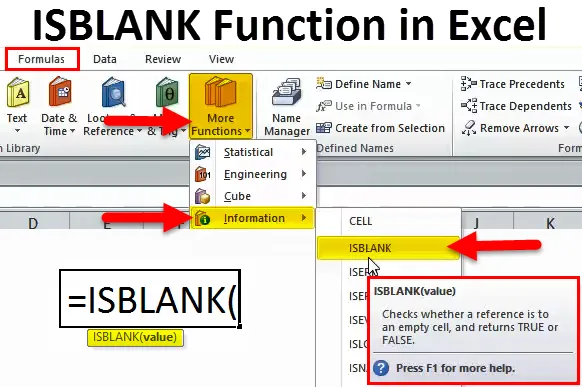
ISBLANK v Exceli (obsah)
- ISBLANK v Exceli
- Vzorec ISBLANK v Exceli
- Ako používať funkciu ISBLANK v Exceli?
ISBLANK v Exceli
Slovo „IS“ znamená, že sa kontroluje, či je vybraná bunka prázdna alebo nie. Ak je uvedená bunka prázdna, vráti výsledok ako PRAVDA a ak nie je uvedená bunka prázdna, vráti výsledok ako FALSE.
Funkcia ISBLANK v programe Excel je veľmi užitočná na kontrolu medzier v hárku. Tento vzorec určuje výsledok na základe hodnoty bunky.
Jedna dôležitá vec, ktorú musíme zmeniť, je, že ak existuje nejaký priestor alebo prázdne reťazce, potom tento vzorec zaobchádza s týmito bunkami ako s prázdnymi bunkami a vráti výsledok ako FALSE.
Vzorec ISBLANK v Exceli
Vzorec pre funkciu ISBLANK v Exceli je nasledujúci:

Vzorec ISBLANK obsahuje iba jeden parameter, tj hodnotu
Hodnota: Toto nie je nič iné ako cielená bunka, ktorú chcete testovať.
Ako používať funkciu ISBLANK v Exceli?
Funkcia ISBLANK v Exceli je veľmi jednoduchá a ľahko použiteľná. Nechajte pochopiť fungovanie ISBLANK v Exceli pomocou niekoľkých príkladov.
Túto šablónu funkcie ISBLANK Function Excel si môžete stiahnuť tu - šablónu funkcie ISBLANK Function ExcelPríklad č. 1
Toto je základný príklad vzorca ISBLANK v Exceli. Mám údaje v stĺpci A, forma A2: A11. Musím skontrolovať, ktorý riadok obsahuje prázdnu bunku, tj bez akýchkoľvek hodnôt.
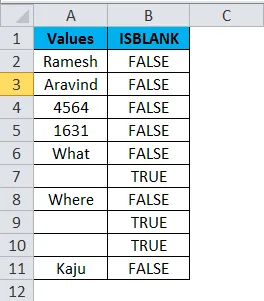
Použite funkciu ISBLANK v B2

Vzorec pre funkciu ISBLANK je uvedený nižšie:
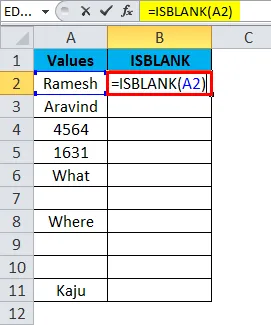
Výsledkom je:
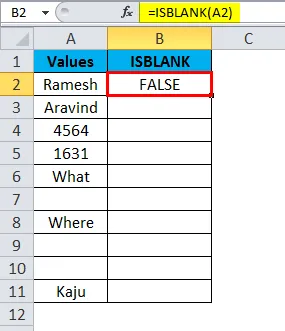
Presuňte vzorec do zostávajúcich buniek.
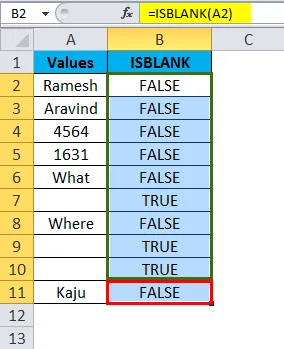
Táto šípka zobrazuje prázdnu bunku a vráti hodnotu True.
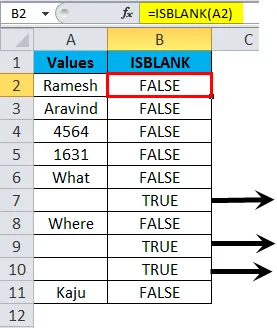
Príklad č. 2
Toto je príklad trochu pokročilého. Vyčistenie údajov, ak náš vzorec vykazuje nejaké chyby.
Predpokladajme, že máme údaje z A2: A15, ako je to znázornené na obrázku nižšie.
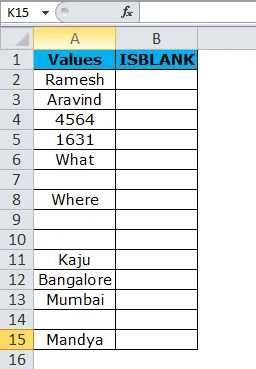
Použil som vzorec v stĺpci B na kontrolu prázdnych buniek.
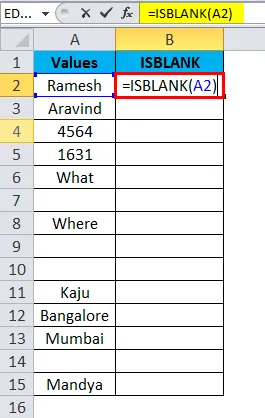
Výsledok vráti ako:
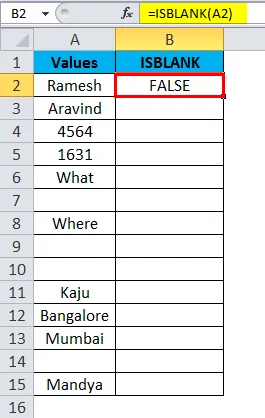
Presuňte vzorec do zostávajúcich buniek.
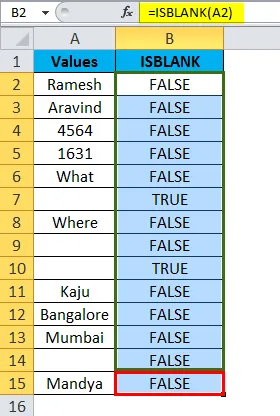
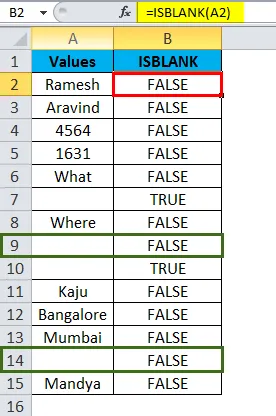
Vo vyššie uvedenom vzorci, hoci bunky A9 a A14 ešte nič nemajú, náš vzorec hovorí, že v bunkách je niečo, čo ukazuje výsledok ako FALSE.
Ok, dovoľte mi vyčistiť údaje pomocou funkcie LEN a TRIM.
Najprv chcem skontrolovať počet znakov v bunke pomocou funkcie LEN.
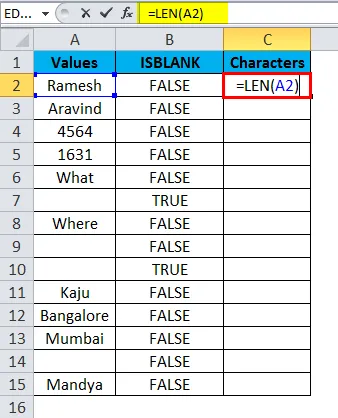
Funkcia LEN vráti výsledok ako:

Presuňte vzorec do zostávajúcich buniek.
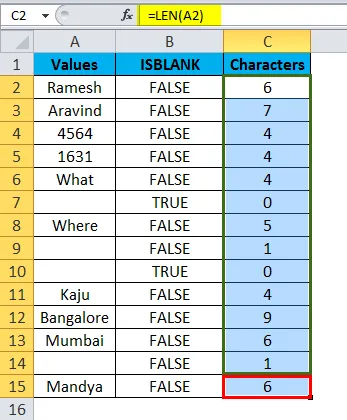
Funkcia LEN určuje, že v bunkách sú znaky.
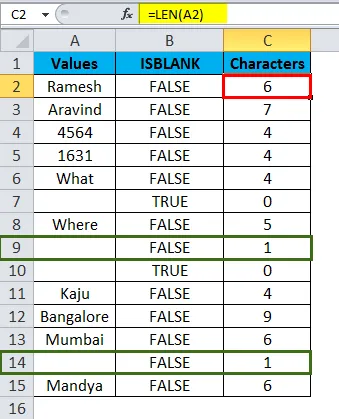
Teraz potrebujem vyčistiť bunku pomocou funkcie TRIM.
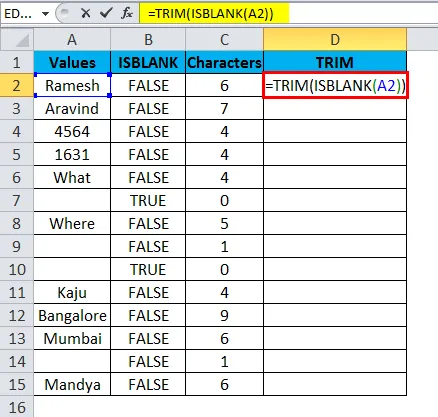
Funkcia TRIM vráti výsledok ako:
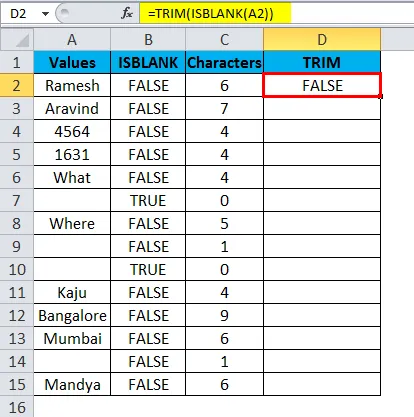
Presuňte vzorec do zostávajúcich buniek.
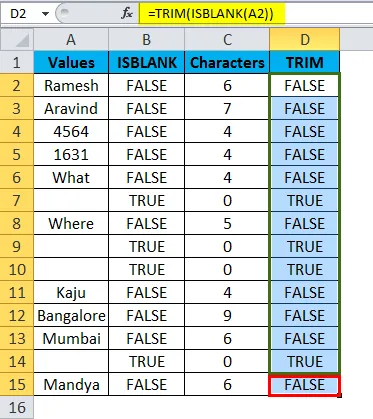
Funkcia TRIM vymaže všetky nechcené priestory a vráti skutočné hodnoty. Pretože v bunkách nie sú žiadne hodnoty, A9 a A14 teraz vzorec ISBLLANK vráti výsledok ako PRAVDA.
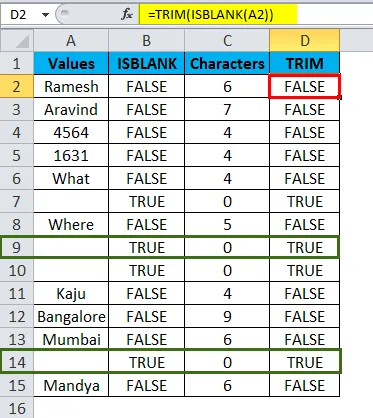
Príklad č. 3
Náš kontrolný zoznam môžeme sledovať pomocou funkcie ISBLANK. Mám cestovný kontrolný zoznam a ak je už konkrétna položka vybraná, označil som ju ako ÁNO alebo inak prázdnu.
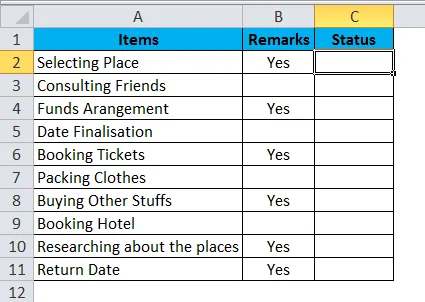
Teraz potrebujem zistiť stav.
Budem používať ISBLKANK s inou logickou funkciou zvanou IF.
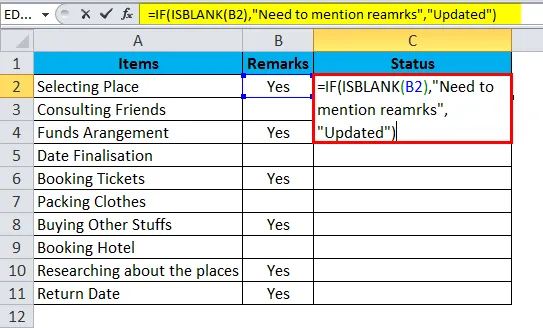
ISBLANK s funkciou IF vráti stav:
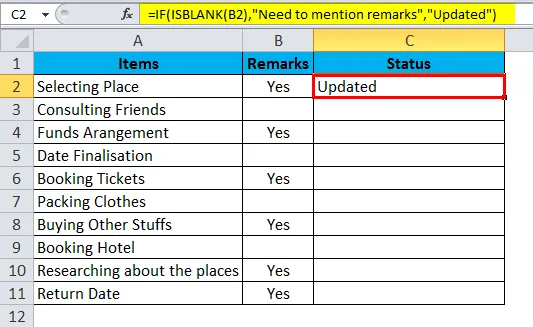
Presuňte vzorec do zostávajúcich buniek.
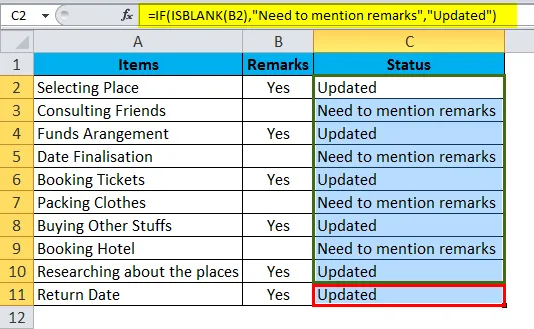
Vzorec IF kontroluje, či je vybratá bunka prázdna. Ak je vybratá bunka prázdna, stav sa aktualizuje podľa potreby spomenúť poznámky. Ak vybraná bunka nie je prázdna, stav sa aktualizuje.
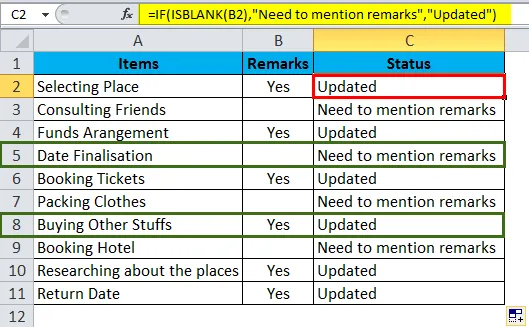
Príklad č. 4
ISBLANK môžeme použiť na zvýraznenie všetkých prázdnych buniek pomocou podmieneného formátovania.
V excelovom liste je zoznam čísel, ale obsahuje aj prázdne bunky ružovej farby.

Krok 1: Vyberte údaje.
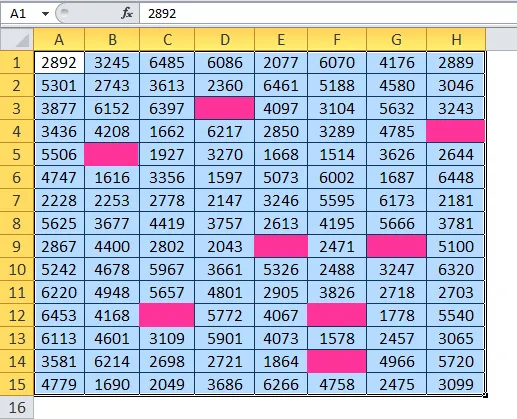
Krok 2: Kliknite na podmienené formátovanie na domovskej karte a vyberte nové pravidlo.

Krok 3: Najskôr použite nasledujúci vzorec.
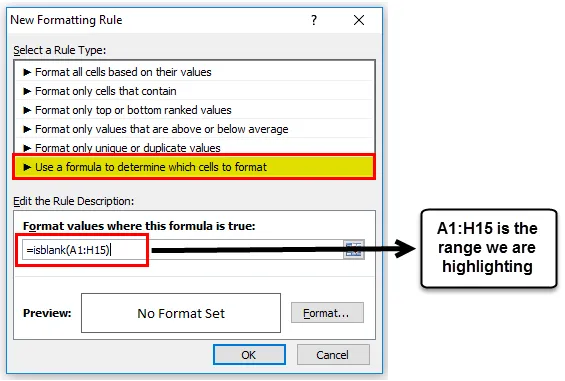
Krok 4: Teraz kliknite na Formát a vyberte Vyplniť.
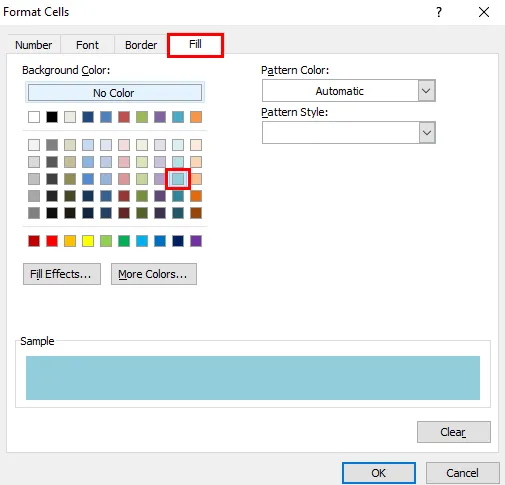
Krok 5: Teraz kliknite na OK. To by okamžite zvýraznilo všetky prázdne bunky.
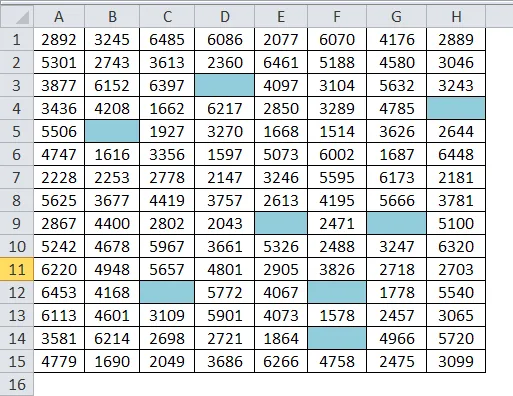
Príklad č. 5
Predpokladajme, že zbierate databázu pre svoje podnikanie. Dole sú zatiaľ zhromaždené údaje. Výzvou je, že nemáme všetky údaje. Kdekoľvek je prázdne miesto, kde ich musíme nájsť a označiť ako „Zatiaľ nie prijaté“.
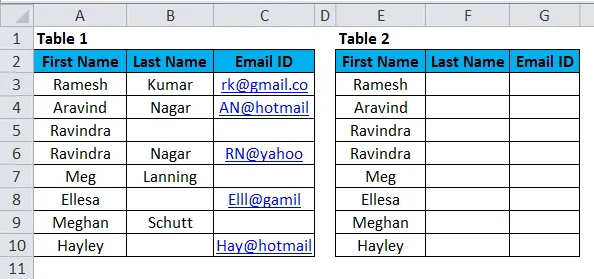
Ok, v tabuľke 1 mám skutočné údaje. Teraz musím vytiahnuť údaje z tabuľky 1 a spomenúť v tabuľke 1. Ak údaje existujú, musím to označiť ako „Prijaté“, ak „ Zatiaľ nie sú prijaté“.
Toto je možné vyriešiť pomocou funkcie Vlookup spolu s funkciou ISBLANK.
Postupujte podľa pokynov nižšie a dozviete sa, ako na to.
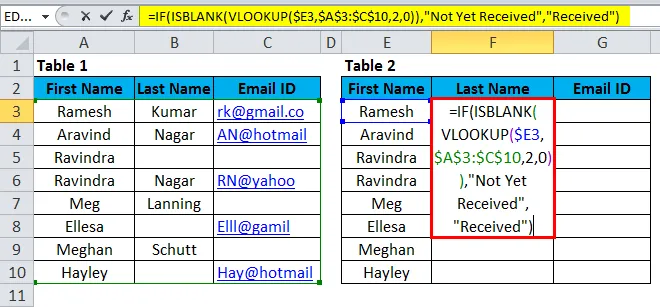
Tu si pozorne prečítajte vzorec.
= IF (ISBLANK (VLOOKUP ($ E4, $ A $ 3: $ C $ 10, 2, 0))), „Not Yet Received“, „Received“)
Ak vzorec kontroluje hodnotu vrátenú programom VLOOKUP, vzorec je prázdny alebo nie.
Ak hodnota vrátená pomocou vzorca VLOOKUP nie je prázdna, vráti výsledok ako „Prijaté“
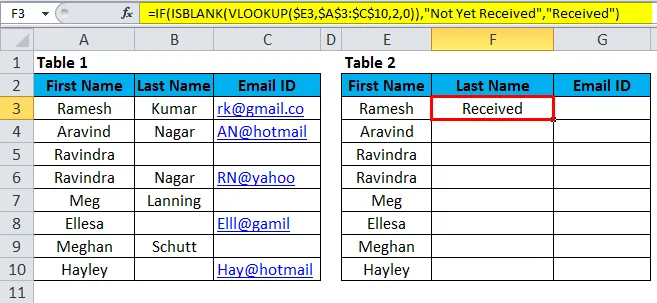
Presuňte vzorec do zostávajúcich buniek.
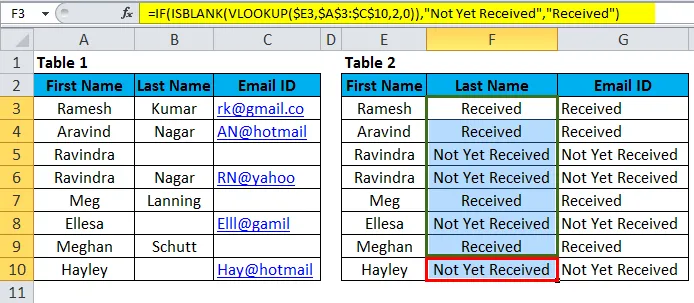
Teraz zvýraznite všetky výsledky, ktoré ešte neboli prijaté, pomocou podmieneného formátovania.
- Vyberte údaje a kliknite na Podmienené formátovanie a Nové pravidlo.
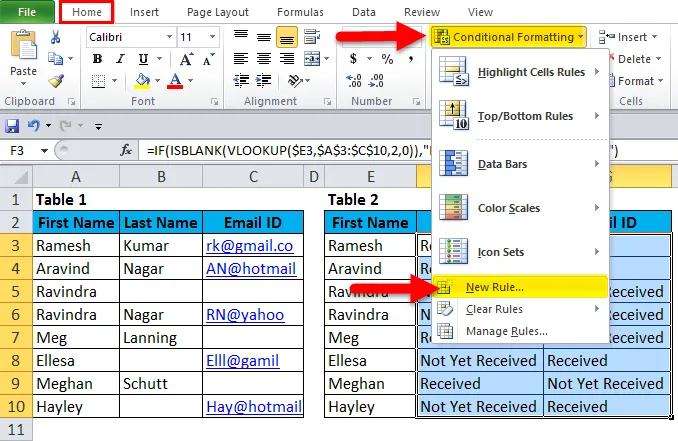
- Vyberte typ pravidla a upravte jeho popis.

- Teraz kliknite na Formát.

- Vyberte požadovanú farbu.
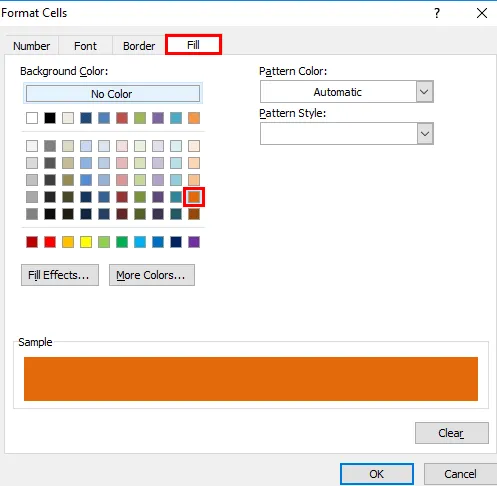
- To by okamžite zvýraznilo všetky bunky, ktoré ešte neboli prijaté.
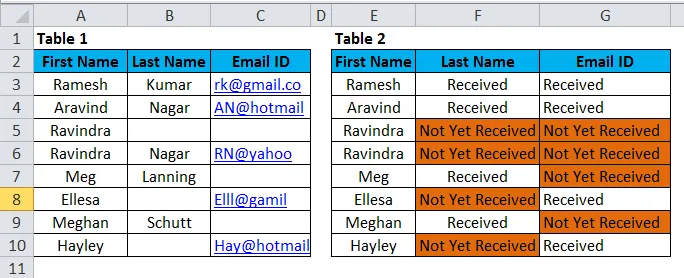
Dôležité informácie o funkcii ISBLANK v programe Excel
- ISBLANK vás nájde iba v prázdnych bunkách v bunke.
- ISSBLANK je možné aplikovať naraz iba na jednu bunku. Pre tento vzorec nemôžeme vybrať rozsah buniek. Ak ste vybrali rozsah buniek, bude ako referencia čítať iba prvú bunku.
- ISBLANK je jednou z mnohých vynikajúcich funkcií IS. Ďalšími funkciami IS sú ISTEXT, ISERROR, ISNA, ISNUMBER, ISREF atď…
Odporúčané články
Bol to sprievodca ISBLANK v Exceli. Tu diskutujeme vzorec ISBLANK v Exceli a ako používať funkciu ISBLANK v Exceli spolu s vynikajúcimi príkladmi a stiahnuteľnými vynikajúcimi šablónami. Tieto užitočné funkcie sa môžete tiež pozrieť v exceli -
- Funkcia Excel TAN
- Ako používať funkciu LEN v Exceli?
- HLOOKUP Funkcia v Exceli
- Sprievodca funkciou POWER v programe Excel