
Úvod do triedenia v table
Triedenie je veľmi dôležitá funkcia na analýzu údajov. Pomáha nám usporiadať údaje v požadovanom poradí, viď. vzostupne alebo zostupne alebo na základe kombinácie faktorov. Zdanlivo jednoduchý koncept nadobúda v Tableau dôležitosť, pretože vizualizácie sú prezentované osobitným spôsobom na základe použitej metódy triedenia. V Tableau ponúkajú rôzne usporiadania usporiadania rôzne pohľady na údaje prostredníctvom vizualizácií. Tableau sa teda neobmedzuje na tradičné spôsoby triedenia na usporiadanie údajov; skôr ho aplikuje na vizualizáciu a pomáha nám odvodzovať informácie prostredníctvom vizuálnych výsledkov. V Tableau je možné triedenie spracovať s viacerými rozmermi.
Podrobné triedenie v table s ilustráciami
Teraz sa pokúsime pochopiť hĺbku ponúkanú na analýzu triedením v Tableau. Na ukážky použijeme údaje o objeme distribúcie pre produkt. Rozmery v tabuľke sú distribučná jednotka, kód DU, región, režim a mesto. Distribučný objem je mierka. Distribučná jednotka je geografická jednotka menšia ako región.
1. Najskôr načítame údaje. V ponuke Údaje kliknite na „Nový zdroj údajov“ alebo alternatívne kliknite na „Pripojiť k údajom“. Tieto dve možnosti sú uvedené na nasledujúcich dvoch snímkach obrazovky. Po výbere vhodného typu zdroja údajov sa údaje načítajú. V takom prípade je typom zdroja údajov program Microsoft Excel.
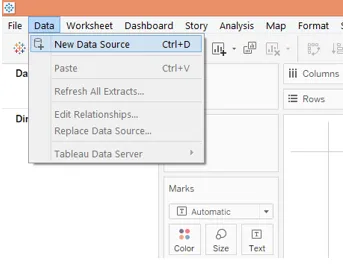
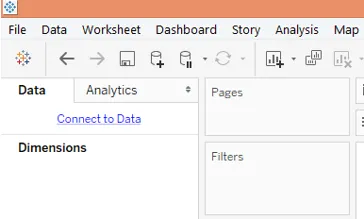

2. Dáta sa načítajú, ako je vidieť na karte Zdroj údajov, ako je uvedené nižšie.

3. Teraz prejdite na kartu hárka. Na karte hárkov vidíme rozmery a mieru pod príslušnými sekciami, ako je to znázornené nižšie.
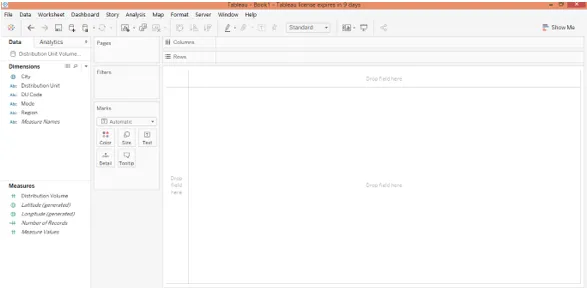
4. Teraz pretiahnite distribučnú jednotku a oblasť dimenzií do oblasti riadkov a zmerajte distribučný objem do oblasti stĺpcov. Kliknite na ikonu horizontálneho stĺpcového grafu v časti „Zobraziť ma“. Vytvorí sa nasledujúca vizualizácia, ktorá ukazuje objem distribúcie distribučnej jednotky a tiež región, do ktorého distribučná jednotka patrí. Na začiatku je výsledok zoradený v abecednom poradí podľa dimenzie „Distribučná jednotka“.
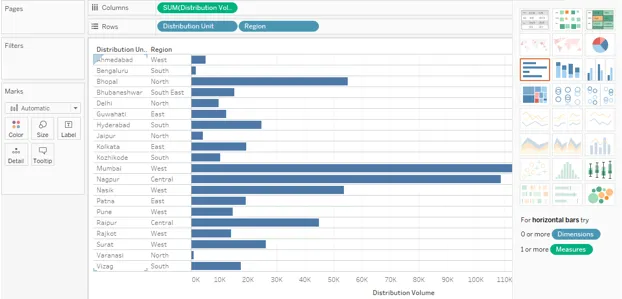
5. Teraz prejdeme rôznymi spôsobmi triedenia. Jeden z najjednoduchších spôsobov je uvedený na nasledujúcom obrázku. Kliknite na symbol AZ v blízkosti hlavičky kóty. V predvolenom nastavení je výsledok zoradený v abecednom poradí podľa hodnôt rozmerov. Kliknutím na symbol sa výsledok zoradí v opačnom poradí podľa abecedy.
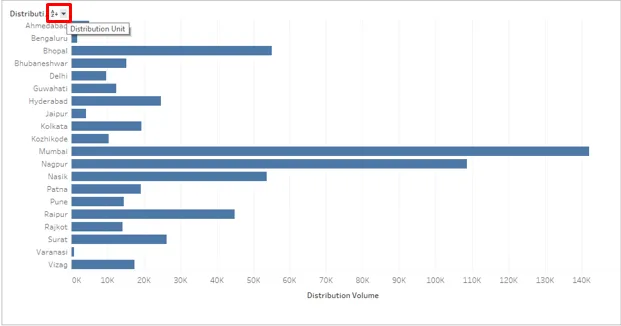
6. Kliknite na rozbaľovacie tlačidlo, ako je to znázornené na nasledujúcom snímke obrazovky. Sú tu dve možnosti: Abecedné a SUM (distribučný objem). Vidíme teda, že sú k dispozícii všetky možné spôsoby triedenia, pretože výsledok je možné usporiadať v abecednom poradí podľa dimenzie, ako aj podľa miery vo vzostupnom alebo zostupnom poradí. Kliknite na možnosť SUM (Distribučný objem), aby ste uľahčili zoradenie podľa miery.
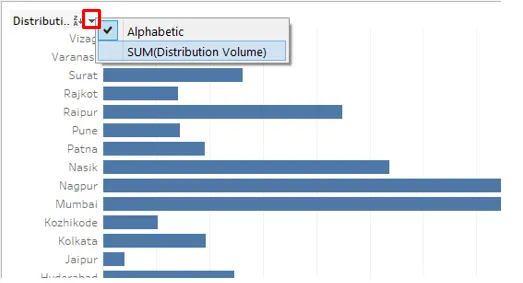
7. Podľa vyššie uvedeného postupu sa výsledok triedi podľa nižšie uvedeného postupu. Ako je vidieť, výsledok bol zoradený v zostupnom poradí podľa miery.
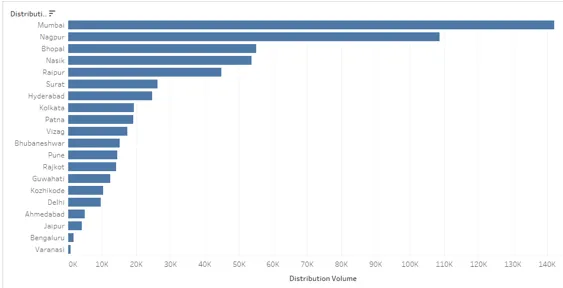
8. Znova kliknite na symbol zoradenia a výsledok sa zoradí vzostupne, ako je uvedené nižšie. Opätovné kliknutie na symbol zoradenia zruší zoradenie.

9. Výsledok je možné zoradiť aj kliknutím na symbol zoradenia, ako je uvedené nižšie
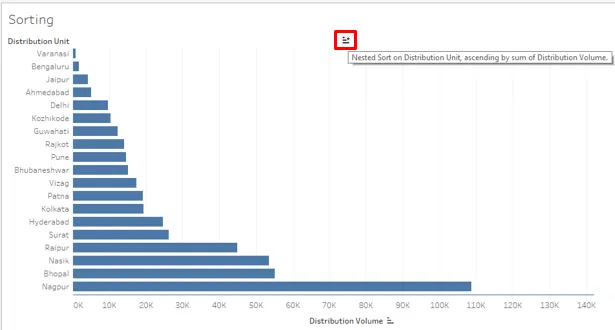
10. Kliknite na symbol triedenia na paneli nástrojov, ako je to znázornené nižšie.
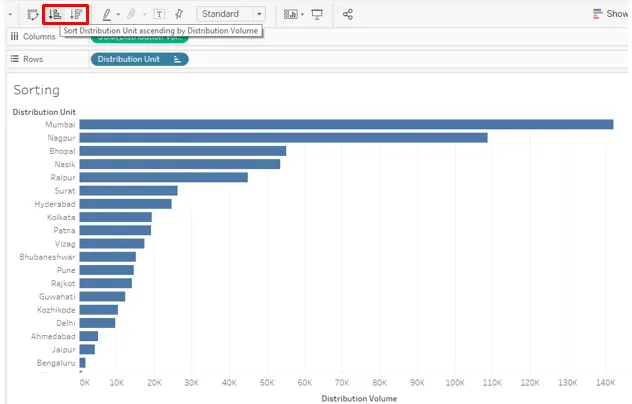
11. Vyššie uvedené techniky triedenia nám pomáhajú triediť údaje rýchlo a ľahko. Teraz sa pokúsime objaviť ďalšie možnosti. V rozbaľovacej ponuke dimenzie kliknite na položku Vymazať zoradenie. Vymaže druh, ktorý bol použitý skôr.
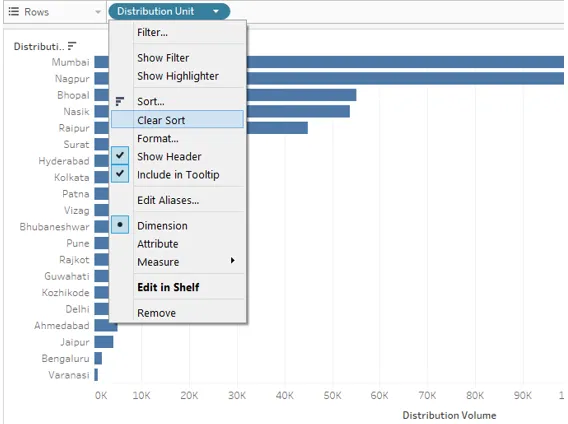
12. Po vymazaní zoradenia kliknite na možnosť Zoradiť tesne nad možnosťou Vymazať zoradenie v rozbaľovacej ponuke. Kliknutím na možnosť Zoradiť sa vygeneruje dialógové okno, ako je to znázornené na nasledujúcom obrázku. Sú tu dve možnosti: „Zoradiť podľa“ a „Zoradiť poradie“. Ďalej budú mať viac možností. Uvidíme ich jeden po druhom.
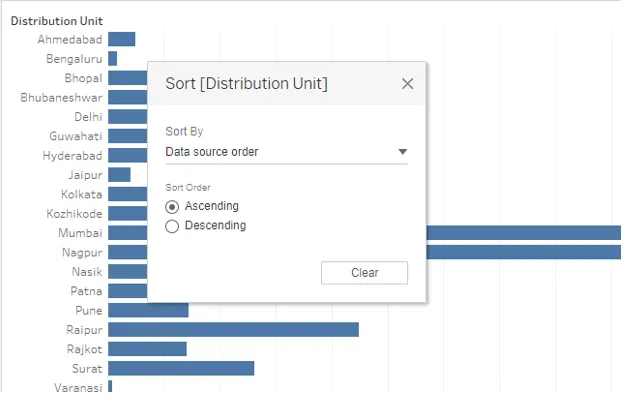
Ako je uvedené vyššie, predvolené triedenie podľa je „Poradie zdroja údajov“. Toto poradie je v podstate abecedné poradie.
13. Rozbaľovacia ponuka Triediť podľa zobrazuje viac možností. Podľa abecedy zoradí výsledok podľa abecedného poradia hodnôt rozmerov. Ak chcete preskúmať ďalšie možnosti, vyberte možnosť „Pole“.
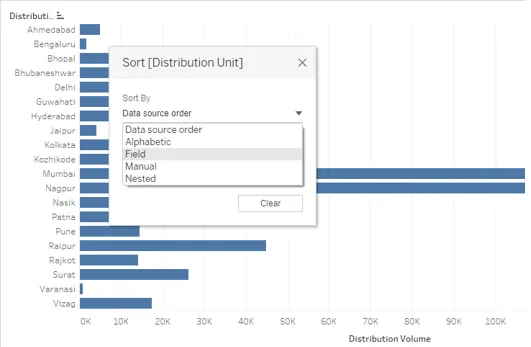
14. Keď v poli Zoradiť podľa vyberieme „Pole“, v dialógovom okne sa zobrazia ďalšie dve časti, a to „Názov poľa“ a „Agregácia“. Názov poľa znamená, na ktoré pole máme v úmysle použiť triedenie. Pamätajte, že ak pole nie je vo vizualizácii prítomné, ani jeho výber v časti Názov poľa neovplyvní výsledok. V časti Agregácia môžeme zvoliť požadovanú agregačnú funkciu. To znamená, ako by sme chceli agregovať pole v konečnom výsledku, napr. Ako priemer alebo medián hodnôt. Uvidíme to podrobne v nasledujúcej časti. Na začiatku nebol výsledok zoradený podľa miery, ale výberom Vzostupne v poradí „Zoradiť“ a Pole v „Zoradiť podľa“ bol výsledok zoradený vzostupne.
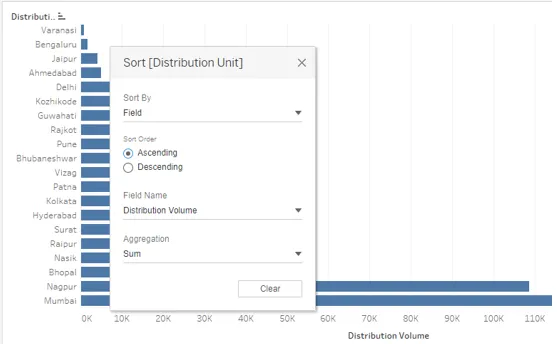
15. Ako je uvedené nižšie, výsledok bol zoradený zostupne. Toto je ďalší spôsob, ako sa dajú výsledky triediť.
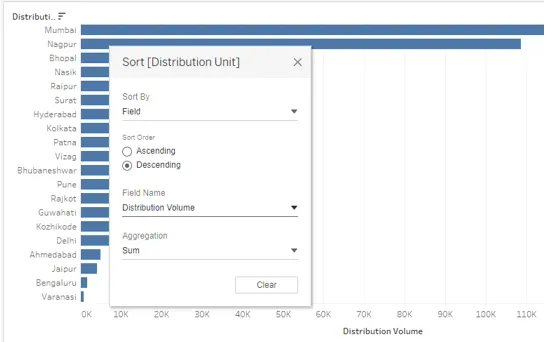
16. V časti Názov poľa vidíme, že je vybratá aktuálna distribučná jednotka. Môžeme si vybrať ľubovoľné pole podľa našich požiadaviek. Len sa uistite, že je vybraté príslušné pole, inak by sa nesprávny výsledok vrátil nižšie. Distribučná jednotka bola vybratá ako hodnota poľa Názov a zoradenie sa nestalo tak, ako chceme. Je to preto, že distribučná jednotka je hodnota dimenzie a nie miera, tj číselná premenná. Preto Tableau automaticky použil funkciu Počet v sekcii Agregácia. Občas môžeme úmyselne použiť funkciu počítania, ale na to, aby fungovala správne, musíme zvážiť niekoľko vecí, ktoré uvidíme v nasledujúcej časti.
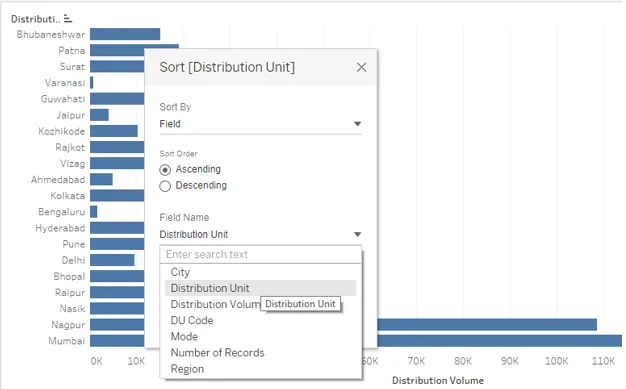
17. Nižšie uvedený obrázok obrazovky zobrazuje rôzne matematické / štatistické funkcie alebo agregačné funkcie (v databázovom jazyku), ktoré by sa mohli použiť na hodnotu Názov poľa. Ak použijete vhodnú funkciu, získate len ten správny výsledok. Ak použijeme funkciu Priemer, ako je uvedené nižšie, vypočítaná priemerná hodnota (Distribučná jednotka) pre meradlo bude zahrnutá do výstupu. Ako je vidieť, výsledok nie je usporiadaný vzostupne podľa priemeru hodnôt rozmerov. Je to spôsobené skutočnosťou, že pri výbere agregačnej funkcie v dialógovom okne musíme zabezpečiť, aby sa rovnaká agregačná funkcia uplatňovala na opatrenie všade, tj v oblasti Stĺpce a na karte Značky (ak je opatrenie prítomné v označí aj kartu).
Funkcia Medián vypočíta strednú hodnotu a výsledok podľa toho zoradí. Počet spočíta, koľko hodnôt pre dané pole existuje, a na základe tohto počtu sa uskutoční triedenie. Keď vyberieme Počet (rozlíšiť), počet všetkých hodnôt nebude braný do úvahy, ale iba jedinečných hodnôt. Percentil bude brať do úvahy, aké hodnoty sú pod určeným percentom. Pri použití funkcie na mieru v oblasti Stĺpce alebo na karte Značky funkcia požiada o určenie percentuálnej hodnoty. V prípade sekcie Agregácia je však predvolená percentuálna hodnota 95%. Std. Dev a Variance sú štatistické funkcie. Std. Dev a odchýlka sa týkajú štandardných odchýlok a rozptylu vzorky, zatiaľ čo Std. Dev (Pop.) A Variance (Pop.) Sa zaoberajú údajmi o populácii.

18. Nasledujúca snímka ukazuje, že máme funkciu AVG aplikovanú na mieru (Distribučný objem) v oblasti Stĺpce. Ak vyberiete Priemer v agregácii pre zoradenie, tak ako v predchádzajúcom snímke obrazovky, bude fungovať iba v prípade splnenia tejto podmienky. Agregovaná funkcia na oboch miestach by mala byť rovnaká na dosiahnutie správneho výsledku.

19. Nižšie je znázornená ďalšia ukážka toho, ako možno triedenie pracovať s rôznymi agregačnými funkciami. Tu vidíme, ako nám pri výbere funkcie CNT, tj funkcia počítania nad mierou v oblasti Stĺpce a tiež v sekcii Agregácia v dialógovom okne Zoradenie, usporiadali výsledky na základe počtu hodnôt pre distribučnú jednotku.
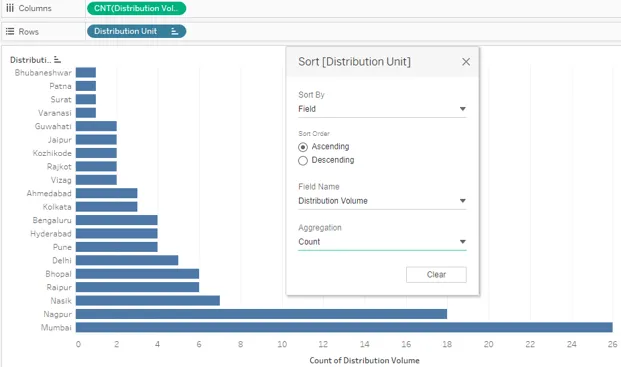
20. Teraz použijeme funkciu Štandardná odchýlka v sekcii agregácie. Ako vidno, na nasledujúcom snímke je znázornené, ako výsledok výsledok triedil funkcia STDEV, tj funkcia štandardnej odchýlky. Ako už bolo spomenuté, je nevyhnutné, aby sa rovnaká funkcia uplatňovala v oblasti Stĺpce aj v sekcii Agregácia. Pre určité distribučné jednotky je štandardná odchýlka nula. Je to preto, že štandardná odchýlka zohľadňuje štvorcové odchýlky od priemeru.

21. Výsledok triedenia pomocou funkcie percentilu funguje na základe hodnoty percentilu vybratého ako na nasledujúcom obrázku. Vyberieme 10 ako percentilnú hodnotu. Uvidíme, či triedenie pomocou percentilnej funkcie funguje správne.
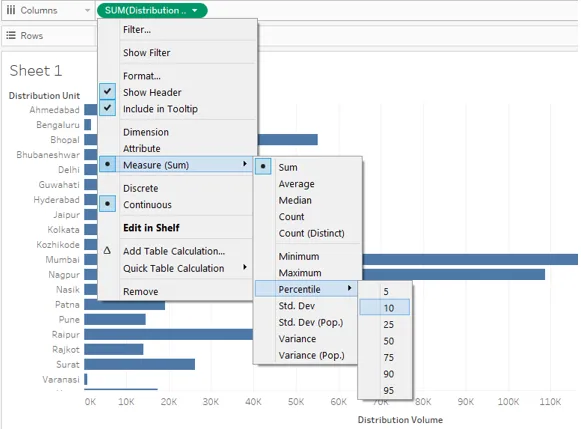
22. Použili sme funkciu percentuálneho podielu na miestach, tj v oblasti Stĺpcov aj v časti Agregácia. Výsledok však nie je správny. Všimnite si opatrne, pri meraní, tj distribučnom objeme, sme použili funkciu percentilu s hodnotou 10 a predvolená percentuálna hodnota pre funkciu percentilu v dialógovom okne je 95, čo spôsobilo nesúlad.
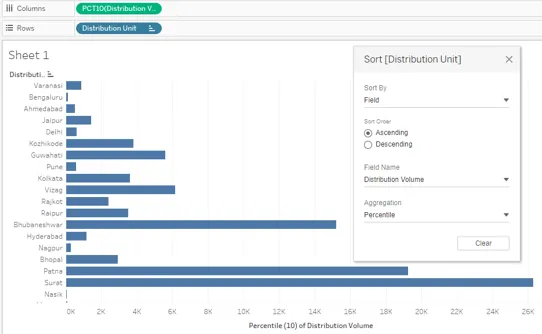
23. Teraz sme vybrali 95 ako percentuálnu hodnotu na oboch miestach a dostali správny výsledok. Nasledujúca snímka ukazuje triedený výsledok získaný správnym použitím funkcie percentilu.

24. Teraz uvidíme, ako funguje možnosť „Ručne“ v Usporiadať podľa. Ako už názov napovedá, pomocou možnosti Ručne môžeme posunúť hodnotu nahor alebo nadol na základe polohy, na ktorej ju chceme. Takže pretiahnutím hodnoty kóty nahor alebo nadol ju môžeme presunúť podľa potreby a výsledok zoradiť. Manuálne nemusí byť uskutočniteľnou možnosťou zoradenia, keď existuje niekoľko hodnôt pre dimenziu, napríklad niekoľko kategórií atď. Nasledujúci obrázok ukazuje, ako funguje ručné zoradenie. Čierna čiara v dialógovom okne Zoradenie ukazuje, že momentálne sa hodnota kóty práve pohybuje pod ňou.

25. Posledná možnosť v rámci zoradenia podľa je „vnorená“. V predchádzajúcich verziách Tableau sa vnorené triedenie týkalo zložitých krokov, teraz však prichádza ako možnosť pripravená na použitie, ako je vidieť na spodnej snímke obrazovky. Vnorené triedenie je užitočné, ak máme v úmysle usporiadať dimenziu v rámci inej dimenzie nad mieru. Rovnako ako tu, zoradíme Distribučný objem podľa Regiónu a Distribučnej jednotky vzostupne alebo zostupne.
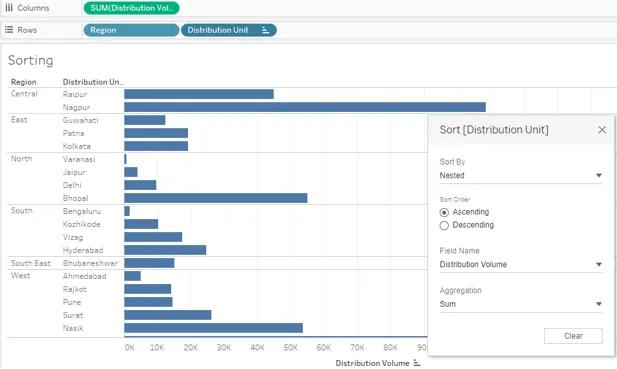
26. V predchádzajúcich častiach sme videli niekoľko štandardných metód na triedenie výsledkov v Tableau. Pokúsili sme sa preskúmať každý uhol. Teraz uvidíme netradičnú techniku triedenia. Táto technika nám umožňuje rýchlo triediť výsledok, napríklad, niekedy nás môžu zaujímať horné a dolné alebo minimálne a maximálne hodnoty. Metóda je ilustrovaná nasledujúcou demonštráciou.
Najprv potiahnite dimenzie Región a distribučná jednotka do oblasti Riadky a zmerajte Distribučný objem do oblasti Stĺpce. Po kliknutí na ikonu textových tabuliek na karte „Zobraziť ma“ sa zobrazí nasledujúci výsledok.
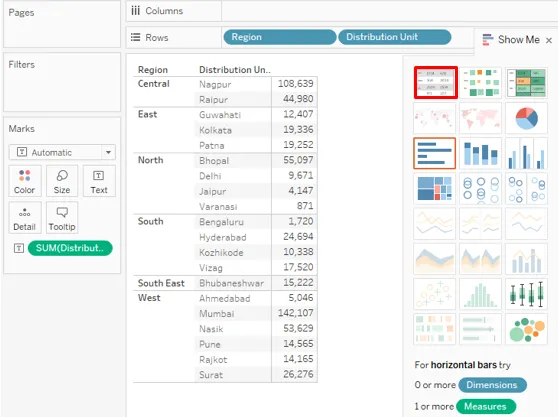
27. Teraz druhýkrát potiahnite Distribučný objem. Tentoraz ju presuňte cez kartu Detail na karte Značky, ako je to znázornené na nasledujúcom obrázku.
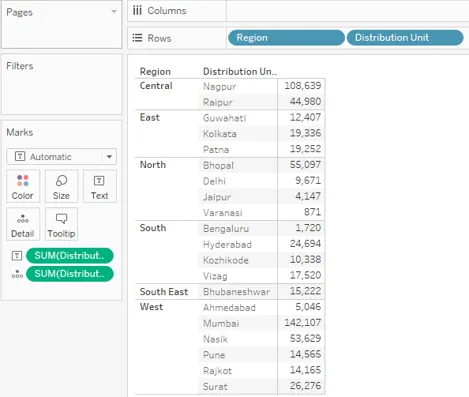
28. Zmeňte typ mierky Distribúcia Objem, ktorý bol pretiahnutý cez Detail na karte Značky, na „Diskrétne“, ako je to znázornené nižšie na obrázku vľavo. Snímka napravo ukazuje, že zmena typu opatrenia na Diskrétne spôsobí, že sa mierka zobrazí v modrej farbe. Teraz môže byť diskrétna premenná použitá ako dimenzia.

29. Potiahnite novovytvorené diskrétne opatrenie do oblasti Riadky a umiestnite ho pred rozmer oblasti. Ako vidno, priamo sme dostali triedený výsledok. Výsledok bol zoradený vzostupne podľa diskrétnej miery „Distribučný objem“.

30. Ak chceme vizualizovať distribučnú jednotku podľa objemu, podľa vhodnosti zoradeného podľa regiónov, do ktorých spadajú, môžeme postupovať ďalej. Najprv pretiahneme dimenzie Región a distribučná jednotka do oblasti Riadky a zmeria Distribučný objem do oblasti Stĺpce. Takto sa vytvoria skupiny podľa regiónov. Na rozlíšenie každej skupiny pretiahneme oblasť na farbu na karte Značky. Ak chcete zoradiť výsledok v každej skupine, klikneme na symbol zoradenia blízko nadpisu dimenzie tj Distribučná jednotka. Výsledky sa zoradia osobitne v každej skupine, ako je vidieť na nasledujúcom obrázku.
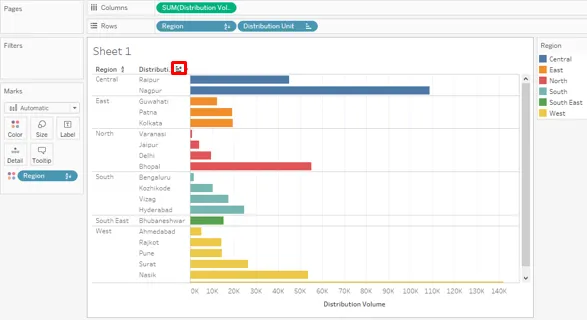
záver
Triedenie je veľmi dôležitým nástrojom na analýzu údajov. Tableau ponúka rôzne spôsoby zoradenia výsledkov od najjednoduchších po najzložitejšie a kombinuje viacero faktorov. Úplné možnosti, ktoré ponúka Tableau na triedenie údajov a ich vizualizáciu dynamickým spôsobom, dodávajú Tableau jedinečný charakter.
Odporúčané články
Toto je sprievodca triedením v Tableau. Tu diskutujeme úvod a podrobne ilustrujeme triedenie v tablete. Ďalšie informácie nájdete aj v nasledujúcich článkoch -
- Bubble Chart in Tableau
- Funkcia LOOKUP v table
- Skladaný stĺpcový graf v table
- Tepelná mapa v Tableau
- Kompletný sprievodca triedením v C # s príkladmi
- Triedenie v Pythone
- Ako sa stĺpcový graf používa v Matlabe (príklady)