
Úvod do nástroja na kvapkanie kvapiek vo Photoshope
Je dôležité, aby ste mali presnú farbu, či už ukladáte obrázky, vytvárate grafy alebo spolupracujete na makete pre nový dizajn webových stránok. S pomocou nástroja na kvapkanie kvapiek to Photoshop uľahčí. Môžete použiť kvapkadlo na pripevnenie presného tieňa k farebnej palete, keď sa zhodujete s tlačou, ktorá je už k dispozícii v súbore. Môžete ho použiť kdekoľvek na obrázku.
Nie je zvláštne, že kvapôčka sa cíti ako očný tieň. Priťahujúce zariadenie sa používa na zhromažďovanie tekutín z jedného miesta, často z vedeckých a zdravotných dôvodov. Vo Photoshope nechodíte. Môžete chodiť okolo farby. Prístroj je tak jednoduchý, že kliknete na ikonu kapátko a potom kliknete na farbu na obrázku, ktorý chcete vzorkovať. Túto farbu môžete bezpečne používať v tejto fáze, ale chcete ju
Kroky na použitie nástroja kvapkadlo vo Photoshope
Ak chcete zaznamenať farbu alebo čokoľvek, môžete to urobiť pomocou kvapkadla, to znamená, že môžete vidieť na blogu alebo v časopise, ktorý študujete na pracovnej ploche. Táto rada vám ušetrí problémy so získaním drapákov obrazovky, aby ste zistili farebné charakteristiky a priviedli ich do Photoshopu.
Krok 1: Na paneli nástrojov alebo na paneli farieb vyberte popredie (alebo kontext).

Krok 2: Na doske Tools (Nástroje) vyberte zariadenie Eyedropper (alebo kliknite na tlačidlo „I“). Eyedropper sa našťastie cíti ako pravý kvapkávač.
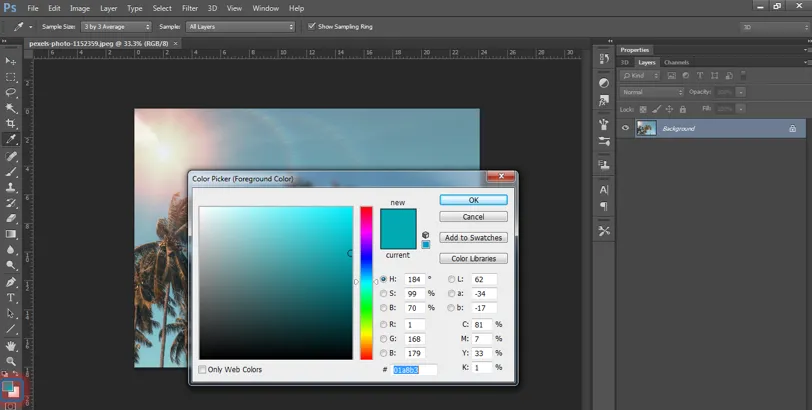
Krok 3: Na obrázku kliknite na farbu, ktorú chcete použiť.
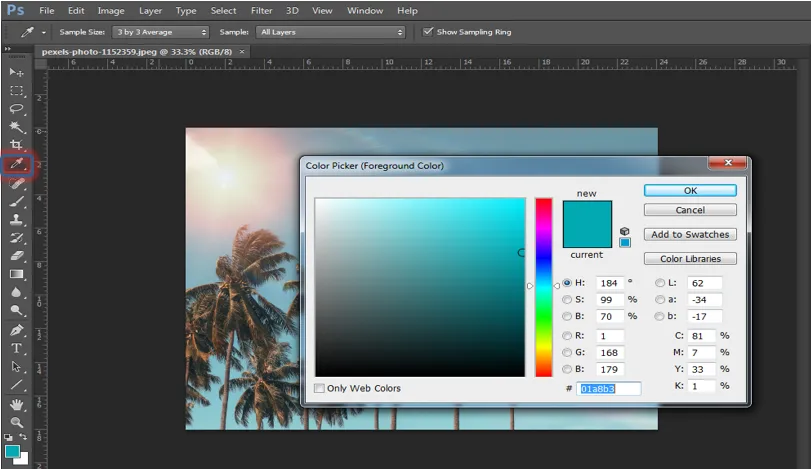
Krok 4: Táto farba bude vašou čerstvou farbou v popredí.
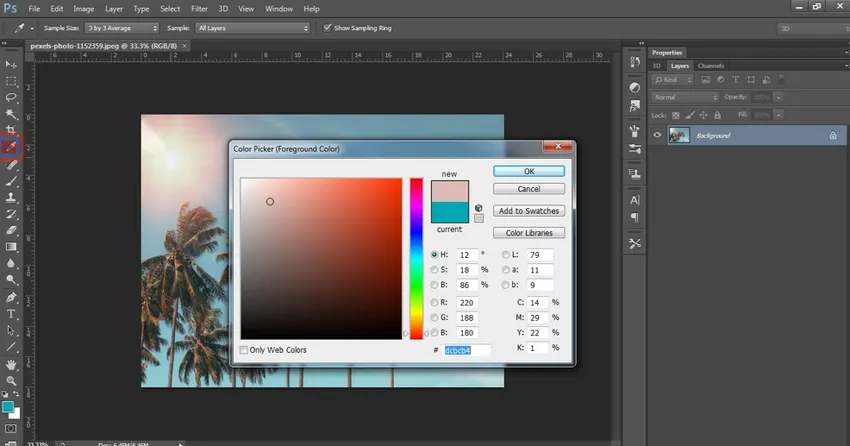
Tipy na používanie nástroja s kapátko
Nižšie uvádzame niekoľko užitočných návrhov, ako používať zariadenie na sanie kvapiek farby z jedného miesta a použiť ho na inom obrázku:
- Z ľubovoľného dostupného obrázka vyberte ľubovoľnú farbu. Môžete stlačiť dovnútra obrázka, s ktorým nepracujete, ak máte zatvorených veľa obrázkov. Dokonca aj s informáciami uvedenými v osobitnej žiadosti alebo z počítača môžete zvýšiť akýkoľvek druh farby. Stačí stlačiť a priviesť kvapkadlo na farbu, ktorú chcete zobraziť na paneli s obrázkami. Uistite sa, že sú viditeľné obe obrazovky aplikácie.
- Vyberte svoj región vzorky. Pri používaní zariadenia kvapkadlo máte iba dve rozhodnutia (na paneli Možnosti). Môžete si zvoliť farbu pixelu, na ktorý jednoducho klepnete (vzorový bod). Alebo Photoshop štandardy pre farby pixelov vo vzdialenosti tri-x-3, päť-x-5, jedenásť-x-11, 31-x-31, 51-x-51 alebo ten1-x-101. Môžete sa tiež rozhodnúť, že odoberiete vzorky energie alebo všetky časti v súčasnosti.
- Kliknite pravým tlačidlom myši a vytvorte farbu webu. Môžete tiež použiť voľbu Duplikovať farebný HTML na pridanie na svoju stránku, ak je na váš obrázok kliknutý pravým tlačidlom myši (na počítačoch Mac so stlačeným klávesom Ctrl) na zväčšenie rozsahu produktov na pozadí. Transformuje farbu vzorky na hexadecimálny farebný kód a tiež ju skopíruje do schránky, aby sa ubezpečil, že kód možno vložiť do informácií HTML. Na odstránenie časti „=“ štítku pre ľudí CSS môžete použiť aj hexadecimálny kód Copy Color.
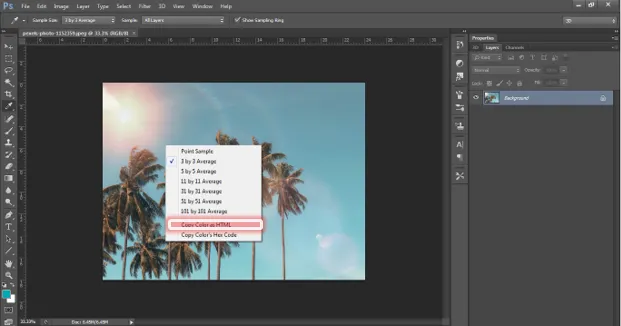
- Flip medzi kvapkadlom a inými nástrojmi tiež. Zachovávaním Alt (voliteľné v prípade počítačov Mac) vám vďaka vášmu efektívnemu napĺňaniu farieb rýchlo dosiahnete kvapkadlo, keď používate kefu, ceruzku, náhradku farby, sklon, vedro farby alebo formovací nástroj. Odpojte tlačidlo od pôvodného prístroja.
- Prepínať medzi spodným a popredným. Ak je inštancia prvej farby silná, nástroj kvapkadlo zdvihne čerstvú farbu pozadia kliknutím na Alt (voliteľné kliknutie na Mac). Keď je pozadie farebných vzorkov výrazné, zbrusu nová farba popredia sa zvýši s možnosťou kliknutia na počítač Mac.
Ako môžeme použiť kvapkadlo?
Nástroj kvapkadlo určuje prvú / sekundárnu farbu.
1. Vyberte nástroj v súprave nástrojov.
2. Ak chcete označiť prvú farbu, kliknite niekde na svoj obrázok. Pozrite sa, ako sa prvá značka prispôsobí pre súpravu nástrojov.
3. Ak chcete stlačiť farbu pozadia, stlačte Alt (stlačte a podržte tlačidlo (Alt)). Pozrite sa na kontextovú značku Nastavenia panela nástrojov.
4. Veľkosť vzorky (rozsah kvapiek kvapiek) je možné transformovať v paneli Možnosti: -
- „Príklad bodu“ zaznamená farbu z pixla, na ktorý klepnete.
- všetky ostatné prípady skúmali typické čísla zo širších polí.
Ďalšie tipy:
1. Farbu je možné zbierať nielen z obrázka v pracovnom priestore Photoshopu, ale aj z iných aplikácií.
Pozrite si nasledujúci obrázok. Hlasitosť obrazovky Photoshop sa znížila. Chceme, aby webová stránka (Internet Explorer) zachytávala farbu oblohy z obrázka.
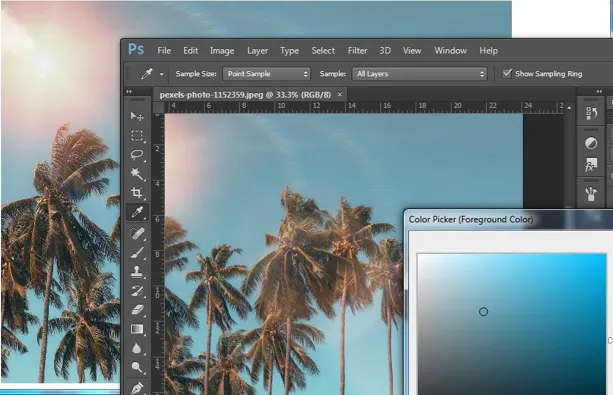
Zapnite nástroj, umiestnite kurzor na obrázok, kliknite ľavým tlačidlom myši a otáčaním kurzora zobrazte farbu oblohy mimo Photoshopu.
2. Na objasnenie výberu farby klepnite na CapsLock na klávesnici a kvapkadlo sa stane cieľom na zhromaždenie presného pixelu obrázka.
3. Na vzorkovanie danej farby slúži nástroj kvapkadlo. To, čo chcete urobiť, by malo byť tesne pod kapátko s pečiatkou alebo liečivou kefou. Keď je vybratá jedna z vyššie uvedených možností, vyberte typ pera a prejdite do oblasti vzorky a kliknite na Alt +. Teraz môžete maľovať to isté zariadenie kdekoľvek na papieri.
Konečný výstup je:

záver:
Pre každú farbu, ktorú chcete použiť, môžete poznať presné hodnoty RGB alebo CMYK. V tejto situácii nie je kapátko potrebné. Ale ak nepoznáte presné hodnoty farby, kvapavka kvapkadlová ich okamžite nájde. Pomocou tohto nástroja môžete určiť svoju presnú farbu. Môžete priradiť farby existujúceho obrázka. Do zodpovedajúcej farby môžete vložiť písmo alebo obrázky.
Photoshop má niekoľko užitočných nástrojov, ale kvapkadlo je pre niektorých zákazníkov najužitočnejším nástrojom. Kvapkadlo sa ľahko používa a má veľký význam.
Na vzorkovanie danej farby pomocou prístroja kvapkadlo. To, čo chcete urobiť, by malo byť tesne pod kapátko s pečiatkou alebo liečivou kefou. Keď je vybratá jedna z vyššie uvedených možností, vyberte typ pera a prejdite do oblasti vzorky a kliknite na Alt +. Teraz môžete maľovať to isté zariadenie kdekoľvek na papieri.
Odporúčané články
Toto bol sprievodca nástrojom kvapkadlo vo Photoshope. Tu sme diskutovali o tom, ako používať nástroj kvapkadlo vo Photoshope. Viac informácií nájdete aj v ďalších navrhovaných článkoch -
- Príkazy Adobe Photoshop
- Blur Tool vo Photoshope
- Nástroj Magic Wand vo Photoshope
- Nástroj ceruzka vo Photoshope