Už vás nebaví farby na fotografiách pri západe slnka, ktoré vyzerajú nudne a bez života? Naučte sa, ako vylepšiť a obnoviť tie teplé, zlaté odtiene pomocou Photoshopu pomocou jednoduchého nastavenia máp s prechodom a režimu vrstvenia. Pre Photoshop CC a CS6.
Západy slnka sú jedným z najviac fotografovaných aspektov prírody. Napriek tomu naše fotografie zriedka zachytávajú svoju intenzívnu krásu. Neba, ktorá bola raz plná teplých zlatých odtieňov, často vyzerá chladnejšie, menej žiarivo a nakoniec menej zaujímavo. V tomto tutoriále pre Photoshop sa naučíme, ako ľahko vylepšiť fotografie pri západe slnka a obnoviť tieto teplé červené, pomaranče a žlté farby. A urobíme to len pomocou jednoduchej vrstvy na úpravu máp Gradient Map a režimu kombinovania vrstiev!
Táto verzia našej príručky Teplé, zlaté slnko bola aktualizovaná pre aplikáciu Photoshop CC a je plne kompatibilná s aplikáciou Photoshop CS6. Ak používate CS5 alebo staršiu verziu, budete ju chcieť sledovať spolu s pôvodnou verziou.
Tu je fotografia, ktorú budem používať. Toto som zastrelil na letný večer na pláži. Celkový obraz sa mi páči, keď slnko zapadá nad vodou. Ale tie bohaté, žiarivé farby, ktoré si pamätám, vyzerajú tlmene a matne:

Pôvodná fotografia pri západe slnka. Fotografický kredit: Steve Patterson.
Po zahriatí a vylepšení farieb je to rovnaký obrázok. Ako vždy, zakrývam každý krok na ceste, aby ste mohli ľahko sledovať svoj vlastný obrázok:

Zvýšený efekt západu slnka.
Začnime!
Ako vytvoriť teplé zlaté západy slnka vo Photoshope
Krok 1: Pridajte vrstvu úpravy mapy prechodu
S našim novým otvorením vo Photoshope vidíme fotografiu nielen v okne dokumentu, ale aj na paneli Vrstvy. Sedí na vrstve Pozadie, momentálne jedinej vrstve v dokumente:

Panel Vrstvy zobrazujúci fotografiu západu slnka na vrstve Pozadie.
Na vylepšenie farieb pri západe slnka použijeme úpravu obrázka Gradient Map. Použitím úpravy priamo na obrázok by sa však pôvodná fotografia natrvalo zmenila. Aby sa predišlo akýmkoľvek trvalým zmenám, použijeme mapu prechodov ako vrstvu úprav . Kliknite na ikonu Nová výplň alebo úprava vrstvy v dolnej časti panelu Vrstvy:
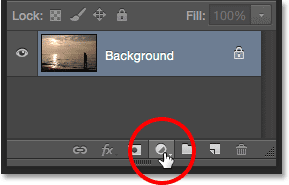
Kliknite na ikonu Nová výplň alebo vrstva úprav.
Otvorí sa zoznam plniacich a nastavovacích vrstiev Photoshopu. Vyberte zo zoznamu Gradient Map :
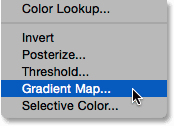
Výber vrstvy úpravy mapy prechodu.
Ak sa znova pozrieme na panel Vrstvy, nad vrstvou obrázka na pozadí sa nachádza nová vrstva úpravy mapy prechodov s názvom „Mapa prechodov 1“. Pretože nastavovacia vrstva je oddelená od samotného obrázka, nič, čo robíme s mapou prechodu, nebude trvalé. Pôvodná fotografia zostane vždy v bezpečí:
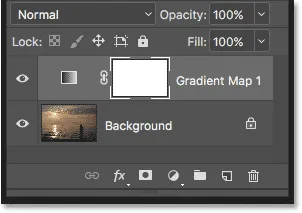
Panel Vrstvy zobrazujúci vrstvu úpravy mapy prechodu.
Ako funguje úprava mapy prechodu
Úprava gradientnej mapy vo Photoshope sa nazýva podľa toho, čo robí. Umožňuje nám mapovať alebo priraďovať rôzne farby gradientu rôznym hodnotám tónov alebo jasu v obraze. Napríklad môžeme použiť mapu prechodu k priradeniu jednej farby k tmavším oblastiam (tiene) a inej farby k svetlejším oblastiam (svetlá). Alebo to môžeme urobiť o krok ďalej a mapovať tretiu farbu na stredné tóny medzi nimi. Ak by sme chceli, mohli by sme celú tónovú škálu obrázka zmapovať na dúhu farieb! A keďže pracujeme s prechodmi, Photoshop vytvára plynulé prechody medzi farbami, ktoré sme vybrali.
Mapa prechodu v predvolenom nastavení používa vaše aktuálne farby popredia a pozadia ako farby prechodu. Ak sú farby v popredí a pozadí nastavené na predvolené hodnoty, pričom farba v popredí je čierna a farba pozadia je biela, váš obrázok bude dočasne mapovaný na čiernobiely. Toto je takmer opak toho, čo chceme pre náš západ slnka, takže uvidíme, ako upraviť prechodné farby za okamih:

Obrázok mapovaný na predvolený čiernobiely gradient.
Krok 2: Kliknutím na panel s ukážkou upravte prechod
Možnosti vrstvy úprav mapy prechodu sa nachádzajú na paneli Vlastnosti vo Photoshope. Vodorovná lišta náhľadu nám ukazuje aktuálne farby prechodu. Ak chcete upraviť farby, kliknite na lište náhľadu:
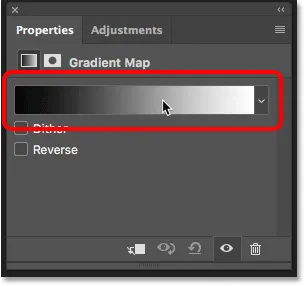
Kliknutím na panel s ukážkou prechodu na paneli Vlastnosti.
Krok 3: Zmeňte farbu gradientu zľava na červenú
Kliknutím na lištu s ukážkou sa otvorí Editor prechodov. V dolnej polovici editora prechodu je väčší pruh náhľadu s prechodom. Pod každou stranou panela náhľadu je malý štvorec so šípkou nad ním. Nazývajú sa farebné zarážky . Tieto zarážky farieb používame na úpravu farieb prechodu. Začnime úpravou farby vľavo. Toto je farba, ktorá bude mapovaná do najtmavších odtieňov na obrázku. Dvakrát kliknite na zarážku čiernej farby pod úplne ľavým okrajom gradientu:
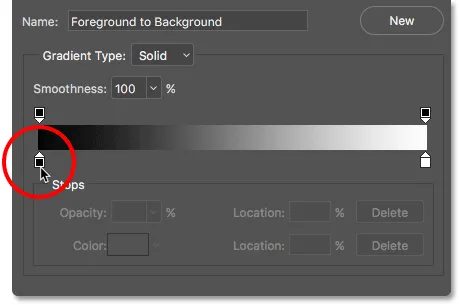
Dvojitým kliknutím na zarážku čiernej farby.
Tým sa otvorí Photoshop's Color Picker, kde si môžeme zvoliť inú farbu. Vyberte svetlú, sýtu červenú. Ak chcete použiť rovnaký odtieň červenej, aký používam, vyhľadajte hodnoty R, G a B v dolnom strede nástroja Color Picker. „R“ znamená červenú, „G“ znamená zelenú a „B“ modrú. Nastavte hodnotu R na 240, hodnotu G na 15 a hodnotu B tiež na 15 . Keď skončíte, kliknite na tlačidlo OK, aby ste ukončili výber nástroja Color Picker:
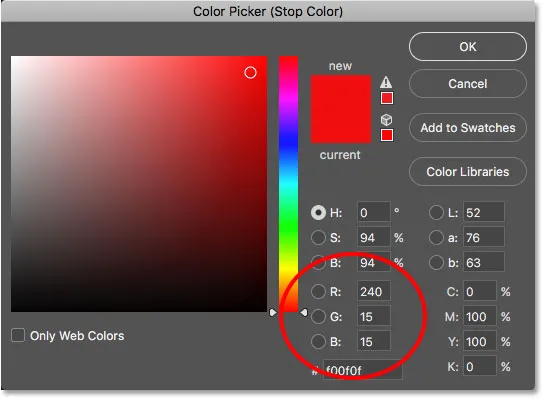
Výber jasne červenej farby v nástroji na výber farieb.
Stále musíme zmeniť farbu pre tie najľahšie tóny, takže ešte z aplikácie Gradient Editor ešte nezatvárajte. Ak sa pozrieme na náš obrázok, vidíme, že tmavšie odtiene sa teraz javia skôr ako rôzne odtiene červenej ako čiernej. Môžete si myslieť, že jasne červená je zvláštna voľba pre najtmavšie tóny na obrázku. Ale nebojte sa, bude to pekne stmavnúť, keď zmeníme režim prelínania vrstvy úpravy mapy prechodov za pár okamihov:

Obrázok po mapovaní najtmavších odtieňov na červenú.
Krok 4: Zmeňte prechodovú farbu napravo na žltú
Ďalej zmeňme mapovanú farbu na najsvetlejšie tóny na obrázku. Stále v Editore prechodov dvakrát kliknite na zarážku bielej farby pod pravou stranou gradientu:
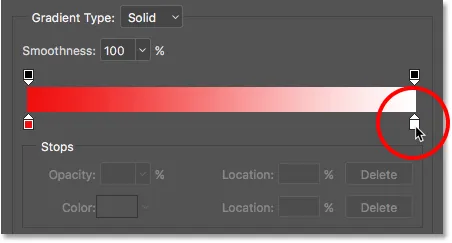
Dvojitým kliknutím na zarážku bielej farby.
Tým sa opäť otvorí výber farieb. Tentokrát vyberte jasnú nasýtenú žltú. Ak chcete použiť rovnaký odtieň žltej farby, aký používam, nastavte hodnotu R na 245, hodnotu G na 220 a hodnotu B na 10 . Keď skončíte, kliknite na tlačidlo OK, aby ste ukončili výber nástroja Color Picker:

Výber žltej pre pravú stranu gradientu.
Ak sa pozrieme na panel s ukážkami editora prechodov, vidíme, že teraz máme prechod, ktorý prechádza z červenej vľavo na žltú vpravo. A pretože Photoshop spája tieto dve farby spolu, máme tiež peknú oranžovú farbu v stredných tónoch:
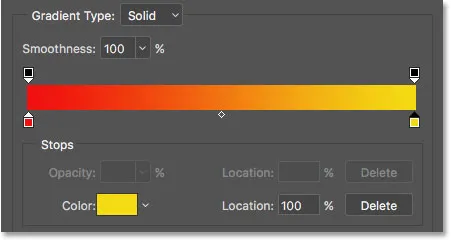
Náš nový červený až žltý gradient (s oranžovým uprostred).
Dokončili sme úpravu prechodu, takže kliknutím na tlačidlo OK zatvoríte Editor prechodov. V tomto bode vyzerá môj obrázok takto: najtmavšie tóny mapované na červenú, najsvetlejšie tóny mapované na žltú a stredné tóny mapované na oranžové. Farby sa samozrejme s obrázkom nezmiešavajú tak, ako by mali byť, preto to napravíme ďalej:
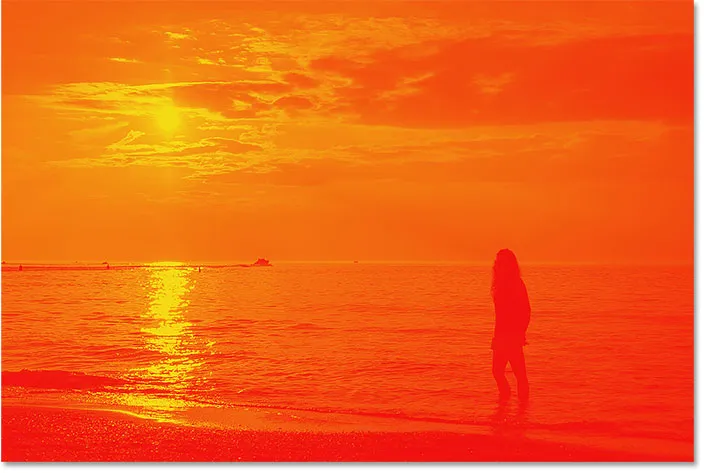
Obrázok mapovaný na červený, oranžový a žltý gradient.
Krok 5: Zmeňte režim prelínania mapy prechodu na prekrytie
Všetko, čo teraz musíme urobiť, je preliať farby gradientu s fotografiou. Môžeme to urobiť zmenou režimu miešania vrstvy úpravy mapy prechodu. V ľavom hornom rohu panela Vrstvy nájdete možnosť Režim prelínania. V predvolenom nastavení je režim miešania nastavený na Normálny. Kliknite na slovo „Normálny“ a zmeňte režim miešania na Prekrytie :
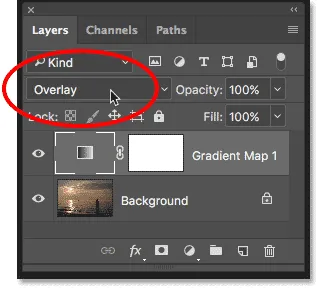
Zmena režimu prelínania vrstvy na prispôsobenie mapy prechodu na Overlay.
Režim prelínania prelínania Photoshopu zvyšuje celkový kontrast v obrázku, takže svetlé oblasti sú svetlejšie a tmavé oblasti tmavšie. Taktiež zvyšuje sýtosť farieb. Po zmene režimu miešania na Prekrytie sa červené, pomaranče a žlté farby z nášho gradientu teraz prirodzenejšie prelínajú s fotografiou. Červené sú teraz oveľa tmavšie, žlté sú oveľa svetlejšie a sýta oranžová zahrieva oblasti medzi nimi:
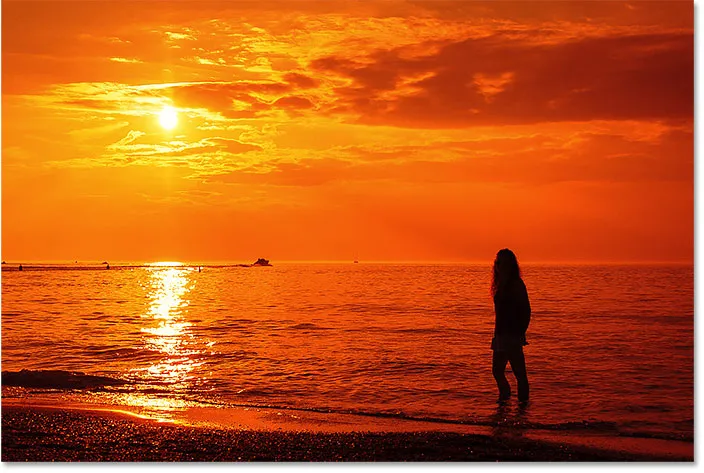
Obrázok po zmene režimu prelínania vrstvy Mapy prechodov na Prekrývanie.
Krok 6: Znížte krytie vrstvy máp s prechodom
Jediným zostávajúcim problémom je, že farby gradientu vyzerajú príliš intenzívne. Znížime ich intenzitu tak, aby fotografia vyzerala skôr ako západ slnka a menej ako koniec sveta. Všetko, čo musíme urobiť, je znížiť krytie vrstvy úprav mapy prechodov. Možnosť Opacity nájdete v pravom hornom rohu panela Vrstvy, priamo oproti možnosti Režim prelínania. Pri znižovaní priehľadnosti dávajte pozor, aby ste našli nastavenie, ktoré najlepšie funguje. Zložím dole na 50% :
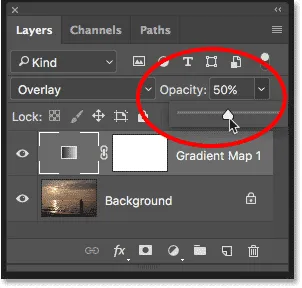
Zníženie nepriehľadnosti nastavovacej vrstvy.
Pred a po
A s tým sme hotoví! Ak chcete porovnať vylepšenú verziu svojho západu slnka s pôvodnou fotografiou, kliknutím na ikonu viditeľnosti na paneli Vrstvy vypnite vyrovnávaciu vrstvu mapy s prechodom.
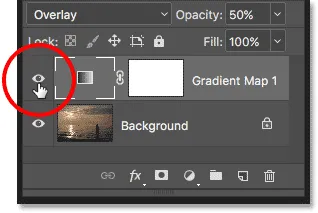
Kliknutím na ikonu viditeľnosti pre vrstvu úprav.
Keď je vyrovnávacia vrstva vypnutá, efekty prechodovej mapy sú skryté a znova sa objaví pôvodná fotografia:

Pôvodná fotografia pri západe slnka s matnými tlmenými farbami.
Ak chcete zobraziť vylepšenú verziu, znova zapnite vrstvu s úpravou Gradient Map kliknutím na jej ikonu viditeľnosti (prázdne pole, kde sa objavila očná guľa). A tu, po znížení opacity na zníženie intenzity farieb, je môj konečný výsledok „teplý, zlatý západ slnka“:

Vylepšená fotografia pri západe slnka.
A máme to! Takto môžete vylepšiť a vylepšiť svoje fotografie pri západe slnka, obnoviť tie teplé a zlaté farby pomocou jednoduchej vrstvy na úpravu mapy s prechodom a režimu prelínania vo Photoshope! Pozrite si našu časť Photo Effects, kde nájdete ďalšie návody týkajúce sa efektov Photoshop!