V tomto návode vám ukážem, ako bieliť zuby vo Photoshope pomocou vrstvy na úpravu odtieňa a sýtosti, ktorá nám umožňuje bielenie aj rozjasnenie zubov súčasne. Začneme učením, ako bieliť zuby jednej osobe na obrázku, a potom sa naučíme, ako bieliť zuby pre dve alebo viac ľudí na tej istej fotografii pomocou samostatných vyrovnávacích vrstiev.
Ak chcete postupovať ďalej, môžete použiť ľubovoľnú fotografiu, kde by zuby niekoho mohli vyzerať belšie. Použijem tento obrázok, ktorý som prevzal z programu Adobe Stock:

Pôvodný obrázok. Kredit: Adobe Stock.
Ak sa priblížim, aby som sa bližšie pozrel, vidíme v zuboch žltú, najmä s mužom vľavo. Zuby obidvoch ľudí môžu tiež použiť určité rozjasnenie. Obe tieto veci (bielenie a rozjasnenie zubov) dokážeme urobiť pomocou jedinej vrstvy úpravy odtieňa / sýtosti:

Zuby oboch ľudí môžu byť belšie a jasnejšie.
Začnime!
Ako bieliť zuby vo Photoshope
Pre tento tutoriál používam aplikáciu Photoshop CC, ale každý krok je kompatibilný s aplikáciou Photoshop CS6. Môžete tiež sledovať moje video z tohto tutoriálu na našom kanáli YouTube. Alebo si tento výukový program stiahnite ako PDF pripravené na tlač!
Krok 1: Vyberte nástroj laso
Začnite nakreslením výberu okolo zubov. Na paneli s nástrojmi vyberte nástroj laso:
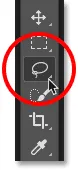
Výber nástroja laso.
Krok 2: Nakreslite výber okolo zubov
Ak pracujete na fotografii s dvoma alebo viacerými ľuďmi, ako som tu, môžete byť v pokušení vybrať a vybieliť zuby všetkých naraz. Problém však spočíva v tom, že zuby každého z nás sú rôzne a zvyčajne potrebujú rôzne množstvá bielenia. Lepšie výsledky dosiahnete bielením zubov jednej osoby naraz. Začnem s mužom vľavo.
Nakreslite výber okolo zubov. Nerobte si starosti, ak to nie je najpresnejší výber, pretože ho môžeme ľahko vyčistiť neskôr. Sledujte iba okolo zubov a držte sa čo najbližšie k okrajom:

Kreslenie obrysu výberu okolo zubov pomocou nástroja Lasso.
Krok 3: Pridajte vrstvu úpravy odtieňa / sýtosti
Kliknite na ikonu Nová výplň alebo úprava vrstvy v dolnej časti panelu Vrstvy:
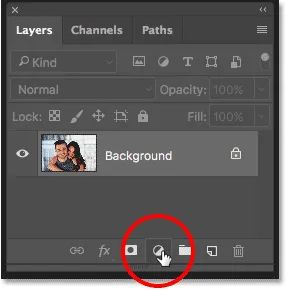
Kliknite na ikonu Nová výplň alebo vrstva úprav.
Vyberte odtieň / sýtosť zo zoznamu:
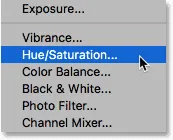
Výber vrstvy úpravy odtieňa / sýtosti.
Nad vrstvou pozadia sa objaví vrstva úpravy odtieňa / sýtosti:
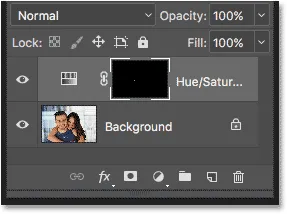
Úprava sa pridá nad obrázok.
Krok 4: Zmeňte možnosť úprav na Žlté
Ovládacie prvky a možnosti pre vrstvu úpravy odtieňa / sýtosti sa nachádzajú na paneli Vlastnosti Photoshopu. Hue / Saturation (Sytost / Sýtosť) v predvolenom nastavení ovplyvňuje všetky farby obrázka rovnako, a to preto, že možnosť Edit (Úpravy) je nastavená na Master :
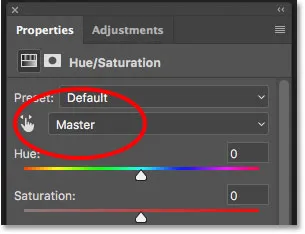
Možnosť Upraviť je v predvolenom nastavení nastavená na Master.
Ak chcete v obrázku upraviť iba žlté, aby sme zo zubov mohli odstrániť žltú, zmeňte možnosť Upraviť na žltú.
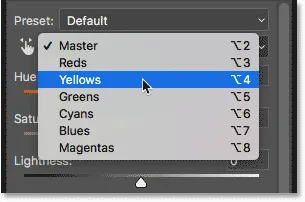
Zmena možnosti Upraviť z Hlavného na Žlté.
Krok 5: Znížte sýtosť žltej
Kliknite na jazdec Sýtosť a začnite ho ťahať doľava. Čím ďalej ťaháte, tým viac budete desaturovať žltú v zuboch, čím sa stanú belšie. Nezabúdajte však na to, že zuby v nich prirodzene majú nejaké žlté. Ak potiahnete posúvač Saturation úplne doľava, ako to robím tu:
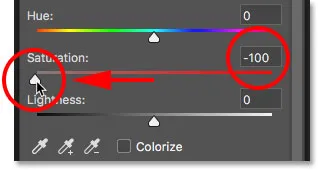
Potiahnite posúvač Sýtosť na -100.
Žlto úplne odstránite, výsledkom čoho budú zuby, ktoré vyzerajú matne a bez života:

Šedobiely vzhľad nie je zdravý pre zuby.
Pri ťahaní posúvača namiesto toho dávajte pozor na svoj obrázok a nechajte dosť žlté, aby zuby vyzerali prirodzene. Nastavenie, ktoré potrebujete, závisí od toho, ako žlté majú zuby začať. Pre môj obrázok funguje sýtosť okolo -80 dobre:
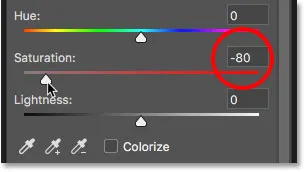
Navrátenie hodnoty sýtosti.
Bielenie zubov: Pred a po
Ak chcete lepšie posúdiť výsledky, porovnajte bielenú verziu zubov s tým, ako vyzerali pôvodne. Na paneli Vrstvy kliknite na ikonu viditeľnosti vrstvy Hue / Saturation. Kliknutím naň dočasne skryjete efekty vrstvy úprav a zobrazíte pôvodný obrázok. Opätovným kliknutím znova zapnete nastavovaciu vrstvu a zobrazíte bielenú verziu:
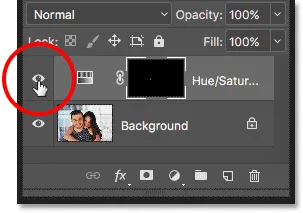
Zapínanie a vypínanie nastavovacej vrstvy ikonou viditeľnosti.
Tu je porovnanie pred a po, ktoré ukazuje doterajšie zlepšenie. Ľavá polovica zubov vyzerala pôvodne. Pravá polovica je o to, ako sa starajú o odstránenie väčšiny (ale nie všetkých) žltej:

Pred (ľavým) a (pravým) porovnaním bielenia zubov.
Krok 6: Zmeňte režim úprav späť na hlavný
Bielili sme zuby, takže ich teraz rozjasníme. Zmeňte možnosť Upraviť na paneli Vlastnosti zo žltých späť na hlavné, aby sme mohli upraviť všetky farby naraz, nielen žlté:
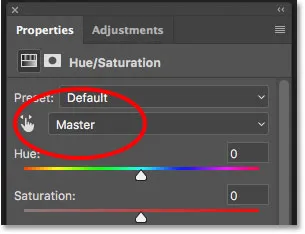
Nastavenie Upraviť späť na Master.
Krok 7: Potiahnite posúvač ľahkosti na rozjasnenie zubov
Kliknite na posúvač Lightness a začnite ho ťahať smerom doprava. Čím ďalej ťaháte, tým ľahšie sa objavia zuby. Pri posúvaní posúvača sledujte obraz, aby ste ho príliš nerozjasnili. Pre môj obrázok funguje hodnota Lightness približne +20:
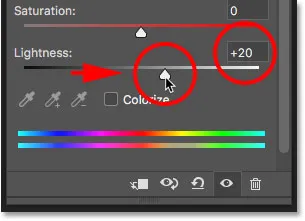
Zvyšovanie ľahkosti na rozjasnenie zubov.
Zuby teraz vyzerajú jasnejšie. Ale v závislosti od toho, ako ste boli presní pri výbere zubov pomocou nástroja Lasso, si môžete všimnúť niektoré oblasti okolo zubov, ktoré sa tiež rozjasnili. V mojom prípade dochádza k nejakému nežiaducemu rozjasneniu pier a ďasien pozdĺž hornej a dolnej časti zubov. Ďalej vyčistíme tieto oblasti:

Zuby sa rozjasnili, ale aj oblasti okolo zubov.
Krok 8: Vyberte nástroj štetca
Príjemnou vlastnosťou úprav vrstiev vo Photoshope je, že obsahujú zabudovanú masku vrstvy. Na paneli Vrstvy vidíme miniatúru masky vrstvy vo vyrovnávacej vrstve Odtieň / Sýtosť. Miniatúra je vyplnená väčšinou čiernou farbou, iba malá časť je vyplnená bielou farbou. Čierna predstavuje oblasti na našom obrázku, ktoré nie sú ovplyvnené vrstvou úprav. Biela je oblasť, ktorá je ovplyvnená. Photoshop použil náš počiatočný výber nástroja Lasso Tool na vytvorenie masky vrstvy, vyplnenie oblasti, ktorú sme vybrali (zuby), bielej a vyplnenie všetkého ostatného čiernou:
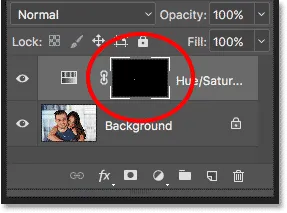
Miniatúra masky vrstvy pre vrstvu úpravy odtieň / sýtosť.
Aby sme vyčistili oblasti okolo zubov, musíme iba natrieť masku na vrstvu pomocou kefy. Na paneli s nástrojmi vyberte nástroj Kefa :
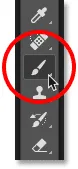
Výber nástroja na štetce.
Krok 9: Nastavte farbu popredia na čiernu
Potrebujeme maľovať na nechcené oblasti čiernou farbou . Photoshop používa našu aktuálnu farbu popredia ako farbu kefy, čo znamená, že musíme nastaviť farbu popredia na čiernu. Aktuálne farby popredia a pozadia sa zobrazujú vo vzorkovníku farieb v dolnej časti panela nástrojov. Vzorník v ľavom hornom rohu je farba popredia. Vzorník v pravom dolnom rohu je farba pozadia. Najprv stlačte písmeno D na klávesnici. Týmto sa obnovia predvolené hodnoty farieb v popredí a pozadí, takže farba v popredí je biela a farba pozadia v čiernej farbe. Ak ich chcete vymeniť a farbu popredia nastaviť na čiernu, stlačte na klávesnici písmeno X :
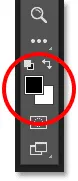
Farba popredia (vľavo hore) by mala byť nastavená na čiernu farbu.
Krok 10: Maľovanie okolo zubov na vyčistenie oblasti
Maľte okolo zubov, aby ste vyčistili všetky problémové oblasti. Najlepšie bude fungovať malá kefka s mäkkými hranami. Veľkosť kefy môžete upraviť pomocou klávesnice. Opakovaným stláčaním ľavého držiaka ( ( ) zväčšíte kefu alebo pravého držiaka ( ) ). Ak chcete, aby kefa bola mäkšia, stlačte a podržte kláves Shift pri súčasnom stlačení ľavého tlačidla konzoly, alebo podržte kláves Shift a stlačením klávesu pravej konzoly, aby sa okraje kefy stali tvrdšími.
Príklad: čistenie zubov
Tu maľujem pozdĺž hornej pery a línie ďasien nad zubami, aby som z týchto oblastí odstránil bielenie a rozjasnenie. Pretože maľujeme na masku vrstvy, nie na samotný obrázok, pri maľovaní nevidíme farbu kefy. Namiesto toho zmiznú efekty vyrovnávacej vrstvy odtieň / sýtosť:

Čistenie plôch nad zubami.
Tiež maľujem pozdĺž spodných okrajov zubov, aby som odstránil bielenie a zjasnenie zo spodnej pery:

Čistenie plôch pod zubami.
Ak urobíte chybu a omylom si maľujete zuby, stlačte písmeno X na klávesnici a vymieňajte si farby popredia a pozadia. Týmto nastavíte farbu štetca na bielu . Malovaním tejto chyby sa bielenie vráti a opätovným stlačením tlačidla X nastavíte farbu štetca späť na čiernu a pokračujte v maľovaní.
Zafarbím zostávajúce problémové oblasti na ľavej a pravej strane zubov a tu je výsledok. Zuby teraz vyzerajú belšie a jasnejšie, zatiaľ čo oblasti okolo nich sú opäť normálne:

Výsledok po vyčistení okolitých oblastí.
Nastavenie jasu konkrétnych zubov
Zuby vyzerajú dobre, s výnimkou jednej oblasti. Na pravej strane sú tri spodné zuby, ktoré boli spočiatku tmavšie ako ostatné kvôli vrhaniu tieňov. Po rozjasnení zubov pomocou posúvača Lightness tieto tri zuby teraz vyzerajú vyblednuté a vymyté:
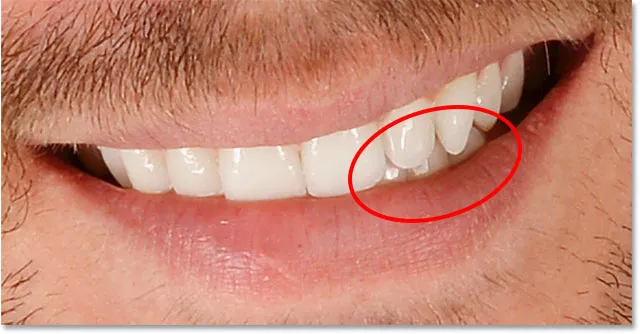
Niekoľko zubov vyzerá neprirodzene ľahké.
Ak chcete problém, ako je tento, vyriešiť, môžete znížiť účinok úpravy odtieňa / sýtosti na konkrétne zuby tak, že na ne budete maľovať čiernou farbou s použitím nižšej opacity kefy. Na paneli Možnosti nájdete možnosť Nepriehľadnosť . Znížim baňu zo 100% (predvolené nastavenie) na 50% :
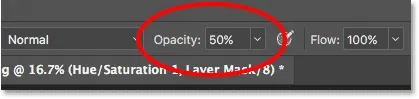
Zníženie opacity kefy.
Potom, keď bude farba mojej kefy stále nastavená na čiernu, natiahnem tieto zuby, aby som obnovil pôvodný jas. Keď skončíte, nezabudnite nastaviť krytie späť na 100%, inak budete mať pri ďalšom použití kefy neočakávané výsledky:

Maľovaním na tieto tri zuby sa vrátia niektoré pôvodné tiene.
Oddialim sa, aby sme videli konečný výsledok. Zatiaľ je všetko dobré. Mužove zuby vyzerajú belšie a jasnejšie. V porovnaní s tým sa žltka v zuboch ženy stala viditeľnejšou:

Výsledok po bielení a rozjasnení mužských zubov.
Ďalšie informácie: Pochopenie vrstvy masky vo Photoshope
Bieliace zuby pre viac ľudí na fotografii
Ako som už spomenul, na dosiahnutie najlepších výsledkov pri bielení zubov pre dvoch alebo viac ľudí na tej istej fotografii budete chcieť pre každú osobu použiť samostatnú vrstvu na úpravu odtieňa a sýtosti. Keď som opravil mužské zuby, už sme prešli podrobnosťami o každom kroku, takže ich znova rýchlo prevezmem so ženskými zubami, aby sme vo Photoshope videli, ako pracovať s viacerými nastavovacími vrstvami.
Výber zubov
Najskôr si z lišty nástrojov znova vyberieme Lasso Tool . Nástroj Lasso si môžete vybrať aj stlačením písmena L na klávesnici:
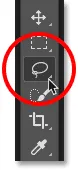
Opätovný výber nástroja laso.
Potom nakreslím výberový obrys okolo zubov ženy:

Výber zubov ženy pomocou nástroja Lasso Tool.
Pridanie novej vrstvy úpravy odtieňa / sýtosti
Kliknite na ikonu Nová výplň alebo úprava vrstvy v dolnej časti panela Vrstvy:
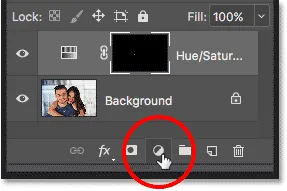
Kliknite na ikonu Nová výplň alebo vrstva úprav.
Potom znova vyberiem odtieň / sýtosť zo zoznamu:
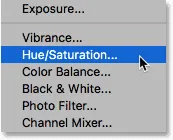
Pridanie samostatnej vrstvy na úpravu odtieňa a sýtosti pre ženské zuby.
Pridá sa druhá vrstva úpravy odtieňa / sýtosti. Ten na vrchu je ten, ktorý budem používať na bielenie zubov ženy. Ten pod ním je pôvodná nastavovacia vrstva, ktorú som použil pre zuby človeka:
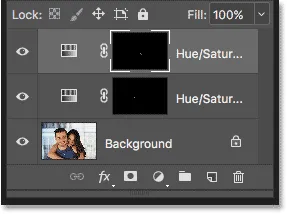
Druhá nastavovacia vrstva sa objaví nad prvou.
Bielenie zubov
Po pridaní druhej nastavovacej vrstvy sú kroky na bielenie a rozjasnenie jej zubov rovnaké ako predtým. Na paneli Vlastnosti zmením možnosť Upraviť z Hlavného na Žlté . Potom potiahnem posuvník Nasýtenia doľava, aby som zúžil, ale nie úplne, žltú farbu zo zubov. Pre mužove zuby som znížil saturáciu na hodnotu -80. Tentoraz nemusím ísť tak ďaleko. Hodnota okolo -70 by to mala urobiť:
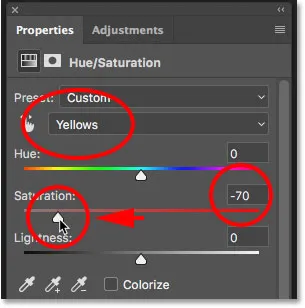
Zuby ženy potrebujú menej bielenia ako muži.
Rozjasnenie zubov
Aby sa jej rozjasnili zuby, zmením možnosť Upraviť zo žltých späť na Master a potom zvýšením hodnoty Lightness potiahnutím posúvača doprava. Jej zuby sú už dosť jasné, takže tentoraz nebudem tlačiť hodnotu Lightness. Zvýši to na +10 :
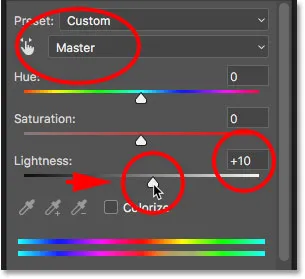
Pridaním iba náznaku rozjasnenia pomocou posúvača Lightness.
Čistenie okolo zubov
Nakoniec vyberiem nástroj štetce, buď na paneli nástrojov alebo stlačením písmena B na mojej klávesnici:
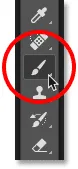
Výber nástroja na štetce.
Potom maľujem čiernou maskou na vrstvu pomocou malej kefy s jemnými okrajmi, aby som vyčistil oblasti okolo zubov:

Vyčistite oblasti okolo zubov čiernou farbou masky na vrstvu.
Pred a po
A s tým sme hotoví! Zuby oboch ľudí sú teraz belšie a jasnejšie. Ak chcete porovnať upravenú verziu obrázka s pôvodnou verziou, stlačte a podržte kláves Alt (Win) / Option (Mac) na klávesnici a kliknite na ikonu viditeľnosti vrstvy na pozadí:
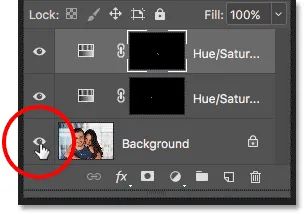
Kliknutím na ikonu viditeľnosti vrstvy na pozadí stlačíte Alt (Win) / Option (Mac).
Týmto sa skryjú všetky vrstvy v dokumente okrem vrstvy Pozadie, čím sa odhalí pôvodná fotografia:

Prezeranie pôvodného obrázku na porovnanie.
Ak chcete vrstvy úprav znova zapnúť, stlačte a podržte Alt (Win) / Option (Mac) a znova kliknite na ikonu viditeľnosti vrstvy na pozadí. A tu, po bielení ženských zubov pomocou samostatnej vyrovnávacej vrstvy, je môj konečný výsledok:

Konečný výsledok.
Ako bieliť zuby vo Photoshope - rýchle zhrnutie
V tomto tutoriále sme toho veľa venovali. Tu je stručný prehľad krokov na bielenie zubov vo Photoshope:
- 01. Najskôr vyberte nástroj laso a nakreslite výber okolo zubov.
- 02. Na paneli Vrstvy kliknite na ikonu Nová výplň alebo vrstva úprav a vyberte vrstvu na úpravu odtieňa / sýtosti .
- 03. Na paneli Vlastnosti zmeňte možnosť Upraviť z Hlavného na Žlté .
- 04. Potiahnutím posúvača Nasýtenie doľava znížite žltú farbu v zuboch.
- 05. Stále v paneli Vlastnosti zmeňte možnosť Upraviť zo žltých späť na Master .
- 06. Vyberte nástroj štetca, nastavte farbu popredia na čiernu a potom maľte okolo zubov masky vrstvy, aby ste skryli účinky nastavovacej vrstvy na pery a ďasná.
- 07. Ak chcete dosiahnuť najlepšie výsledky, pri obrázkoch s dvoma alebo viacerými ľuďmi použite samostatnú vrstvu na úpravu odtieňa / sýtosti pre každú osobu.
A máme to! Takto ľahko bielite a rozjasňujte zuby pomocou jednoduchej vrstvy na úpravu odtieňa a sýtosti vo Photoshope! Navštívte našu sekciu retušovania fotografií, kde nájdete ďalšie návody na úpravu obrázkov!