V druhej časti nášho Sprievodcu výučbou vrstiev sa vydajte na vírivú prehliadku panelu Vrstvy Photoshopu a naučte sa základné zručnosti, ktoré potrebujete, aby ste mohli ťažiť zo všetkého, čo vrstvy ponúkajú!
V predchádzajúcom návode (Porozumenie vrstiev) sme sa krátko zamerali na to, aké vrstvy sú a ako uľahčujú prácu vo Photoshope. Ale predtým, ako začneme využívať všetko, čo vrstvy ponúkajú, musíme sa najskôr naučiť niektoré základné zručnosti pre prácu vo vrstvách Centra Photoshopu pre vrstvy - panel Vrstvy .
V tomto tutoriále sa pozrieme na vírivú prehliadku panelu Vrstvy a naučíme sa všetko, čo potrebujeme vedieť, aby sme mohli rýchlo začať fungovať. Budem používať Photoshop CS6, ale všetko, čo sa chystáme pokryť, je plne kompatibilné s aplikáciou Photoshop CC . Ak používate aplikáciu Photoshop CS5 alebo staršiu, môžete postupovať ďalej tu, alebo si môžete vyskúšať pôvodnú verziu nášho výukového panela Vrstvy.
Na paneli Vrstvy sa zaoberáme všetkými našimi úlohami súvisiacimi s vrstvami, od pridávania a odstraňovania vrstiev po pridávanie masiek a úprav vrstiev, zmena režimov miešania vrstiev, zapínanie a vypínanie vrstiev v dokumente, premenovanie vrstiev, zoskupovanie vrstiev a čokoľvek inak to má niečo spoločné s vrstvami. Pretože je to jeden z najbežnejšie používaných panelov vo všetkých aplikáciách Photoshop, Adobe nastavil veci tak, aby sa panel Vrstvy automaticky otváral pri každom spustení programu.
Panel Vrstvy vo Photoshope
V predvolenom nastavení nájdete panel Vrstvy v pravej dolnej časti obrazovky. Ako som už spomenul, používam aplikáciu Photoshop CS6, ale bez ohľadu na to, ktorú verziu používate, nájdete panel Vrstvy na rovnakom všeobecnom mieste:
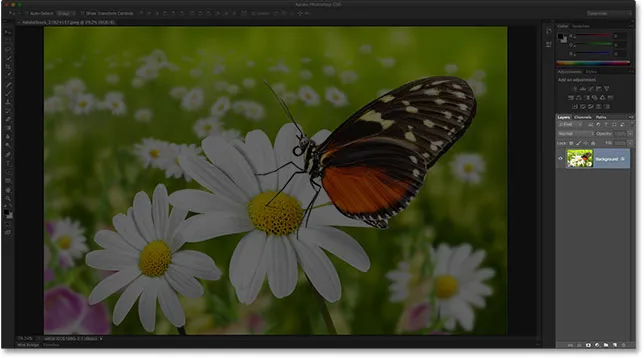 Panel Vrstvy je zvýraznený v pravom dolnom rohu.
Panel Vrstvy je zvýraznený v pravom dolnom rohu.
Ak sa panel Vrstvy nezobrazí na obrazovke, môžete k nemu pristupovať (spolu s akýmkoľvek iným panelom Photoshopu) tak, že prejdete do ponuky Okno na paneli s ponukami v hornej časti obrazovky a vyberiete Vrstvy . Začiarknutie vľavo od názvu panela znamená, že panel je aktuálne otvorený niekde na obrazovke:
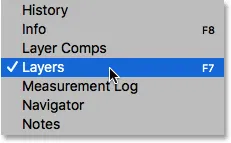 Všetky panely Photoshopu je možné zapnúť alebo vypnúť z ponuky Okno na paneli s ponukami.
Všetky panely Photoshopu je možné zapnúť alebo vypnúť z ponuky Okno na paneli s ponukami.
Práve som otvoril obrázok vo Photoshope, ktorý som stiahol z Adobe Stock. Môžete ľahko sledovať spolu otvorením ľubovoľného vlastného obrázka:
 Novo otvorený obrázok vo Photoshope.
Novo otvorený obrázok vo Photoshope.
Aj keď zatiaľ som s obrázkom neurobil nič iné ako otvorený, panel Vrstvy nám už poskytuje nejaké informácie. Pozrime sa bližšie na to, čo vidíme:
 Panel Vrstvy Photoshopu.
Panel Vrstvy Photoshopu.
Karta Názov
Po prvé, ako vieme, že to, na čo sa pozeráme, je v skutočnosti panel Vrstvy? Vieme to, pretože sa to hovorí na karte s názvom v hornej časti panela:
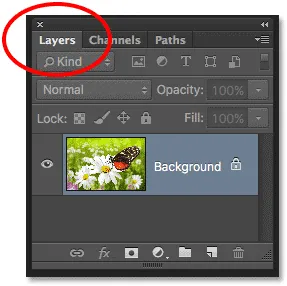 Karta názvu nám hovorí, že sa pozeráme na panel Vrstvy.
Karta názvu nám hovorí, že sa pozeráme na panel Vrstvy.
Možno ste si všimli, že napravo od karty Vrstvy sú dve ďalšie karty - Kanály a Cesty - z ktorých niektoré sú mierne slabšie ako karta panela Vrstvy:
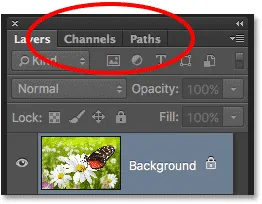 Karty Kanály a Cesty sa zobrazujú napravo od karty Vrstvy.
Karty Kanály a Cesty sa zobrazujú napravo od karty Vrstvy.
Sú to ďalšie dva panely, ktoré sú zoskupené do panelu Vrstvy. Vo Photoshope je toľko panelov, že ich všetky sa dajú umiestniť na obrazovku, pričom stále zostáva priestor na prácu, môže byť výzvou, takže spoločnosť Adobe sa rozhodla zoskupiť niektoré panely do skupín panelov, aby sa ušetril priestor.
Ak chcete prepnúť na iný panel v skupine, jednoducho kliknite na kartu panela. Karta panela, ktorý je momentálne otvorený v skupine, sa zobrazí zvýraznená. Nenechajte sa však zmiasť tým, že je panel Vrstvy zoskupený s týmito dvoma ďalšími panelmi. Panely Kanály a Cesty nemajú nič spoločné s panelom Vrstvy, okrem skutočnosti, že obidve sa bežne používajú aj vo Photoshope, takže ich môžeme bezpečne ignorovať, zatiaľ čo sa osobitne pozrieme na panel Vrstvy.
Vrstva Layer
Zakaždým, keď otvoríme nový obrázok vo Photoshope, otvorí sa obrázok vo vlastnom dokumente a umiestni sa na vrstvu. Photoshop predstavuje vrstvy v dokumente ako riadky na paneli Vrstvy, pričom každá vrstva dostáva svoj vlastný riadok. Každý riadok poskytuje rôzne informácie o vrstve. Momentálne mám v dokumente iba jednu vrstvu, takže môj panel Vrstvy zobrazuje jeden riadok. Keď však pridávame ďalšie vrstvy, zobrazia sa ďalšie riadky:
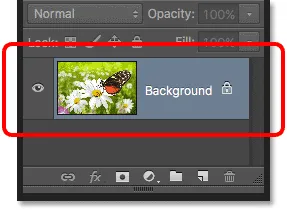 Panel Vrstvy zobrazuje vrstvy ako riadky informácií.
Panel Vrstvy zobrazuje vrstvy ako riadky informácií.
Názov vrstvy
Photoshop umiestni nový obrázok na vrstvu s názvom Pozadie . Nazýva sa Pozadie, pretože slúži ako pozadie pre náš dokument. V jej riadku vidíme názov každej vrstvy. Vrstva Pozadie je vlastne špeciálny typ vrstvy vo Photoshope, ktorý podrobne popisujem v našom tutoriále Pozadie vrstvy:
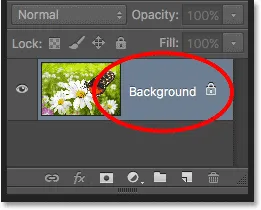 Panel Vrstvy zobrazuje názov každej vrstvy.
Panel Vrstvy zobrazuje názov každej vrstvy.
Náhľad miniatúry
Vľavo od názvu vrstvy je miniatúra obrázka známa ako miniatúra ukážky vrstvy, pretože nám ukazuje malý náhľad toho, čo je v tejto konkrétnej vrstve. V mojom prípade mi ukážka miniatúry ukazuje, že vrstva na pozadí obsahuje môj obrázok. Pravdepodobne som to mohol uhádnuť sám, pretože môj dokument má iba jednu vrstvu, ale je pekné vedieť, že Photoshop má chrbát:
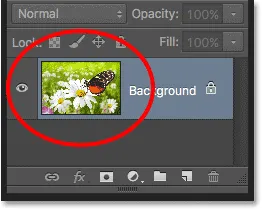 Miniatúra ukážky nám ukazuje, čo je v každej vrstve.
Miniatúra ukážky nám ukazuje, čo je v každej vrstve.
Pridanie novej vrstvy
Ak chcete do dokumentu pridať novú vrstvu, kliknite na ikonu Nová vrstva v dolnej časti panelu Vrstvy:
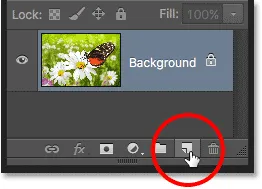 Kliknite na ikonu Nová vrstva.
Kliknite na ikonu Nová vrstva.
Nová vrstva sa objaví na paneli Vrstvy priamo nad vrstvou Pozadie. Photoshop pre nás automaticky nazýva nové vrstvy. V tomto prípade pomenovala vrstvu „Vrstva 1“. Všimnite si, že teraz máme na paneli Vrstvy dva riadky vrstiev, z ktorých každý predstavuje inú vrstvu:
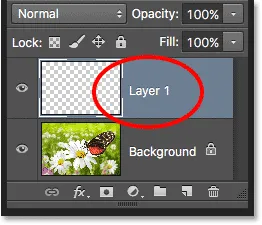 Na paneli Vrstvy sa objaví nová vrstva s názvom Vrstva 1.
Na paneli Vrstvy sa objaví nová vrstva s názvom Vrstva 1.
Ak sa pozrieme na miniatúru ukážky novej vrstvy, uvidíme vzor šachovnice . Vzor šachovnice predstavuje spôsob, akým Photoshop predstavuje priehľadnosť. Pretože sa v miniatúre náhľadu nezobrazuje nič iné, znamená to, že v súčasnosti je nová vrstva prázdna:
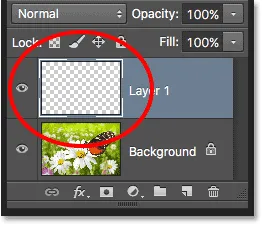 Keď do dokumentu pridáme novú vrstvu, začne život ako prázdna tabuľka.
Keď do dokumentu pridáme novú vrstvu, začne život ako prázdna tabuľka.
Ak znova kliknem na ikonu Nová vrstva:
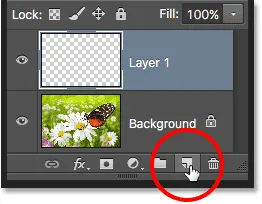 Druhé kliknutie na ikonu Nová vrstva.
Druhé kliknutie na ikonu Nová vrstva.
Photoshop pridá do môjho dokumentu ďalšiu novú vrstvu, tentoraz s názvom „Vrstva 2“. Teraz máme tri riadky vrstiev, z ktorých každý predstavuje jednu z troch vrstiev v dokumente:
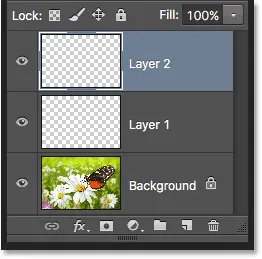 Tri vrstvy, každá na svojom vlastnom riadku v paneli Vrstvy.
Tri vrstvy, každá na svojom vlastnom riadku v paneli Vrstvy.
Pohybujúce sa vrstvy
Vrstvy môžeme pohybovať nad a pod sebou v paneli Vrstvy jednoducho ich potiahnutím. Práve teraz vrstva 2 sedí nad vrstvou 1, ale môžem presunúť vrstvu 2 pod vrstvu 1 kliknutím na vrstvu 2 a pomocou tlačidla myši stále držaného nadol, ťahaním vrstvy smerom nadol, až kým sa medzi vrstvou 1 a pozadím nezobrazí svetlý pruh. vrstvu. Na tomto mieste bude vrstva umiestnená:
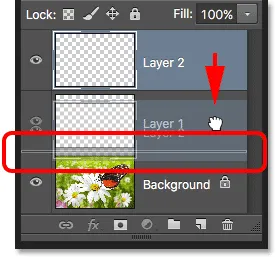 Ak chcete presunúť vrstvu, kliknite na ňu a presuňte ju nad alebo pod inú vrstvu.
Ak chcete presunúť vrstvu, kliknite na ňu a presuňte ju nad alebo pod inú vrstvu.
Keď sa objaví lišta zvýraznenia, uvoľnite tlačidlo myši. Photoshop umiestni vrstvu do novej polohy:
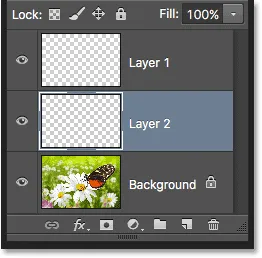 Vrstva 2 teraz leží medzi vrstvou 1 a vrstvou pozadia.
Vrstva 2 teraz leží medzi vrstvou 1 a vrstvou pozadia.
Jedinou vrstvou, ktorú nemôžeme v paneli Vrstvy presunúť, je vrstva Pozadie. Pod vrstvou pozadia nemôžeme presúvať ani iné vrstvy. Všetky ostatné vrstvy je možné podľa potreby pretiahnuť nad alebo pod iné vrstvy. Znovu pokryjeme vrstvu Pozadie v ďalšom návode.
Aktívna vrstva
Možno ste si všimli, že keď som v dokumente mal iba jednu vrstvu pozadia, na paneli Vrstvy bola zvýraznená modrou farbou. Potom, keď som pridal vrstvu 1, vrstva 1 sa stala zvýraznenou vrstvou. A teraz je vrstva 2 zvýraznená vrstva. Čo sa deje s vrcholom?
Keď je vrstva zvýraznená, znamená to, že je to momentálne aktívna vrstva . Všetko, čo v dokumente robíme, sa robí s obsahom aktívnej vrstvy. Zakaždým, keď pridáme novú vrstvu, Photoshop automaticky z nej urobí aktívnu vrstvu, ale môžeme manuálne zmeniť, ktorá vrstva je aktívna, jednoducho kliknutím na vrstvu, ktorú potrebujeme. Kliknutím na túto vrstvu urobím vrstvu 1 aktívnou vrstvou a vidíme, že sa zvýrazní:
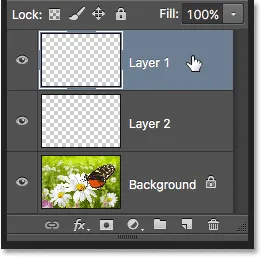 Vrstva 1 je teraz aktívnou vrstvou v dokumente.
Vrstva 1 je teraz aktívnou vrstvou v dokumente.
Odstránenie vrstvy
Ak chcete vrstvu odstrániť, jednoducho na ňu kliknite a podržte stlačené tlačidlo myši a potiahnite ju nadol na ikonu koša v dolnej časti panelu Vrstvy. Keď ste nad ikonou, uvoľnite tlačidlo myši. Tu odstraňujem vrstvu 1:
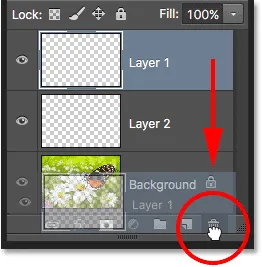 Vrstvy odstránite kliknutím a potiahnutím do koša.
Vrstvy odstránite kliknutím a potiahnutím do koša.
Odstránim tiež vrstvu 2 kliknutím a potiahnutím nadol do koša:
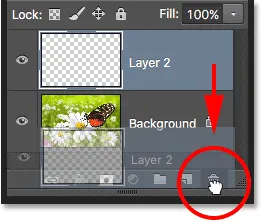 Potiahnutím vrstvy 2 do koša ju odstránite.
Potiahnutím vrstvy 2 do koša ju odstránite.
A teraz sa v mojom dokumente vraciam k jednej vrstve, vrstve Pozadie:
 Dve prázdne vrstvy boli odstránené.
Dve prázdne vrstvy boli odstránené.
Kopírovanie vrstvy
Videli sme, ako do dokumentu pridať novú prázdnu vrstvu, ale môžeme tiež vytvoriť kópiu existujúcej vrstvy pomocou panelu Vrstvy. Ak chcete skopírovať vrstvu, kliknite na ňu a podržte stlačené tlačidlo myši a potiahnite ju nadol na ikonu Nová vrstva . Vytvorím kópiu svojej vrstvy pozadia:
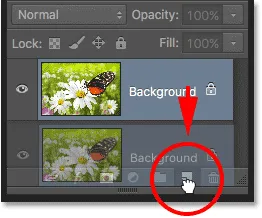 Potiahnutím vrstvy pozadia na ikonu Nová vrstva vytvoríte jej kópiu.
Potiahnutím vrstvy pozadia na ikonu Nová vrstva vytvoríte jej kópiu.
Keď ste nad ikonou Nová vrstva, uvoľnite tlačidlo myši. Kópia vrstvy sa objaví nad originálom. V mojom prípade Photoshop vytvoril kópiu mojej vrstvy pozadia a označil ju ako „kópia pozadia“. Všimnite si, že z tejto novej vrstvy sa tiež stala aktívna vrstva (zvýraznená modrou farbou):
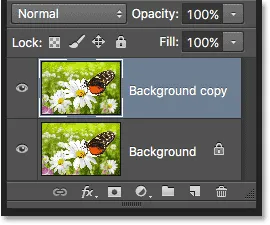 Kópia vrstvy sa umiestni nad originál.
Kópia vrstvy sa umiestni nad originál.
Chystám sa rýchlo aplikovať pár rozmazávacích filtrov Photoshopu na vrstvu s kópiou na pozadí, aby sme mali v každej vrstve niečo iné. Keďže filtre Photoshopu presahujú rámec tohto návodu, prejdem týmito krokmi pomerne rýchlo.
Najprv použijem filter Motion Blur tak, že prejdem do ponuky Filter v hornej časti obrazovky, vyberiem možnosť Blur (Rozostrenie) a potom položku Motion Blur (Rozostrenie pohybu) :
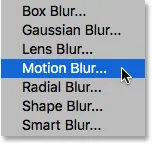 Prejdite na Filter> Rozostrenie> Rozostrenie pohybu.
Prejdite na Filter> Rozostrenie> Rozostrenie pohybu.
Otvorí sa dialógové okno Rozostrenie pohybu. Nastavím uhol rozmazania pohybu na -45 °, aby sa pohyb vyvíjal šikmo z horného ľavého do pravého dolného rohu. Potom, pretože pracujem na veľkom obrázku s vysokým rozlíšením, zvýšim hodnotu vzdialenosti približne na 600 pixelov . Ak používate menší obrázok, môžete použiť menšiu hodnotu:
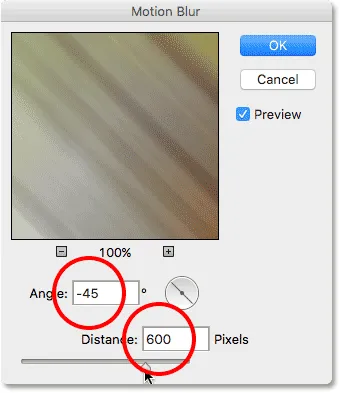 Dialógové okno filtra Rozmazanie pohybu.
Dialógové okno filtra Rozmazanie pohybu.
Kliknutím na tlačidlo OK zavriem dialógové okno Rozostrenie pohybu a tu je zatiaľ výsledok:
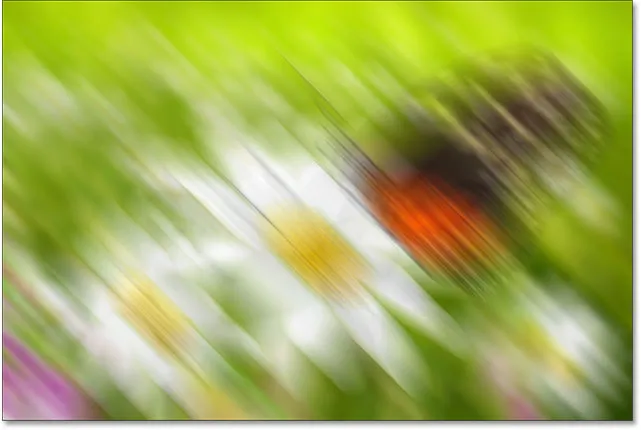 Účinok po použití filtra Motion Blur.
Účinok po použití filtra Motion Blur.
Aby sa efekt trochu zmiernil, aplikujem filter Gaussovského rozostrenia vo Photoshope tak, že sa vrátim späť do ponuky Filter, späť na rozostrenie a tentoraz zvolím Gaussovské rozostrenie :
 Prejdite na položku Filter> Rozostrenie> Gaussovské rozostrenie.
Prejdite na položku Filter> Rozostrenie> Gaussovské rozostrenie.
Nastavím hodnotu polomeru v dolnej časti dialógového okna Gaussovské rozostrenie na približne 20 pixelov, aby zmäkčil akékoľvek tvrdé diagonálne čiary. Opäť platí, že ak používate menší obrázok, môže byť najlepšia menšia hodnota:
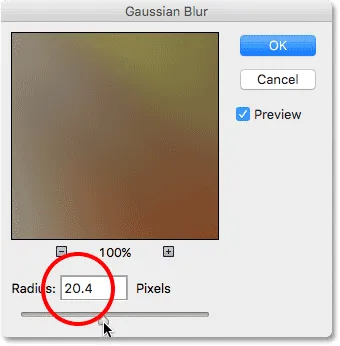 Dialógové okno filtra Gaussovského rozostrenia.
Dialógové okno filtra Gaussovského rozostrenia.
Kliknutím na tlačidlo OK zavriem dialógové okno a tu je konečný výsledok:
 Účinok po použití filtra Gaussovho rozostrenia.
Účinok po použití filtra Gaussovho rozostrenia.
Môže to vyzerať, že som rozmazal celý obrázok, ale keď sa pozrieme na panel Vrstvy, vidíme, že to tak nie je. Pretože vrstva skopírovania na pozadie bola pri použití filtrov na rozmazanie aktívna, ovplyvnila sa iba vrstva na pozadí.
Rozmazaný obrázok vidíme v miniatúre náhľadu vrstvy s kópiou na pozadí. Pôvodný obrázok na vrstve pod ním nebol ovplyvnený. Jeho miniatúra ukážky stále zobrazuje pôvodný nedotknutý obrázok:
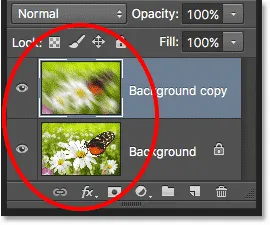 Miniatúry ukážky teraz zobrazujú na každej vrstve veľmi odlišné obrázky.
Miniatúry ukážky teraz zobrazujú na každej vrstve veľmi odlišné obrázky.
Ikona viditeľnosti vrstvy
Ak chcem v dokumente znova zobraziť pôvodnú fotografiu, môžem jednoducho rozmazanú vrstvu vypnúť kliknutím na jej ikonu viditeľnosti vrstvy naľavo od miniatúry ukážky. Keď je malé očko viditeľné, znamená to, že vrstva je viditeľná v dokumente. Kliknutím na ikonu skryjete očnú guľu a vrstvu skryjete:
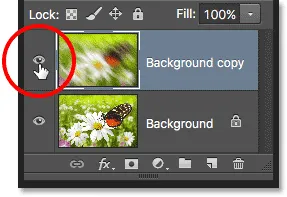 Kliknutím na ikonu viditeľnosti vrstvy vrstvu v dokumente vypnete.
Kliknutím na ikonu viditeľnosti vrstvy vrstvu v dokumente vypnete.
Keď je rozmazaná vrstva skrytá, v dokumente sa znova objaví pôvodná fotografia. Stále je tam rozmazaná vrstva; momentálne to jednoducho nevidíme:
 Pôvodný obrázok sa znova objaví v dokumente.
Pôvodný obrázok sa znova objaví v dokumente.
Ak chcete znova zapnúť rozmazanú vrstvu, stačí kliknúť na prázdne políčko, v ktorom bývala očná guľa:
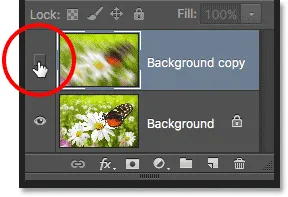 Keď je vrstva vypnutá, ikona viditeľnosti vrstvy je prázdna.
Keď je vrstva vypnutá, ikona viditeľnosti vrstvy je prázdna.
Tým sa rozmazaná vrstva vráti späť na dokument a znovu sa skryje pôvodná fotografia pred zobrazením:
 Znovu sa objaví efekt rozmazania.
Znovu sa objaví efekt rozmazania.
Premenovanie vrstvy
Ako sme videli, Photoshop automaticky pomenúva vrstvy, keď ich pridávame, ale názvy, ktoré im poskytujú, ako napríklad „Vrstva 1“ a „Pozadie na pozadí“, sú dosť všeobecné a nie príliš užitočné. Keď máme v dokumente iba niekoľko vrstiev, názvy sa nemusia javiť veľmi dôležité, ale keď zistíme, že pracujeme s 10, 20 alebo dokonca 100 alebo viacerými vrstvami, je oveľa jednoduchšie ich usporiadať, ak majú zmysluplné názvy.
Našťastie Photoshop uľahčuje premenovanie vrstvy. Jednoduchým dvojitým kliknutím na názov vrstvy v paneli Vrstvy to zvýrazníte:
 Premenovanie vrstvy „Kópia na pozadí“.
Premenovanie vrstvy „Kópia na pozadí“.
Potom zadajte nový názov. Názov mojej vrstvy na pozadí s kópiou zmeníme na „Rozostrenie“. Po dokončení stlačte kláves Enter (Win) / Return (Mac) na klávesnici, aby ste akceptovali zmenu názvu:
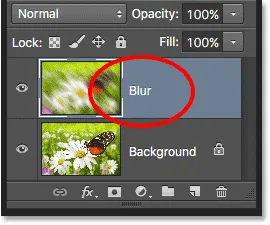 Vrstva „Kópia na pozadí“ je teraz vrstvou „Rozostrenie“.
Vrstva „Kópia na pozadí“ je teraz vrstvou „Rozostrenie“.
Pridanie masky vrstvy
Masky vrstiev sú pre väčšinu našej práce vo Photoshope nevyhnutné. Nebudeme sa tu zaoberať podrobnosťami o nich, ale ak chcete do vrstvy pridať masku vrstvy, najprv skontrolujte, či je vybratá vrstva, do ktorej ju chcete pridať. Potom kliknite na ikonu Maska vrstvy v dolnej časti panelu Vrstvy (obdĺžnik s kruhom v strede):
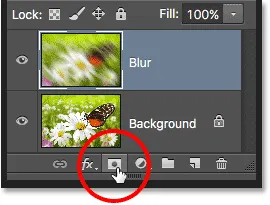 Kliknutím na ikonu Maska vrstvy pridajte masku vrstvy.
Kliknutím na ikonu Maska vrstvy pridajte masku vrstvy.
Miniatúra masky vrstvy sa objaví napravo od miniatúry miniatúry vrstvy, ktorá vás informuje, že maska bola pridaná. Všimnite si, že miniatúra je vyplnená bielou farbou . Na maske vrstvy predstavuje biela oblasti vrstvy, ktoré zostávajú viditeľné v dokumente, zatiaľ čo čierna predstavuje oblasti, ktoré budú skryté . V predvolenom nastavení Photoshop vypĺňa nové masky vrstiev úplne bielou.
Všimnite si tiež, že miniatúra masky vrstvy zobrazuje okolo nej biely okraj . To nám hovorí, že maska, nie samotná vrstva, je momentálne vybraná a aktívna:
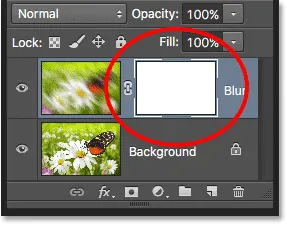 Zobrazí sa miniatúra masky vrstvy.
Zobrazí sa miniatúra masky vrstvy.
Po pridaní masky vrstvy na ňu môžeme namaľovať štetcom a odhaliť tak časť pôvodného obrázka pod vrstvou Rozostrenie. Ak to chcete urobiť, na paneli Nástroje rýchlo vyberieme nástroj Photoshop Brush Tool :
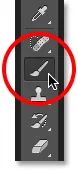 Výber nástroja na štetce.
Výber nástroja na štetce.
Ak chcete skryť časti vrstvy Rozostrenie, bude potrebné masku na vrstvu natrieť čiernou farbou . Photoshop používa aktuálnu farbu popredia ako farbu kefy, takže predtým, ako začnem maľovať, skontrolujte, či je moja farba popredia nastavená na čiernu.
Aktuálne farby popredia a pozadia vidíme vo vzorkovníku farieb v dolnej časti panelu Nástroje. V predvolenom nastavení Photoshop nastaví farbu popredia na bielu a farbu pozadia na čiernu. Ak ich chcete zameniť a nastaviť farbu popredia na čiernu, stačí stlačiť písmeno X na klávesnici:
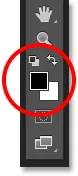 Vzorové farby v popredí (vľavo hore) a na pozadí (vpravo dole).
Vzorové farby v popredí (vľavo hore) a na pozadí (vpravo dole).
Keď je moja farba popredia nastavená na čiernu, maľujem masku vrstvy, aby som skryl tie časti vrstvy Rozostrenie a odhalil pôvodný obrázok na pozadí pod ňou. Veľkosť kefy môžete upraviť pomocou klávesnice. Opakovaným stláčaním ľavého držiaka ( ( ) zväčšíte kefu alebo pravého držiaka ( ) ). Ak chcete, aby hrany kefy boli mäkšie, stlačte a podržte kláves Shift a opakovane stlačte ľavé tlačidlo konzoly ( ( ). Ak chcete hrany tvrdšie, podržte kláves Shift a stlačte pravé tlačidlo konzoly ( ) ):
 Maľovanie čiernou vrstvou masky na skrytie oblastí vrstvy rozmazania.
Maľovanie čiernou vrstvou masky na skrytie oblastí vrstvy rozmazania.
Ak sa znova pozrieme na miniatúru masky vrstvy, zistíme, že už nie je vyplnená plnou bielou. Niektoré oblasti sú stále plné bielej farby, ale vidíme aj oblasti, ktoré sme natierali čiernou farbou. Biela na maske opäť predstavuje oblasti vrstvy, ktoré zostávajú viditeľné v dokumente, zatiaľ čo čierne oblasti sú skryté pred zobrazením:
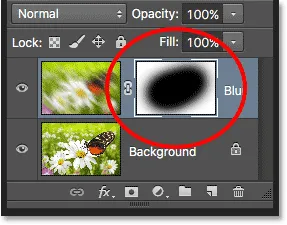 Miniatúra masky vrstvy po maľovaní pomocou nástroja na štetce.
Miniatúra masky vrstvy po maľovaní pomocou nástroja na štetce.
Ak všetko, čo sme práve urobili, pre vás bolo úplne nové, nebojte sa. Masky vrstiev sú úplne inou témou a ja ich podrobnejšie vysvetlím v našom tutoriále Porozumenie vrstvám masky vo Photoshope.
Pridávanie výplňových alebo vyrovnávacích vrstiev
Napravo od ikony Maska vrstvy v dolnej časti panelu Vrstvy sa nachádza ikona Nová výplň alebo úprava vrstvy . Je to ikona, ktorá vyzerá ako kruh rozdelený diagonálne medzi čiernu a bielu:
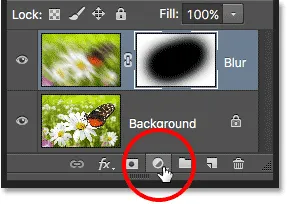 Ikona Nová vrstva výplne alebo úpravy.
Ikona Nová vrstva výplne alebo úpravy.
Kliknutím naň sa otvorí zoznam vrstiev výplne a úprav, z ktorých si môžeme vybrať. Ako príklad vyberiem zo zoznamu vrstvu úpravy odtieňa / sýtosti :
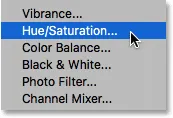 Výber vrstvy úpravy odtieňa / sýtosti.
Výber vrstvy úpravy odtieňa / sýtosti.
Vrstva nastavenia odtieň / sýtosť nám umožňuje ľahko meniť farby v obrázku. Vo Photoshope CS6 a CC sa ovládacie prvky pre vrstvy úprav zobrazujú na paneli Vlastnosti . V CS4 a CS5 sa zobrazujú na paneli Úpravy . Rýchlo vyfarbím obrázok výberom možnosti Vyfarbiť, potom nastavím hodnotu Odtieň na 195 pre modrú farbu a zvýši hodnotu Sýtosť na 60 . Znovu sa nebojte, ak niečo, čo tu robím, je nad vašou súčasnou úrovňou zručností. Prechádzam sa niektorými vecami rýchlo, aby sme na paneli Vrstvy získali celkový prehľad o tom, koľko môžeme urobiť:
 Panel Vlastnosti (CS6 a CC).
Panel Vlastnosti (CS6 a CC).
Po vyfarbení je to môj obrázok:
 Obrázok po jeho zafarbení vrstvou na úpravu odtieňa / sýtosti.
Obrázok po jeho zafarbení vrstvou na úpravu odtieňa / sýtosti.
Vrstvy úprav sú ďalšou témou, ktorá nespadá do rozsahu tohto výukového programu, ale dôvod, prečo som išiel ďalej a pridal jednu, bol taký, že vidíme, že akékoľvek vrstvy úprav, ktoré pridáme do dokumentu, sa objavia na paneli Vrstvy rovnako ako bežné vrstvy. Tu moja nastavovacia vrstva Odtieň / Sýtosť sedí nad vrstvou Rozostrenie. Presunul som panel Vrstvy o niečo širší, aby sa zmestil názov nastavovacej vrstvy („Hue / Saturation 1“):
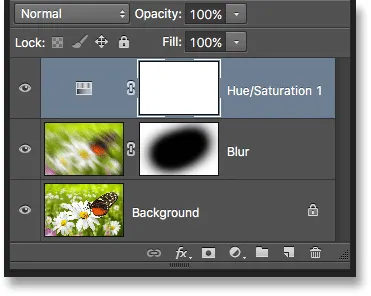 Panel Vrstvy zobrazuje všetky vrstvy výplne alebo úprav, ktoré sme do dokumentu pridali.
Panel Vrstvy zobrazuje všetky vrstvy výplne alebo úprav, ktoré sme do dokumentu pridali.
Viac informácií o vyrovnávacích vrstvách Photoshopu nájdete v našom tutoriále o nedeštruktívnej úprave fotografií pomocou vrstiev úprav a v našom výučbe Zníženie veľkosti súborov pomocou vrstiev úprav, ktoré nájdete v časti Úprava fotografií.
Zmena režimu miešania vrstvy
Panel Vrstvy je tiež miesto, kde môžeme zmeniť režim prelínania vrstvy, ktorý mení spôsob, akým sa vrstva prelína s vrstvami pod ňou. Možnosť Režim prelínania sa nachádza v ľavej hornej časti panela Vrstvy priamo pod kartou s názvom. V skutočnosti to nikde nehovorí o „režime zmiešavania“, ale v predvolenom nastavení je v ňom uvedené „normálne“.
Ak chcete vybrať iný režim zmiešavania, kliknite na slovo „Normálny“ (alebo na akýkoľvek iný režim zmiešavania, ktorý sa v tom čase vyberie) a potom zo zobrazeného zoznamu vyberte iný režim miešania. Zo zoznamu vyberiem režim farebnej zmesi:
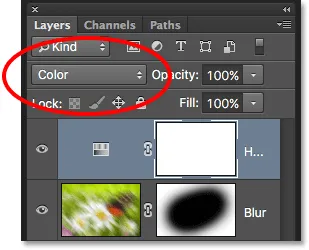 Zmena režimu miešania aktívnej vrstvy.
Zmena režimu miešania aktívnej vrstvy.
Zmenou režimu prelínania vrstvy úprav odtieň / sýtosť z normálneho na farebné bude vrstva úpravy ovplyvnená iba samotnými farbami na obrázku. Hodnoty jasu (svetlá, tmy a všetky odtiene medzi nimi) nie sú ovplyvnené. Vidíme, že môj obrázok sa teraz javí o niečo jasnejší ako pred chvíľou:
 Teraz sa menia iba farby na obrázku. Hodnoty jasu nie sú ovplyvnené.
Teraz sa menia iba farby na obrázku. Hodnoty jasu nie sú ovplyvnené.
Ak sa chcete dozvedieť oveľa viac informácií o režimoch prelínania vrstiev vo Photoshope, vrátane režimu farebných prelínaní, prečítajte si našu príručku Päť základných režimov prelínania pre úpravu fotografií.
Možnosti krytia a výplne
Úroveň priehľadnosti vrstvy môžeme ovládať z panela Vrstvy pomocou voľby Opacity priamo oproti možnosti Blend Mode. Hodnota krytia 100% (predvolená hodnota) znamená, že vrstvu nevidíme vôbec, ale čím viac znižujeme hodnotu krytia, tým viac sa vrstvy zobrazujú pod ňou. Znížim krytie mojej vrstvy úpravy odtieňa / sýtosti na 70%:
 Voľba Opacity riadi úroveň priehľadnosti vrstvy.
Voľba Opacity riadi úroveň priehľadnosti vrstvy.
Pri miernom znížení krytia sa začnú prejavovať pôvodné farby obrázka:
 Pôvodné farby sa teraz čiastočne zobrazujú cez nastavovaciu vrstvu.
Pôvodné farby sa teraz čiastočne zobrazujú cez nastavovaciu vrstvu.
Priamo pod možnosťou Nepriehľadnosť je možnosť Výplň . Rovnako ako krytie, aj výplň riadi úroveň priehľadnosti vrstvy. Vo väčšine prípadov sa tieto dve možnosti (krytie a výplň) správajú rovnako, ale medzi nimi existuje jeden dôležitý rozdiel, ktorý súvisí so štýlmi vrstiev . Opäť sa tu nebudeme zaoberať detailami, ale aby sme sa naučili rozdiel medzi Opacity a Fill, prečítajte si náš tutoriál Layer Opacity vs Fill.
Zoskupovanie vrstiev
Skôr sme sa dozvedeli, že jedným zo spôsobov, ako môžeme lepšie usporiadať naše vrstvy na paneli Vrstvy, je ich premenovanie na niečo zmysluplnejšie. Ďalším spôsobom je zoskupenie súvisiacich vrstiev do skupiny vrstiev . Novú skupinu vrstiev môžeme vytvoriť kliknutím na ikonu Nová skupina v dolnej časti panelu Vrstvy. Je to ikona, ktorá vyzerá ako priečinok (čo je v podstate to, čo je skupina vrstiev). Nechcem na ňu skutočne kliknúť, pretože existuje lepší spôsob, ako vytvoriť skupinu vrstiev:
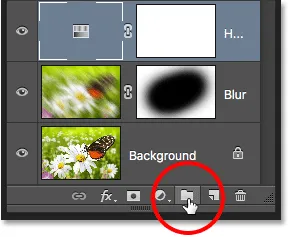 Ikona Nová skupina.
Ikona Nová skupina.
Problém (v skutočnosti je to skôr nepríjemnosť) kliknutím na ikonu Nová skupina je v tom, že vytvára novú, ale prázdnu skupinu, čo vyžaduje, aby sme vrstvy ručne pretiahli do skupiny sami. Nie je to veľký problém, ale existuje lepší spôsob. Chcem vložiť svoju vrstvu Rozostrenie a vrstvu úprav do novej skupiny, takže prvou vecou, ktorú urobím, je vybrať obe naraz. Už mám nastavenú vyrovnávaciu vrstvu, takže ak chcete vybrať aj vrstvu Rozostrenie, jednoducho musím podržať stlačený kláves Shift, keď kliknem na vrstvu Rozostrenie, a teraz sa vyberú obe vrstvy súčasne:
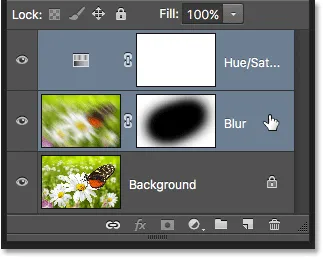 Výber oboch vrstiev naraz.
Výber oboch vrstiev naraz.
Po vybratí oboch vrstiev kliknem na ikonu ponuky v pravom hornom rohu panela Vrstvy:
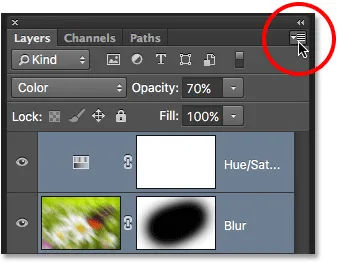 Kliknite na ikonu ponuky Vrstvy.
Kliknite na ikonu ponuky Vrstvy.
Otvorí sa ponuka panela Vrstvy. V ponuke Vrstvy vyberieme novú skupinu :
 Z ponuky panelu Vrstvy vyberte možnosť Nová skupina z vrstiev.
Z ponuky panelu Vrstvy vyberte možnosť Nová skupina z vrstiev.
Pred vytvorením novej skupiny sa v programe Photoshop otvorí dialógové okno Nová skupina z vrstiev, čo nám dá šancu pomenovať skupinu a nastaviť niektoré ďalšie možnosti. Kliknutím na tlačidlo OK prijmem predvolený názov a nastavenia:
 Dialógové okno Nová skupina z vrstiev.
Dialógové okno Nová skupina z vrstiev.
Photoshop vytvorí novú skupinu, dá jej predvolený názov „Skupina 1“ a do skupiny pridá moje dve vybraté vrstvy. Skupiny vrstiev sú veľmi podobné zložkám v kartotéke. Môžeme otvoriť priečinok, aby sme videli, čo je vo vnútri, a priečinok môžeme zavrieť, aby bolo všetko čisté a upratané. Skupiny vrstiev sú predvolene zatvorené na paneli Vrstvy. Ak ich chcete otvoriť a zobraziť vrstvy vo vnútri, kliknite na malý trojuholník naľavo od ikony priečinka:
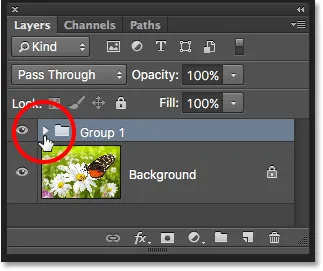 Dve vybrané vrstvy sú teraz skryté vo vnútri skupiny. Kliknutím na trojuholník ho otvoríte.
Dve vybrané vrstvy sú teraz skryté vo vnútri skupiny. Kliknutím na trojuholník ho otvoríte.
Tým sa otvorí skupina a my teraz môžeme vidieť a získať prístup k vrstvám v nej. Ak chcete skupinu znova zatvoriť, znova kliknite na ikonu trojuholníka:
 Skupiny vrstiev sú vynikajúce na usporiadanie vecí.
Skupiny vrstiev sú vynikajúce na usporiadanie vecí.
Ak chcete skupinu odstrániť, znova kliknite na ikonu ponuky v pravom hornom rohu panela Vrstvy. Potom z ponuky vyberte možnosť Odstrániť skupinu :
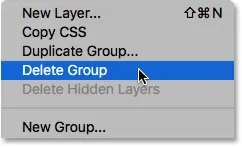 Výber možnosti „Odstrániť skupinu“.
Výber možnosti „Odstrániť skupinu“.
Photoshop sa opýta, čo chcete odstrániť. Ak chcete odstrániť skupinu aj vrstvy vo vnútri skupiny, vyberte Skupina a Obsah . V mojom prípade chcem skupinu odstrániť, ale vrstvy ponechať vo vnútri, takže vyberiem možnosť Iba skupina :
 Vyberte možnosť Iba skupina, ak chcete odstrániť skupinu, ale ponechajte v nej všetky vrstvy.
Vyberte možnosť Iba skupina, ak chcete odstrániť skupinu, ale ponechajte v nej všetky vrstvy.
Po odstránení skupiny sa opäť vraciame k našim trom samostatným vrstvám:
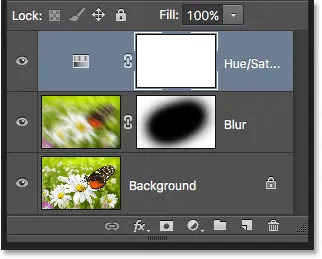 Skupina je preč, ale vrstvy zostávajú.
Skupina je preč, ale vrstvy zostávajú.
Vo Photoshope môžeme so skupinami vrstiev robiť veľa vecí. Ak sa chcete dozvedieť viac, prečítajte si náš výukový program Skupiny vrstiev.
Štýly vrstiev
V dolnej časti panelu Vrstvy sa nachádza aj ikona Štýly vrstiev . Štýly vrstiev sa nazývajú aj efekty vrstiev, preto na ikone hovorí „fx“:
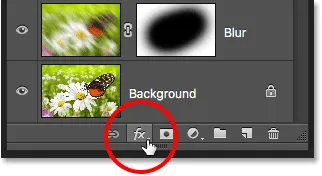 Ikona štýlov vrstiev.
Ikona štýlov vrstiev.
Štýly vrstiev nám poskytujú jednoduché spôsoby, ako do vrstiev pridať veľa rôznych efektov vrátane tieňov, ťahov, žiarov a ďalších. Kliknutím na ikonu Štýly vrstiev sa otvorí zoznam efektov, z ktorých si môžete vybrať. Štýly vrstiev sú úplne inou témou a nad rámec toho, čo tu môžeme pokryť, takže tu máme kompletný návod na tému Štýly vrstiev:
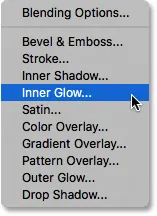 Ponuka Štýly vrstiev.
Ponuka Štýly vrstiev.
Uzamykacie vrstvy
Panel Vrstvy nám tiež poskytuje niekoľko rôznych spôsobov, ako môžeme uzamknúť určité aspekty vrstvy. Napríklad, ak je časť vrstvy priehľadná, môžeme uzamknúť priehľadné pixely tak, že ovplyvňujeme iba skutočný obsah vrstvy, nie priehľadné oblasti. Alebo môžeme zamknúť všetky pixely, či už sú priehľadné alebo nie, aby sme predišli tomu, aby sme vo vrstve vôbec robili akékoľvek zmeny. Môžeme tiež uzamknúť pozíciu vrstvy, aby sme ju nemohli omylom posúvať vo vnútri dokumentu.
Na výber sú štyri možnosti uzamknutia, z ktorých každá predstavuje malú ikonu a sú umiestnené tesne pod možnosťou Režim zmiešania. Zľava doprava máme uzamknuté priehľadné pixely, uzamknuté obrazové pixely (ktoré uzamknú všetky pixely vo vrstve vrátane tých priehľadných), uzamknúť polohu a uzamknúť všetky . Ak chcete vybrať ktorúkoľvek z možností zámku, kliknutím na jej ikonu ju aktivujte. Opätovným kliknutím na tú istú možnosť zamknutia ju deaktivujete. Ak chcete získať všetky možnosti uzamknutia, musíte vybrať skutočnú vrstvu pixlov (napríklad našu vrstvu Rozostrenie):
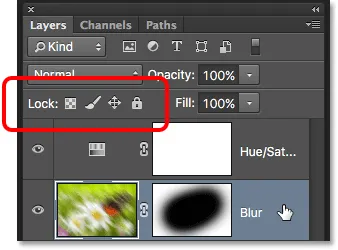 Štyri možnosti zámku zámku.
Štyri možnosti zámku zámku.
Ak vyberiete niektorú z týchto možností, v pravom hornom rohu uzamknutej vrstvy sa zobrazí malá ikona uzamknutia, ako vidíme na vrstve Pozadie, ktorá je predvolene uzamknutá:
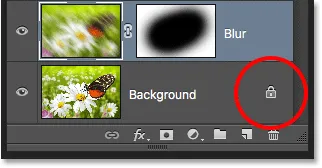 Malá ikona zámku označuje jeden z viacerých aspektov vrstvy, ktorá je zamknutá.
Malá ikona zámku označuje jeden z viacerých aspektov vrstvy, ktorá je zamknutá.
Panel vyhľadávania vrstiev
Novinkou, ktorá bola prvýkrát pridaná na panel Vrstvy vo Photoshope CS6, je vyhľadávací panel, ktorý nájdete pozdĺž samého vrchu (hneď pod kartou s menom):
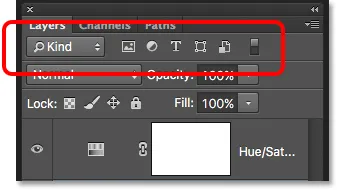 Funkcia Vyhľadávanie bola pridaná na panel Vrstvy vo Photoshope CS6.
Funkcia Vyhľadávanie bola pridaná na panel Vrstvy vo Photoshope CS6.
Panel vyhľadávania nám umožňuje rýchlo filtrovať vrstvy vo viacvrstvovom dokumente a vyhľadať konkrétnu vrstvu, zobraziť iba určité typy vrstiev alebo zobraziť iba vrstvy, ktoré zodpovedajú určitým kritériám. Ak chcete použiť vyhľadávací panel, vyberte typ filtra z rozbaľovacieho poľa vľavo. V predvolenom nastavení je typ filtra nastavený na druh, čo znamená, že požiadame Photoshop, aby nám ukázal iba konkrétny druh vrstvy.
V závislosti od typu vybratého filtra sa vpravo od poľa typu filtra zobrazia rôzne možnosti. Keď je vybratá možnosť Druh, uvidíte rad ikon, z ktorých každá predstavuje iný druh vrstvy. Zľava doprava máme vrstvy pixlov, vrstvy úprav, vrstvy typu, vrstvy tvarov a inteligentné objekty . Kliknutím na jednu z týchto ikon sa filtrujú vrstvy v dokumente a zobrazia sa vám iba vrstvy toho istého druhu. Kliknutím na viac ikon môžete zobraziť naraz dva alebo viac druhov vrstiev. Opätovným kliknutím na ikonu zrušte výber a odstráňte ju z vyhľadávania.
Napríklad v našom dokumente máme momentálne dve vrstvy pixelov a jednu vrstvu úprav. Ak by sme chceli zobraziť iba vrstvy pixelov, mohli by sme vybrať ikonu vrstiev pixelov . To by skrylo našu vrstvu úprav a na paneli Vrstvy by zostali viditeľné iba dve vrstvy pixelov:
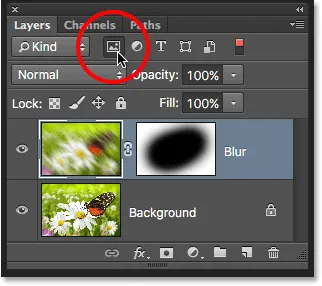 Filtrovanie panelu Vrstvy tak, aby sa zobrazovali iba vrstvy pixlov.
Filtrovanie panelu Vrstvy tak, aby sa zobrazovali iba vrstvy pixlov.
Nezabudnite však, že filtrovanie vrstiev v paneli Vrstvy nevypne ostatné vrstvy v dokumente. Jednoducho ich skryje pred zobrazením v samotnom paneli Vrstvy. Ak sa pozrieme na náš obrázok, stále vidíme účinky úpravy farby Odtieň / Sýtosť, aj keď vrstva úprav nie je momentálne na paneli Vrstvy viditeľná:
 Filtre vrstiev na paneli Vrstvy nemajú žiadny vplyv na ich viditeľnosť v dokumente.
Filtre vrstiev na paneli Vrstvy nemajú žiadny vplyv na ich viditeľnosť v dokumente.
Ak by som chcel na paneli Vrstvy zobraziť iba vrstvu úprav, znova by som klikol na ikonu vrstiev pixlov, aby sme ju zrušili a potom kliknite na ikonu vrstiev úprav vedľa nej:
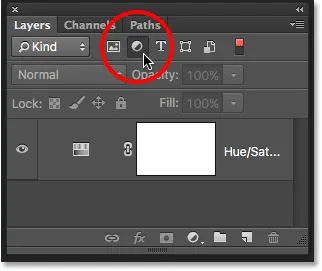 Filtrovanie panelu Vrstvy, aby sa zobrazili iba vrstvy úprav.
Filtrovanie panelu Vrstvy, aby sa zobrazili iba vrstvy úprav.
Kliknutím na pole Typ filtra zobrazíte zoznam všetkých spôsobov, ako môžeme filtrovať naše vrstvy vrátane názvu, efektu vrstvy, režimu prelínania a ďalších. Ako som už spomenul, tu používam Photoshop CS6, ale ak používate Photoshop CC, dole nájdete niekoľko ďalších možností filtrovania (Smart Object, Selected a Artboard):
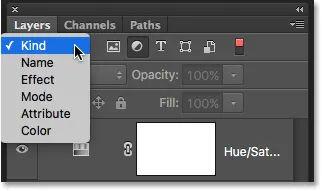 Kliknutím na pole Typ filtra zobrazíte všetky spôsoby, ako môžeme filtrovať naše vrstvy.
Kliknutím na pole Typ filtra zobrazíte všetky spôsoby, ako môžeme filtrovať naše vrstvy.
Tu ich nebudeme prechádzať, najmä preto, že v našom dokumente máme iba tri vrstvy. Ako ďalší rýchly príklad však zmením typ filtrovania z druhu na názov, čo nám umožní vyhľadať konkrétnu vrstvu na základe názvu, ktorý sme jej dali. Toto je vynikajúci príklad toho, prečo je také dôležité pomenovať naše vrstvy sami, ako sa držať generických názvov Photoshopu, ako napríklad „Vrstva 1“ a „Vrstva 2“.
Keď je pre typ filtra vybratý Názov, do vyhľadávacieho poľa zadám názov Rozmazať a tu vidíme, že zostáva viditeľná iba moja vrstva Rozostrenie:
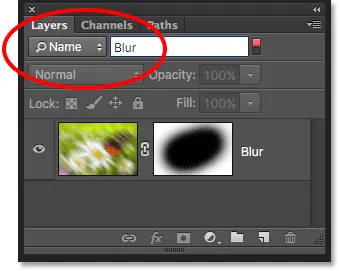 Možnosť Názov nám umožňuje rýchlo nájsť vrstvu vyhľadaním jej názvu.
Možnosť Názov nám umožňuje rýchlo nájsť vrstvu vyhľadaním jej názvu.
Ak chcete vypnúť možnosti filtrovania, nastavte typ filtra späť na druh a potom skontrolujte, či nie je vybratá žiadna z ikon. Môžete tiež zapnúť alebo vypnúť možnosti filtra kliknutím na prepínač svetla napravo od vyhľadávacieho panela:
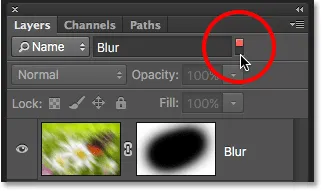 Kliknutím na prepínač svetla zapnite alebo vypnite vyhľadávací panel.
Kliknutím na prepínač svetla zapnite alebo vypnite vyhľadávací panel.
Zmena veľkosti obrázka miniatúry
Jednou z posledných funkcií panela Vrstvy, ktorá sa často hodí, je možnosť zmeniť veľkosť miniatúr ukážky. Väčšie miniatúry nám uľahčujú zobrazenie náhľadu obsahu každej vrstvy, ale zaberajú tiež viac miesta, čím obmedzujú počet vrstiev, ktoré vidíme naraz na paneli Vrstvy bez toho, aby sme museli začať rolovať. Veľké miniatúry môžu tiež spôsobiť, že sa názvy vašich vrstiev zobrazia skrátené, pretože sa nemôžu úplne zmestiť do riadku vrstvy.
Ak chcete do panela Vrstvy umiestniť viac vrstiev naraz, môžeme zmenšiť miniatúry ukážky, čo môžeme urobiť opätovným kliknutím na ikonu ponuky panelu Vrstvy a výberom možnosti Možnosti panela :
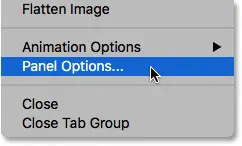 Vyberte položku „Možnosti panela“ z ponuky panela Vrstvy.
Vyberte položku „Možnosti panela“ z ponuky panela Vrstvy.
Otvorí sa dialógové okno Možnosti panela Vrstvy. V hornej časti dialógového okna je možnosť Veľkosť miniatúry s tromi veľkosťami, z ktorých si môžete vybrať, ako aj možnosť úplne vypnúť miniatúry ukážky (Žiadne). Neodporúčal by som zvoliť Žiadne, ale vyberiem najmenšiu z troch veľkostí:
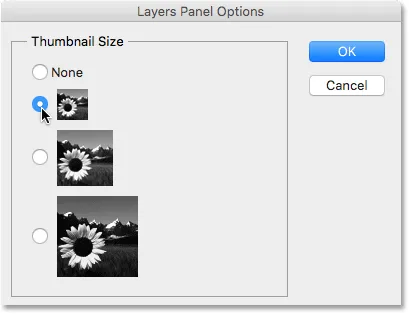 Pre miniatúry ukážky si vyberte z troch rôznych veľkostí.
Pre miniatúry ukážky si vyberte z troch rôznych veľkostí.
Po výbere veľkosti kliknutím na tlačidlo OK zatvorte dialógové okno. Na paneli Vrstvy vidíme, že s miniatúrami náhľadu, ktoré sú teraz oveľa menšie, sa všetko zmestí oveľa lepšie. Kedykoľvek sa môžete vrátiť a zmeniť veľkosť miniatúry:
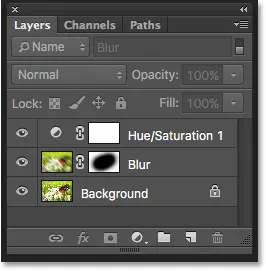 Menšie obrázky miniatúr ponechávajú viac miesta pre viac vrstiev.
Menšie obrázky miniatúr ponechávajú viac miesta pre viac vrstiev.
Kam ďalej?
A máme to! V nasledujúcom návode v našom Sprievodcovi výučbou vrstiev sa pozrieme na niektoré základné predvoľby panela Vrstvy, ktoré nám pomôžu prispôsobiť si panel Vrstvy a udržať ho bez neporiadku, aby sme mohli vo Photoshope pracovať efektívnejšie! Alebo si pozrite našu sekciu Photoshop Basics, kde nájdete ďalšie návody!