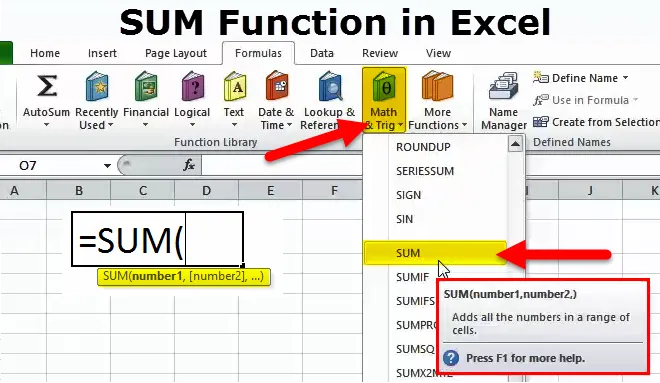
SUM v Exceli (obsah)
- SUM Funkcia v Exceli
- SUM Formula v Exceli
- Ako používať SUM v Exceli?
SUM Funkcia v Exceli
- Je to typ funkcie pracovného hárka, funkcia Sum je vstavaná funkcia, ktorá je klasifikovaná ako funkcia Math / Trig Function
- Je to najpoužívanejšia a najobľúbenejšia funkcia v Exceli
- Funkcia SUM pridá všetky čísla v danom rozsahu buniek a vráti výsledok
- Funkcia SUM umožňuje pridávať rad buniek, tu musíme jednoducho určiť prvú a poslednú bunku v rade buniek, ktoré sa majú sčítať (vysvetlené v EG 1).
- S funkciou súčtu môžete naraz pridať viac ako jeden riadok alebo stĺpce alebo rozsah buniek
definícia
- Program Microsoft Excel definuje funkciu SUM ako vzorec, ktorý „Pridáva všetky čísla v rozsahu buniek alebo danú dodanú množinu čísel
- Funkcia SUM spočíta bunky v stĺpci alebo riadku, ktoré sú dodávané ako viac argumentov.
SUM Formula v Exceli
Vzorec pre funkciu SUM je nasledovný:

KDE 'num1', 'num2' a 'num_n' označujú číselné hodnoty alebo čísla, ktoré chcete pridať
Dokáže prijať až 255 čísel alebo jednotlivé argumenty v jednom vzorci
Ako používať funkciu SUM v Exceli?
Tento SUM je veľmi jednoduchý na používanie. Pozrime sa teraz, ako používať funkciu SUM pomocou niekoľkých príkladov.
Túto šablónu funkcie Excel programu Excel si môžete stiahnuť tu - šablónu funkcie Excel programu ExcelPríklad č. 1
Pomocou funkcie SUM tu nájdete celkový predaj za štyri štvrťroky, tj ročný celkový predaj
Na excelovom liste prejdite na možnosť „Math & Trig“ v časti Formulas na lište ponuky, otvorí sa rozbaľovacia ponuka, v ktorej vyberiete SUM, čím vyplníte argument pre výstup.
Stĺpec C obsahuje štvrťročné hodnoty predaja, tu musíme jednoducho určiť prvú a poslednú bunku v rozsahu buniek, ktoré sa majú spočítať.
Funkcia sum spočítava všetky bunky od C6 do C9
V bunke C10 sa používa vzorec SUM, tj = SUM (C6: C9). Aby sme získali celkové údaje o predaji, musíme vybrať rozsah od C6 do C9.
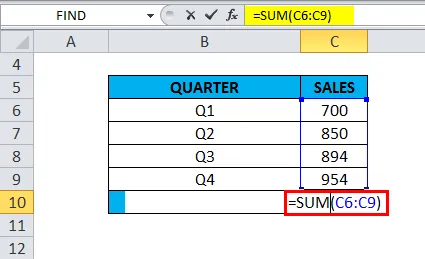
Vráti celkovú štvrťročnú hodnotu predaja ako 3398
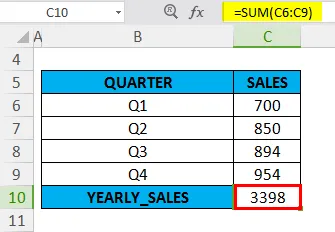
Príklad č. 2
V tomto príklade obsahuje hárok programu Excel s odkazmi na bunky „B15“ a „B16“ hodnotu „3“.
SUM vzorec sa používa v bunke “C15”, tj = SUM (B15, B16). Tu musíme vybrať bunky, ktoré obsahujú hodnoty, ktoré chceme pridať. V argumente je potrebné pridať odkazy na bunky „B15“ a „B16“ a oddeľte ich čiarkou

Funkcia SUM vráti hodnotu 6
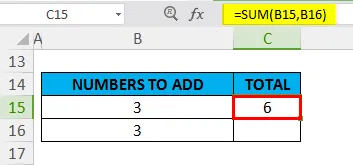
Príklad č. 3
V tomto príklade obsahuje hárok programu Excel s odkazmi na bunky „B21“, „B22“ a „B23“ desatinné hodnoty.
SUM vzorec je aplikovaný v bunke “C21”, tj = SUM (B21, B22, B23). Tu musíme vybrať bunky, ktoré obsahujú desatinné hodnoty, ktoré chceme spočítať. V argumente je potrebné pridať odkazy na bunky „B21“, „B22“ a „B23“ a oddeľte ich čiarkou.

Funkcia SUM vráti hodnotu 17.2
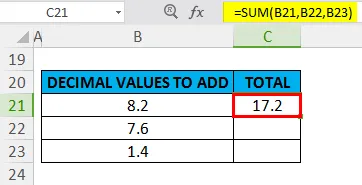
Príklad č. 4: Frakčné hodnoty
V tomto príklade chcem použiť funkciu súčtu pre hodnoty zlomkov „6/2“ a „4/2“
SUM vzorec sa používa v bunke „F6“, tj = SUM (6 / 2, 4 / 2)
V argumente je potrebné hodnoty zlomku „6/2“ a „4/2“ pridať a oddeliť čiarkou
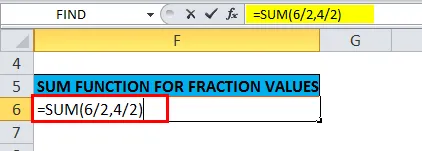
Funkcia SUM vráti hodnotu 5
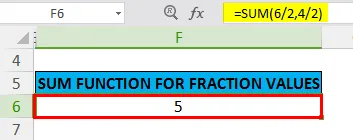
Príklad č. 5 - Viac ako jeden rozsah buniek
V predchádzajúcich príkladoch funkcie SUM sme naraz pridali iba jeden rozsah
V nižšie uvedenom príklade sa pridá naraz niekoľko alebo viac rozsahov buniek. Všetky bunky vo všetkých rozsahoch sa spočítajú, čím sa získa celkový súčet
V Exceli sú v každom stĺpci uvedené štvrťročné údaje o predaji spoločnosti. Údaje o predaji za štyri štvrťroky
Tu musíme zistiť celkový predaj z údajov o predaji za štyri štvrťroky. musíme jednoducho určiť prvú a poslednú bunku v rade buniek, ktoré sa majú spočítať pre každú štvrtinu alebo stĺpce
Vo vzorci SUM musíme v argumente zadať štyri samostatné rozsahy a oddeliť ich čiarkou, tj
= SUM (F11: F15, G11: G15, H11: H15, I11: I15)
Kde rozsah F11: F15 predstavuje údaje o predajoch za prvý štvrťrok
Rozsah G11: G15 predstavuje údaje o predaji v druhom štvrťroku
H11: H15 predstavuje údaje o predaji v treťom štvrťroku
Rozsah I11: I15 predstavuje údaje o predaji za štvrtý štvrťrok
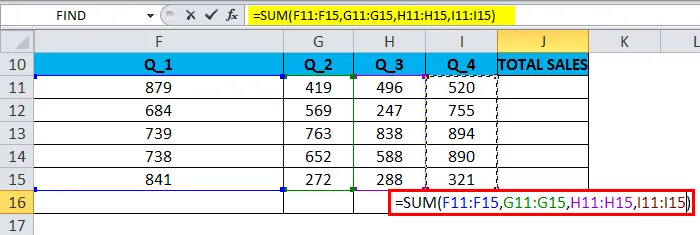
Funkcia SUM vracia hodnotu alebo celkové údaje o predaji, tj 12393
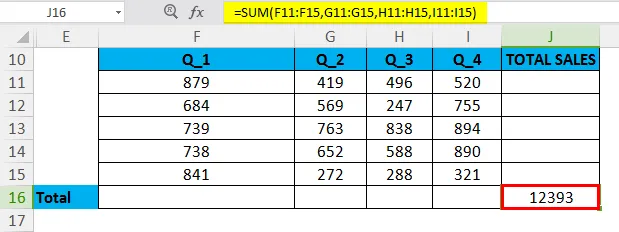
Príklad č. 6 - AUTOSUM Option v Exceli
Čísla v rade buniek sa dajú rýchlo pridať pomocou možnosti AUTOSUM Option v Exceli
Klávesová skratka pre AUTOSUM: Alt + =
V rozsahu bunky obsahuje údaje o predaji medzi bunkou F20 až F24, pre tento rozsah musím použiť funkciu automatického súčtu

V bunke „F25“ kliknite na „Alt + =“ V aktívnej bunke sa zobrazí vzorec Excel SUM spolu s referenciou na bunku. Potom musíme stlačiť kláves Enter, aby sme dokončili funkciu SUM
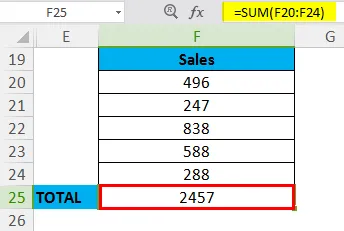
Čo si treba zapamätať
- Súčet funkcia môže urobiť aj sčítanie zlomkov a desatinných čísel
- Ak vo formulári SUM = = SUM (num1, num2, … num_n) a namiesto 'num', ak obsahuje alebo ste zadali nečíselný obsah, funkcia Sum vráti #Name? chyba, zatiaľ čo alebo v prípade, ak sa na určitý rozsah použije vzorec SUM, funkcia Sum túto hodnotu ignoruje
- Ak v rozsahu buniek je jedna alebo viac buniek prázdnych alebo prázdnych alebo obsahuje text namiesto čísla, program Excel tieto hodnoty pri výpočte výsledku ignoruje.
- Vo funkcii SUM je možné použiť aj matematické operátory (+, -, / a *)
- Predpokladajme, že ak sú v rade buniek hodnoty, ktoré nemožno interpretovať ako čísla (napr. Textové reprezentácie čísel a dátumov, logické hodnoty), ignoruje funkcia SUM.
Odporúčané články
Toto bol sprievodca funkciou SUMA. Tu diskutujeme o SUM Formula a o tom, ako používať SUM spolu s praktickými príkladmi a excelovými šablónami na stiahnutie. Môžete si tiež prečítať naše ďalšie navrhované články -
- Excel PMT Funkcia
- COLUMN Funkcia v Exceli
- Funkcia FV v Exceli - pani Excel
- Top 25 užitočných pokročilých vzorcov a funkcií programu Excel