
Čo je to efekt dažďa vo Photoshope?
Photoshop bol vynikajúcim nástrojom pre rôzne obrazové efekty na vylepšenie rôznych vlastností obrázka a zlepšenie jeho vizuálneho vzhľadu pre pohodlie používateľa. Tento nástroj sa používa vo viacerých video a herných štúdiách na obohatenie výstupov projektu a mnoho projektov obsahuje aktivácie s aplikáciou Photoshop. Štúdiá si najímajú odborníkov na 2D a 3D vizuálnych umelcov a umelcov animácie, ktorí budú pracovať na projektoch. Photoshop sa používa na mnoho efektov úpravy vizuálnych obrázkov, ako je sneh, dážď, dym, ničenie, kontrakcie a úpravy farieb, maskovanie a mnoho ďalších. Dnes uvidíme postupný postup na vytvorenie dažďového efektu vo photoshope.
Ako vytvoriť efekt dažďa vo Photoshope?
Ak chcete na obrázku vytvoriť efekt dažďa, výber obrázka tiež hrá dôležitú úlohu, aby sa efekt aplikoval a vyzeral prirodzene. Vyberte obrázok vhodný pre daný efekt. Takže použijeme efekt na obrázok nižšie.

Krok 1: Pridajte novú vrstvu
Otvorte aplikáciu Photoshop a načítajte obrázok a pridajte novú vrstvu podľa možností, ktoré sa nachádzajú v pravom dolnom rohu, alebo spolu použite skratky Ctrl + Shift a N a načítajte novú vrstvu na table vrstiev a novú vrstvu premenujte dvojitým kliknutím na jej názov ako Dážď. uplatniť naň všetky účinky.
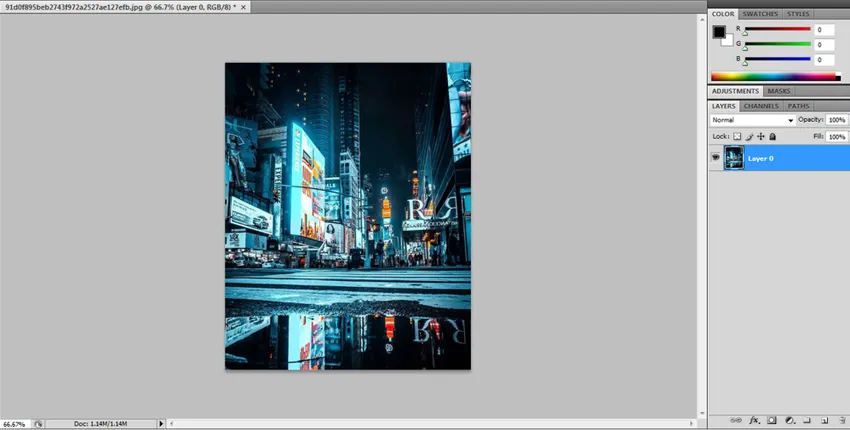
Po dokončení premenovania kliknite na ok alebo zadajte.
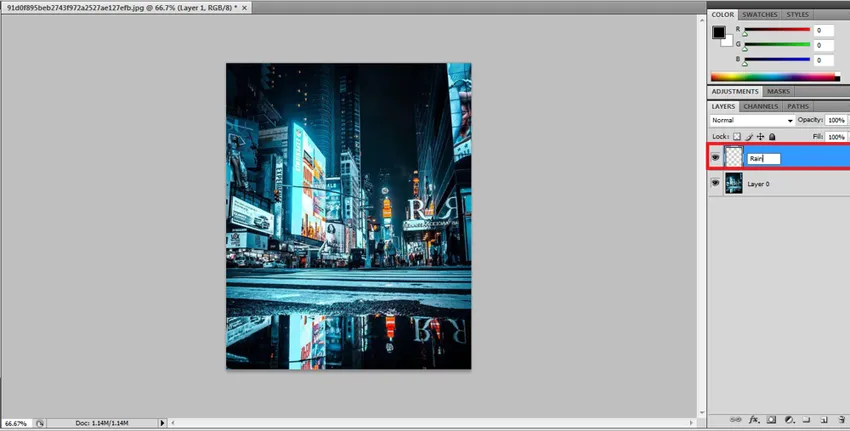
Krok 2: - Naplňte novú vrstvu čiernou farbou
Teraz použijeme všetky naše pripisovania na nové vrstvy, aby náš pôvodný zostal v bezpečí. Teraz musíme vrstvu vyplniť čiernou farbou. Prejdite na položku Upraviť a vyberte možnosť výplne. Otvorí sa nové dialógové okno s podrobnosťami o vlastnostiach výplne, ktoré chcete vybrať.
Upraviť -> Vyplniť
Skratka: Shift + F5

V dialógovom okne výplne sme použili rozbaľovaciu ponuku na výber viacerých možností, z rozbaľovacieho okna vyberte možnosť Čierna. Udržiavaním opacity 100% a režimu ako viacnásobných ako predvolených.

Po tomto vidíme celú vrstvu vyplnenú čiernou farbou ako na obrázku nižšie.
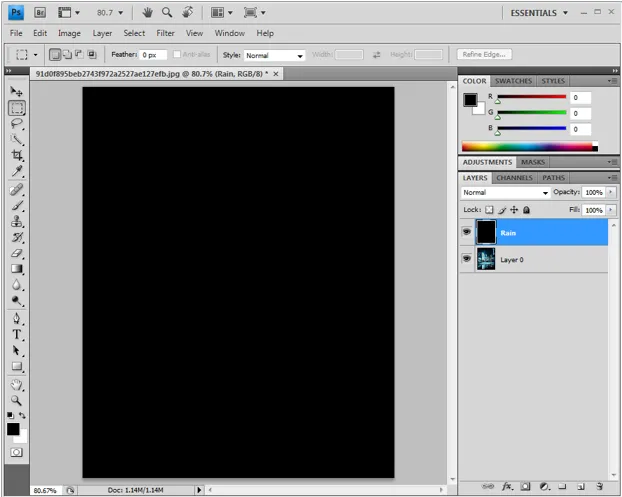
Krok 3: - Použite hlukový filter
Na vytvorenie efektu dažďa používame možnosť Pridať šum vo Photoshope, aby sme dostali biele kvapky, aby sa na obrázok pozreli ako dažďové kvapky. Aby sme to urobili, musíme kliknúť na Filter z lišty ponuky a umiestniť kurzor myši na hluk tým, že sa otvorí táto sub-možnosť Hluk, vyberte Pridať vrstvu do vrstvy.
Filter -> Hluk -> Pridať hluk
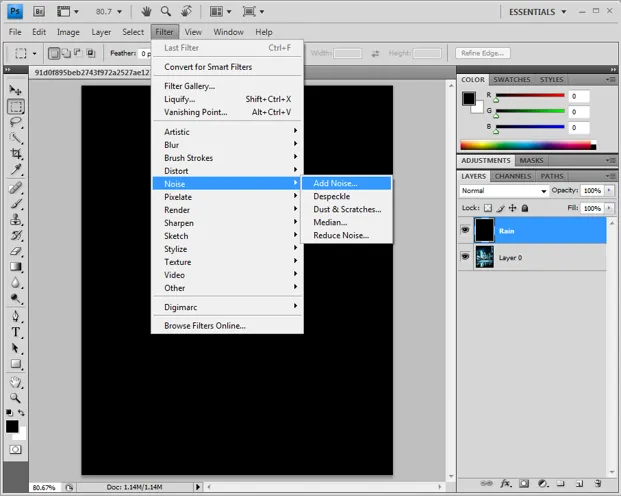
Pridaním šumu sa otvorí dialógové okno s hlukom, kde musíme zmeniť niekoľko vlastností, ako je napríklad percentuálna hodnota 25%, distribučný režim na Gaussovský a monochromatický povolený.
Suma 25%, distribúcia - gaussovské a monochromatické povolené.
Týmto krokom sa vrstva naplní bodkami, aby sa pokračovalo v ďalšom procese.

Krok 4: - Mierka a šírka a výška vrstvy prepojenia.
Ďalej Prejdite na Upraviť, kliknite na transformáciu a vyberte mierku. Pod panelom s ponukami sa zobrazuje niekoľko možností.
Úpravy -> Transformácia -> Mierka.
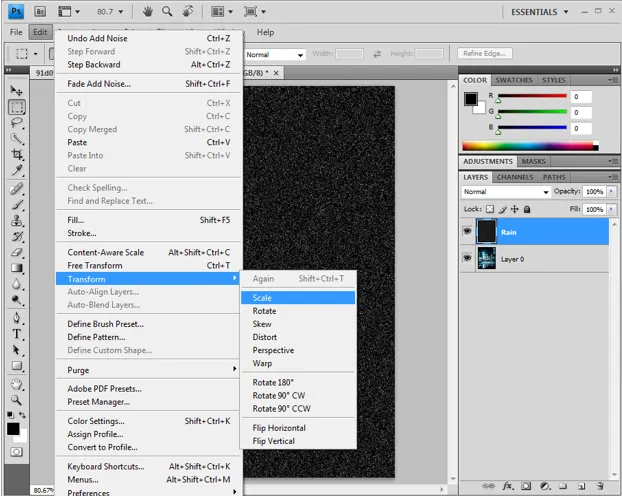
Na paneli možností kliknite na odkaz (-), ktorý je medzi hodnotami Šírka a Výška. A na základe veľkosti obrázka váži dažďová vrstva bodky, ktoré môžu byť zmenené zmenou hodnôt v šírke a výške. Najčastejšie používané hodnoty výšky a hmotnosti sú 400/400 200/200 atď. Podľa potreby. Pre tento obrázok dostaneme výšku a šírku po 400.
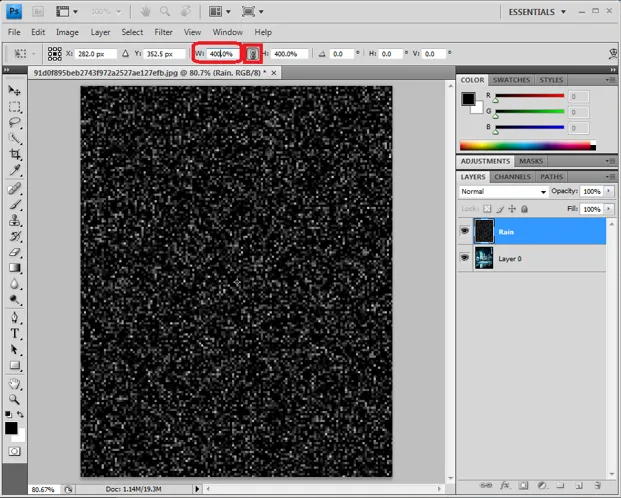
Kliknutím na značku začiarknutia, ktorá sa nachádza v pravom rohu, sa zmeny použijú.
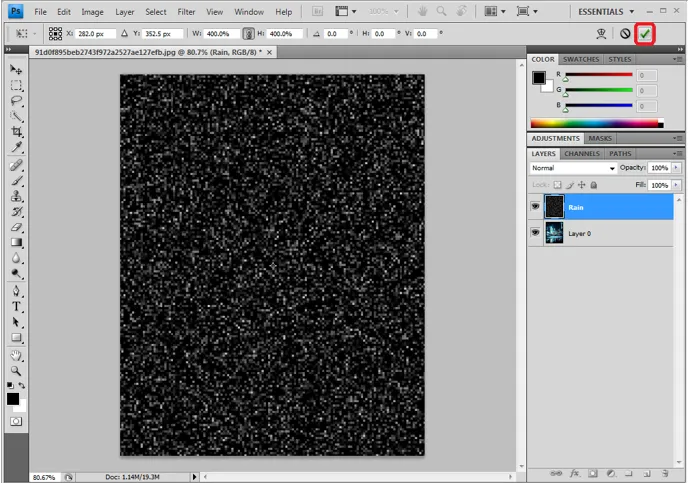
Krok 5: - Zmeňte režim prelínania na obrazovku
Doteraz vrstva dažďa, ktorú upravujeme v režime prelínania, zmeňte režim na obrazovku tak, aby pod vrstvou boli viditeľné nižšie vrstvy. Zmizne všetka čierna farba a pod vrstvou, ktorá je naším zdrojom, bude viditeľná biela farba.
Vrstvy -> Rozbaľovacia ponuka -> Obrazovka

Krok 6: - Zmeňte vrstvu dažďa na inteligentný objekt
K bielym kvapkám musíme pridať dynamiku, aby vyzerali ako skutočný padajúci dážď, a preto vyberte 3 čiaru, ktorá je prítomná v okne vrstvy v pravom rohu a kliknite na možnosť ako inteligentný objekt.
= -> Previesť na inteligentný objekt

Krok 7: - Použitie Motion Blur ako filtra.
Po aplikácii inteligentného objektu na dažďovú vrstvu vidíme miniatúru ukážky, ktorá sa objaví vo vrstve.
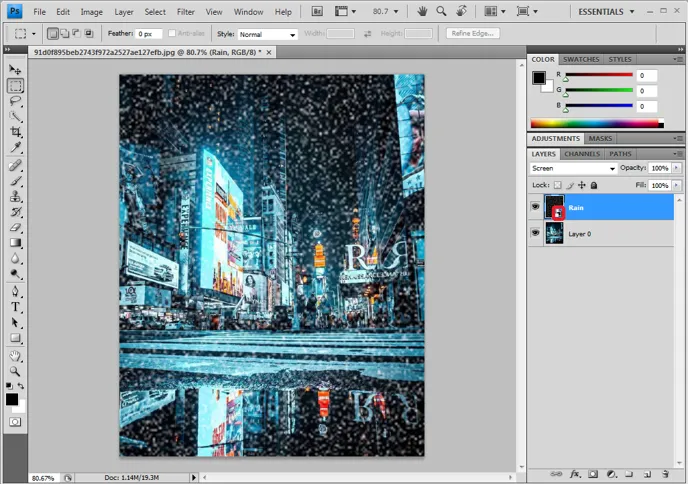
Prejdite na filtre, presuňte kurzor na položku Rozostrenie a výberom možnosti rozmazania pohybu pridajte do pohybu biele bodky. Ak chcete získať pocit, padajúce dažďovej kvapky do vrstvy.
Filter -> Rozostrenie -> Rozostrenie pohybu.
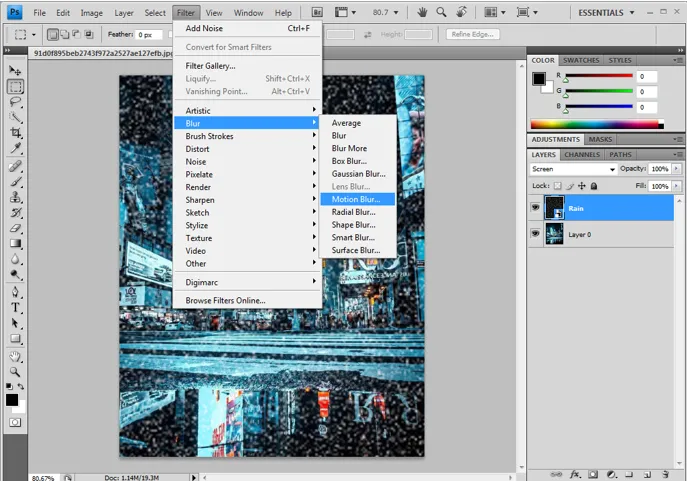
Otvorí sa dialógové okno rozmazania pohybu, ktoré musí byť nakonfigurované ako požadovaný okamih kvapiek na obrázok. Málo vlastností je
Uhol: - 65 stupňov
Vzdialenosť (čiernobiely až pixel): - 75 pixelov
Tieto hodnoty sa môžu líšiť na základe vzhľadu a vzhľadu obrázka manuálne dvakrát skontrolovať a zobraziť ukážku a potom kliknúť na tlačidlo OK.
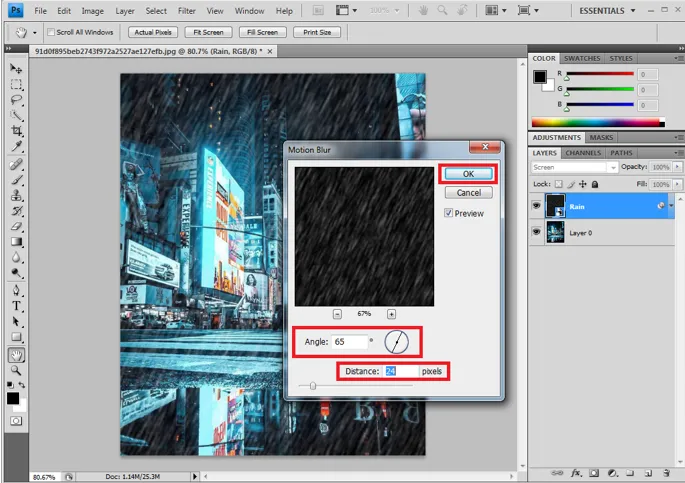
Konfigurovaný pohyb sa pridá do vrstvy nižšie, ako je to zobrazené na obrázku, potom sa dá zmeniť dvojitým kliknutím na otvorené dialógové okná Pohyby a potom môžeme podľa potreby usporiadať hodnoty.

Krok 8: - Pridanie a úprava úrovní vrstvy.
Ak chcete upraviť a znížiť množstvo atribútov dažďa a farieb, ako sú efekty jasu a kontrastu, môžete pomocou tejto možnosti na obrázku zmeniť.
Vyberte Vrstva dažďa a stlačte kláves Alt vo Win / Option na Mac z klávesnice a vytvorte vrstvu Nová úprava. V spodnej časti panvy vrstvy tiež môžeme kliknúť a dostať ju priamo.
Nové vrstvy úprav -> Úroveň.
Povoliť Použiť predchádzajúcu vrstvu na vytvorenie možnosti masky klipov.
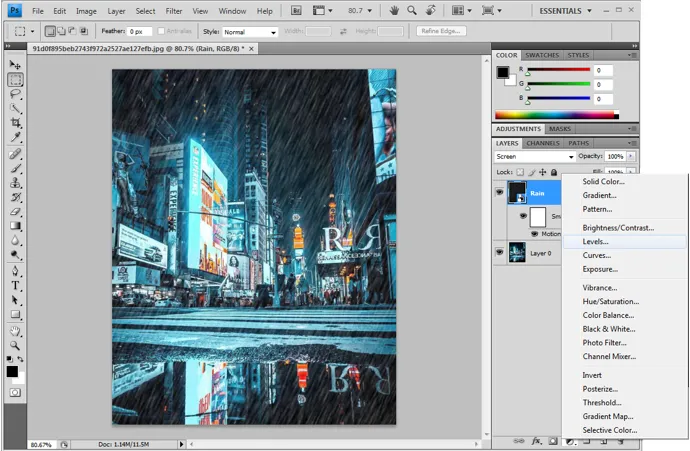
Vytvorí sa nová nastavovacia vrstva pre dažďovú vrstvu na vyrovnanie úrovne.
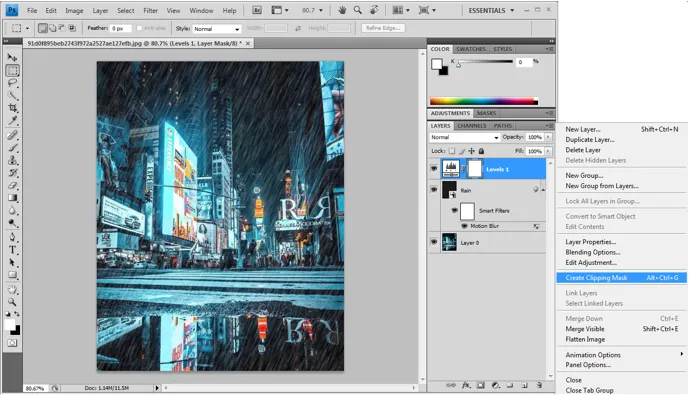
Krok 9: - Nastavenie posuvných bodov úrovne
Vytvorí sa nová úroveň úrovne a bude s ňou spojená vrstva dažďa. Dvojitým kliknutím na novú vrstvu sa otvorí dialógové okno úrovne.

Máme tri body na nastavenie úrovne, aby sme mohli prvý a posledný bod (čierne a biele jazdce) mierne posunúť bližšie k sebe a skontrolovať zmeny, ktoré sa dejú, keď sa posunú. A opravte úrovne v presnom požadovanom rozsahu. Aby sme mohli určitým tempom pozorovať a cítiť dážď z uhla.
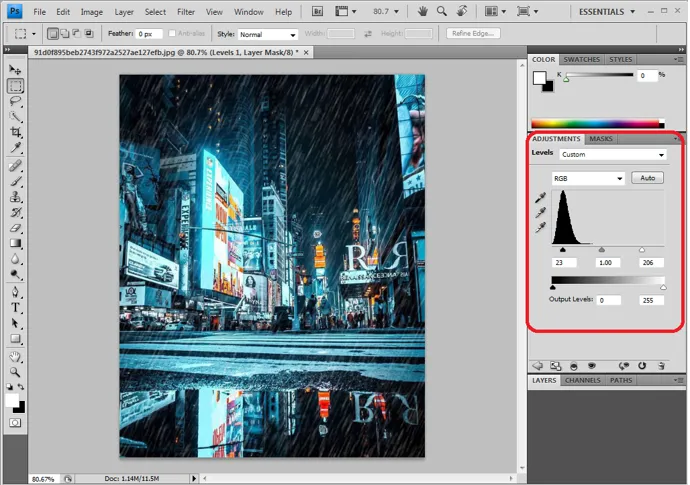
Masku úrovne a rozmazanie pohybu je možné kedykoľvek upraviť tak, aby ste dosiahli presný výstup. Keď je obrázok konečný, môžeme ho podľa potreby exportovať alebo uložiť do .jpg.webp alebo .png.webp. Začiatočníci potrebujú opakovanú prax, aby sa zvykli.

záver
Tým máme efekt dažďa na fotografiu. Rovnaké kroky môžete vykonať pre viac účinkov na Photoshop. Používatelia musia pochopiť postupné priradenia a ich vplyv na obrázok, aby získali efekt skôr, ako dostanú výstup. Vyskúšajte to pre viac snímok, aby ste si mohli vyskúšať prax.
Odporúčané články
Toto bol sprievodca po aplikácii Rain Effect vo Photoshope. Tu diskutujeme koncept a ako vytvoriť dažďový efekt v obraze pomocou photoshopu. Viac informácií nájdete aj v ďalších navrhovaných článkoch -
- Zaostriť nástroj vo Photoshope
- Nástroj na prispôsobenie tvaru vo Photoshope
- Nástroje Adobe Photoshop
- Nástroje na testovanie automatizácie
- Motion Blur in After Effects
- Rozmiešajte After Effects