Od vytvárania, kopírovania a výberu vrstiev po režimy prelínania, orezové masky a ďalšie, sa dozviete, ako zrýchliť pracovný postup vo Photoshope pomocou týchto základných skratiek vrstiev!
Pokiaľ ide o čo najlepšie využitie Photoshopu s najmenším úsilím, sú absolútne nevyhnutné vedieť dve veci - ako používať vrstvy a ako používať klávesové skratky . Vrstvy udržujú našu prácu flexibilnú, zatiaľ čo klávesové skratky nám pomáhajú dokončiť naše ciele čo najrýchlejšie.
V tomto návode som skombinoval tieto dve a zaokrúhlil základné klávesové skratky Photoshopu pre prácu s vrstvami! Naučenie sa týchto výkonných skratiek zvýši vašu produktivitu a zvýši vašu dôveru, keď urobíte obrovský skok vpred na ceste k majstrovstvu Photoshopu!
Táto aktualizovaná verzia príručky je určená pre aplikáciu Photoshop CS6 (čo presne používam) a je plne kompatibilná s aplikáciou Photoshop CC . Ak používate aplikáciu Photoshop CS5 alebo staršiu, mali by ste sa pozrieť na pôvodnú verziu tohto návodu. Začnime!
Klávesové skratky základných vrstiev
Zobraziť a skryť panel Vrstvy
V predvolenom nastavení sa panel Vrstvy Photoshopu objaví v stĺpci panela na pravej strane obrazovky:
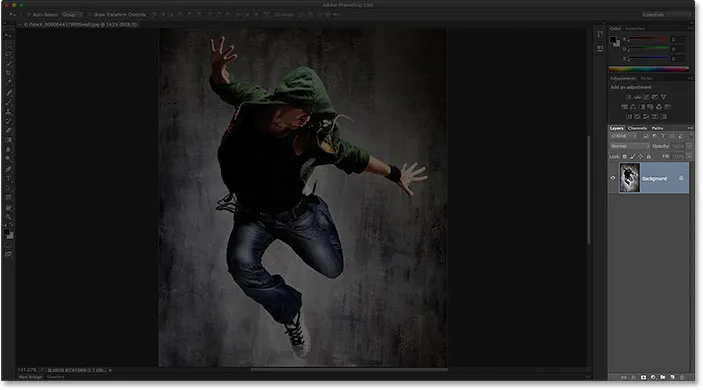
Panel Vrstvy sa otvorí v pravom dolnom rohu rozhrania Photoshopu.
Panel Vrstvy môžete zobraziť alebo skryť stlačením klávesu F7 na klávesnici. Jedným stlačením klávesu F7 skryjete panel Vrstvy. Opätovným stlačením klávesu F7 ju zobrazíte. Upozorňujeme, že týmto spôsobom sa tiež zobrazia a skryjú panely Kanály a Cesty, pretože sú vnorené do panela Vrstvy v rovnakej skupine panelov:

Bližší pohľad na panel Vrstvy.
Pomenovanie novej vrstvy
Normálny spôsob vytvorenia novej vrstvy vo Photoshope je kliknúť na ikonu Nová vrstva v dolnej časti panelu Vrstvy:

Kliknite na ikonu Nová vrstva.
Problém je, že Photoshop dá novej vrstve všeobecné meno, napríklad „Vrstva 1“, ktorá nám nehovorí nič o tom, pre čo sa vrstva použije:

Názvy generických vrstiev vo Photoshope nie sú veľmi užitočné.
Lepším spôsobom, ako vytvoriť novú vrstvu, je stlačiť a podržať kláves Alt (Win) / Option (Mac) na klávesnici, keď kliknete na ikonu Nová vrstva:

Podržte Alt (Win) / Option (Mac) a kliknite na ikonu Nová vrstva.
To hovorí Photoshopu, že najprv otvorí dialógové okno Nová vrstva, kde môžeme vrstvu pomenovať pred jej pridaním. Napríklad, ak by som v tejto vrstve chcel použiť nástroj klonovania pečiatky, mohol by som pomenovať vrstvu „Klonovanie“:
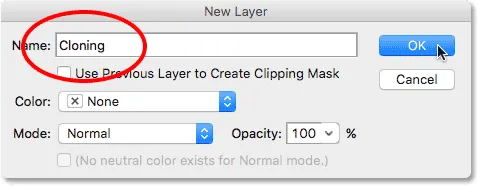
Dáva vrstve opisnejší názov.
Kliknutím na tlačidlo OK potvrďte názov a zatvorte dialógové okno Nová vrstva. Tu vidíme moju novú vrstvu „Klonovanie“ na paneli Vrstvy:
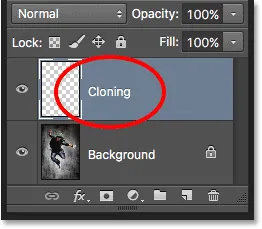
Nová vrstva sa zobrazí s vlastným názvom.
Vytvorenie novej vrstvy z klávesnice
Nové vrstvy môžeme vytvárať aj priamo z klávesnice bez toho, aby sme museli kliknúť na ikonu Nová vrstva. Ak chcete z klávesnice vytvoriť novú vrstvu, stlačte klávesy Shift + Ctrl + N (Win) / Shift + Command + N (Mac). Photoshop otvorí dialógové okno Nová vrstva, takže môžete dať vrstve popisný názov.
Ak vám nezáleží na názve vrstvy, stlačte Shift + Ctrl + Alt + N (Win) / Shift + Command + Option + N (Mac) na klávesnici. Týmto sa obíde dialógové okno Nová vrstva a jednoducho sa pridá nová vrstva s jedným z generických názvov Photoshopu (napríklad „vrstva 2“).
Skopírujte vrstvu alebo skopírujte výber do novej vrstvy
Ak chcete rýchlo vytvoriť kópiu vrstvy alebo skopírovať výber do novej vrstvy, stlačte Ctrl + J (Win) / Command + J (Mac). Tu som vytvoril kópiu svojej vrstvy pozadia. Všimnite si, že Photoshop automaticky pomenoval kópiu „Vrstva 1“. Ak chcete vrstvu pomenovať ešte pred jej pridaním, stlačte Ctrl + Alt + J (Win) / Command + Option + J (Mac), čím sa otvorí dialógové okno Nová vrstva:
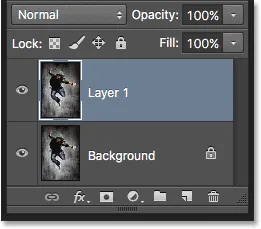
Vytvorenie kópie vrstvy pozadia stlačením klávesov Ctrl + J (Win) / Command + J (Mac).
Kopírovanie vrstvy pri jej presúvaní
Ak chcete vrstvu skopírovať a presunúť súčasne, vyberte najprv vrstvu, ktorú potrebujete na paneli Vrstvy. Potom stlačte písmeno V na klávesnici a vyberte Move Tool . Stlačte a podržte kláves Alt (Win) / Option (Mac), keď kliknete a potiahnete vrstvu v dokumente a presuniete ju. Skôr než presuniete pôvodnú vrstvu, budete premiestňovať kópiu vrstvy, zatiaľ čo originál zostane na svojom mieste.
Pridanie novej vrstvy pod aktuálne vybratú vrstvu
V predvolenom nastavení Photoshop pridá nové vrstvy nad vrstvu, ktorá je aktuálne vybratá na paneli Vrstvy, ale môžeme pridať aj nové vrstvy pod aktuálne vybratú vrstvu. Všimnite si na tejto snímke obrazovky, že je vybratá moja vrchná vrstva (vrstva 1). Aby som Photoshopu povedal, aby pod neho pridal novú vrstvu, musím iba stlačiť a podržať kláves Ctrl (Win) / Command (Mac) na mojej klávesnici, keď kliknem na ikonu Nová vrstva . Ak by som chcel pomenovať novú vrstvu súčasne (čo nebudem robiť), namiesto toho by som stlačil a podržal Ctrl + Alt (Win / Command + Option (Mac)):
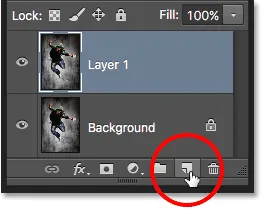
Podržte Ctrl (Win) / Command (Mac) a kliknite na ikonu Nová vrstva.
Photoshop pridá novú vrstvu, a pretože som držal svoj kláves Ctrl (Win) / Command (Mac), umiestni novú vrstvu pod vrstvu 1 a nie nad ňu. Všimnite si, že tento trik nefunguje, keď je vybratá vrstva pozadia, pretože Photoshop nám neumožňuje umiestniť vrstvy pod vrstvu pozadia:
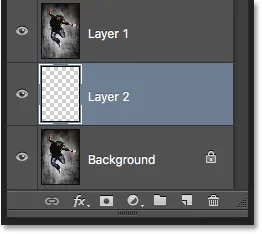
Nová vrstva sa zobrazí pod vrstvou, ktorá bola predtým vybraná.
Vyberte všetky vrstvy naraz
Ak chcete vybrať všetky vrstvy naraz, stlačte kombináciu klávesov Ctrl + Alt + A (Win) / Command + Option + A (Mac). Upozorňujeme, že týmto sa vyberú všetky vrstvy okrem vrstvy pozadia:
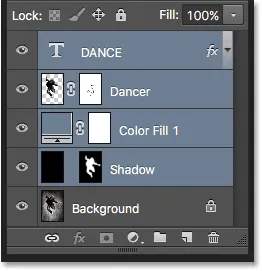
Stlačením klávesov Ctrl + Alt + A (Win) / Command + Option + A (Mac) vyberte všetky vrstvy (okrem vrstvy pozadia).
Výber viacerých vrstiev
Ak chcete vybrať viacero súvislých vrstiev (tj priamo nad alebo pod sebou), kliknite na hornú vrstvu a vyberte ju, potom stlačte a podržte kláves Shift a kliknite na spodnú vrstvu (alebo naopak). Týmto vyberiete vrchnú vrstvu, spodnú vrstvu a všetky vrstvy medzi nimi. Tu som klikol na vrstvu „Tanečník“ a potom Shift na vrstvu „Tieň“. Photoshop vybral obe vrstvy a vrstvu „Farebná výplň 1“ medzi nimi:

Výber priľahlých vrstiev.
Ďalším spôsobom, ako vybrať viac vrstiev, ktoré sú všetky nad sebou alebo pod sebou, je stlačenie a podržanie klávesov Shift + Alt (Win) / Shift + Option (Mac) a použitie ľavých a pravých klávesov so zátvorkami ( ( a ) ) na klávesnici. Pravý zátvorkový kláves pridá do vášho výberu vrstvu nad aktuálne vybranou vrstvou. Pokračujte v jeho stláčaní a posúvajte sa po vrstvách vrstiev nahor a vyberte ďalšie vrstvy. Kláves s ľavou zátvorkou pridá vrstvu pod aktuálne vybranú vrstvu. Opakovaným stláčaním sa posúvate nadol do zásobníka vrstiev a pridávate ďalšie vrstvy.
Ak chcete vybrať viac nesúvislých vrstiev (nie priamo nad alebo pod sebou), stlačte a podržte kláves Ctrl (Win) / Command (Mac) a kliknite na každú vrstvu, ktorú chcete vybrať:

Výber nesusediacich vrstiev.
Prejdite cez vrstvy
Ak sa chcete posúvať po vrstvách na paneli Vrstvy, stlačte a podržte Alt (Win) / Option (Mac) a použite ľavé a pravé klávesové skratky ( ( a ) ). Pravá zátvorka sa posúva cez vrstvy; kláves v ľavej zátvorke sa posúva nadol.
Posúvanie vrstiev nahor a nadol
Ak chcete vybranú vrstvu presunúť nahor alebo nadol, stlačte a podržte kláves Ctrl (Win) / Command (Mac) a použite ľavé a pravé klávesové skratky ( ( a ) ). Pravý zátvorkový kláves posúva vrstvu nahor; kláves ľavého držiaka ho posunie nadol. Toto nebude fungovať s vrstvou pozadia, pretože vrstvu pozadia nemôžete presunúť. Nebudete môcť presúvať žiadne ďalšie vrstvy pod vrstvu pozadia.
Preskočiť vrstvu priamo na vrchol alebo na spodok zásobníka vrstiev
Ak chcete vybratú vrstvu okamžite preskočiť priamo na vrchol zásobníka vrstiev, stlačte klávesy Shift + Ctrl +) (Win) / Shift + Command +) (Mac). Tu som preskočil svoju vrstvu „Color Fill 1“ na začiatok:
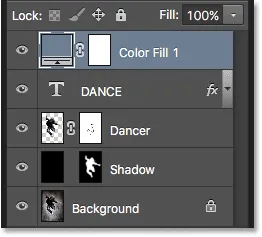
Preskočenie vybratej vrstvy na vrchol stohu.
Ak chcete preskočiť vybratú vrstvu naspodok zásobníka vrstiev alebo aspoň na miesto tesne nad vrstvou pozadia (keďže nemôžeme umiestniť vrstvy pod vrstvu pozadia), stlačte klávesy Shift + Ctrl + ( (Win) / Shift + Command + ( Mac) Ani jedna z týchto skratiek nepracuje s vrstvou pozadia:
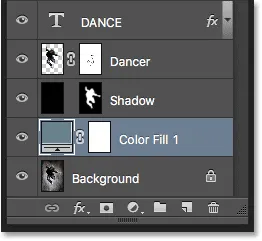
Skákanie vybratej vrstvy na spodok stohu (nad vrstvu Pozadie).
Zobraziť a skryť vrstvy
Ak ste Photoshop už nejaký čas používali, pravdepodobne viete, že môžete dočasne skryť vrstvu v dokumente kliknutím na jeho ikonu viditeľnosti (očná guľa) na paneli Vrstvy:
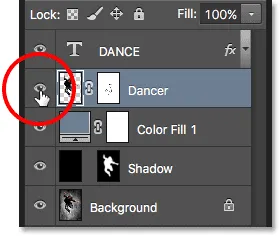
Kliknutím na ikonu viditeľnosti (očná guľa) zapnite alebo vypnite vrstvu.
Možno nepoznáte, že môžete dočasne skryť každú vrstvu okrem tej jednej vrstvy stlačením a podržaním klávesu Alt (Win) / Option (Mac), keď kliknete na ikonu viditeľnosti. Všimnite si, že očná guľa je teraz viditeľná iba pre moju vrstvu „Tanečník“, ktorá nám hovorí, že každá ďalšia vrstva v dokumente je teraz skrytá. Viditeľná zostáva iba jedna vrstva. Ak chcete všetky vrstvy znova zapnúť, znova stlačte a podržte Alt (Win) / Option (Mac) a kliknite na rovnakú ikonu viditeľnosti.
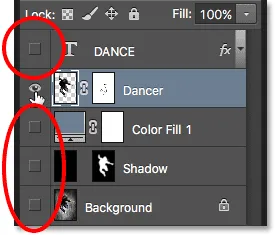
Kliknutím Alt (Win) / Option (Mac) prepínate všetky ostatné vrstvy zapínaním a vypínaním.
Prezeranie vrstiev jeden po druhom
Jeden veľmi užitočný trik, o ktorom veľa ľudí nevie, je to, že po kliknutí na Alt (Win) / Option (Mac) na viditeľnej vrstve skryjete všetky vrstvy okrem tej jednej vrstvy, potom môžete listovať vaše vrstvy, pričom ich postupne zobrazujete, a to tak, že podržíte stlačenú klávesu Alt (Win) / Option (Mac) a stlačíte ľavú a pravú zátvorku ( ( a ) ).
Pravý zátvorkový kláves sa bude posúvať nahor cez vrstvy; kláves v ľavej zátvorke sa posúva nadol. Keď dorazíte do každej novej vrstvy, Photoshop zviditeľní túto vrstvu v dokumente a všetky ostatné skryje. Vďaka tomu je ľahké prechádzať vašimi vrstvami a presne vidieť, čo je na každej z nich.
Vyberte obsah vrstiev
Ak chcete vybrať obsah vrstvy, stlačte a podržte kláves Ctrl (Win) / Command (Mac) a kliknite priamo na miniatúru vrstvy v paneli Vrstvy. Okolo obsahu vrstvy v dokumente sa objaví obrys výberu:
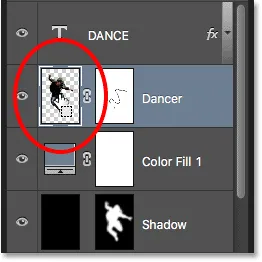
Držte Ctrl (Win) / Command (Mac) a kliknite na miniatúru náhľadu vrstvy.
Vyberte celú vrstvu
Ak chcete vybrať celú vrstvu samotnú, nielen jej obsah, najskôr kliknite na vrstvu, aby bola aktívna, a potom stlačte klávesovú skratku Ctrl + A (Win) / Command + A (Mac) na klávesnici.
Vytvorenie novej skupiny z vrstiev
Ak chcete rýchlo vytvoriť skupinu vrstiev z vybratých vrstiev, najprv vyberte vrstvy, ktoré chcete zahrnúť (predtým sme pokryli výber viacerých vrstiev):

Výber vrstiev, ktoré sa majú umiestniť do skupiny.
Potom, keď sú vybrané vrstvy, stlačte Ctrl + G (Win) / Command + G (Mac) na klávesnici. Photoshop vytvorí novú skupinu vrstiev a umiestni do nej vybrané vrstvy. Ak chcete vrstvy zoskupiť, stlačte klávesy Shift + Ctrl + G (Win) / Shift + Command + G (Mac):
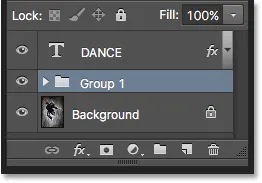
Vrstvy zoskupíte stlačením klávesov Ctrl + G (Win) / Command + G (Mac).
Zlúčenie vrstiev
Ak chcete zlúčiť vrstvu s vrstvou priamo pod ňou na paneli Vrstvy, stlačte kombináciu klávesov Ctrl + E (Win) / Command + E (Mac).
Ak chcete zlúčiť viacero vrstiev naraz, vyberte najprv vrstvy, ktoré chcete zlúčiť, a potom stlačte kombináciu klávesov Ctrl + E (Win) / Command + E (Mac).
Ak chcete zlúčiť dve alebo viac vrstiev do novej vrstvy a zároveň zachovať pôvodné vrstvy, vyberte najprv vrstvy, ktoré chcete zlúčiť, a potom stlačte kombináciu klávesov Ctrl + Alt + E (Win) / Command + Option + E (Mac).
Ak chcete zlúčiť všetky vrstvy a vyrovnať obrázok do jednej vrstvy, stlačte klávesy Shift + Ctrl + E (Win) / Shift + Command + E (Mac).
Ak chcete zlúčiť všetky vrstvy do novej samostatnej vrstvy a zachovať originály, stlačte klávesy Shift + Ctrl + Alt + E (Win) / Shift + Command + Option + E (Mac).
Vytvorte orezovú masku
Existuje niekoľko rýchlych spôsobov, ako vytvoriť orezové masky vo Photoshope pomocou klávesových skratiek. Prvým spôsobom je umiestniť kurzor myši priamo na deliacu čiaru medzi dve vrstvy na paneli Vrstvy. Potom stlačte a podržte kláves Alt (Win) / Option (Mac) a kliknite na tlačidlo. Vrchná vrstva sa pripne na vrstvu pod ňou. Znova urobte to isté a uvoľnite orezovú masku:
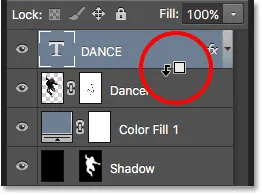
Ak stlačíte Alt (Win) / Option (Mac), kurzor myši sa zmení na ikonu orezovej masky.
Ďalším spôsobom, ako vytvoriť orezovú masku, je najprv vybrať vrstvu, ktorá sa má orezať na vrstvu pod ňou. Potom na klávesnici stlačte kombináciu klávesov Ctrl + Alt + G (Win) / Command + Option + G (Mac). Opätovným stlačením rovnakej skratky sa maska uvoľní.
Prepínajte medzi režimami kombinovania vrstiev
Pri rozhodovaní, ktorý režim prelínania vrstiev sa má použiť, väčšina ľudí vyberie jeden z rozbaľovacieho zoznamu Režim prelínania v ľavom hornom rohu panela Vrstvy a zistí, aký vplyv má na ich obrázok. Potom si zo zoznamu vyberú inú, aby si zobrazili efekt. Potom si vyberú inú, ďalšiu a tak ďalej. Existuje oveľa lepší spôsob.
Ak chcete ľahko prepínať medzi režimami prelínania vrstiev vo Photoshope a prezerať si výsledky, stlačte a podržte kláves Shift a pomocou klávesov plus ( + ) a mínus ( - ) na klávesnici. Klávesa plus sa posúva v zozname dole; tlačidlo mínus sa posúva nahor.
Všimnite si však, že niektoré z nástrojov Photoshopu, ako napríklad rôzne nástroje kefy, nástroje na tvarovanie a nástroj prechodu, si môžu vybrať z vlastných režimov prelínania. Použitie tejto klávesovej skratky s jedným z týchto vybratých nástrojov vás prevedie režimami prelínania nástrojov, nie režimami prelínania vrstiev ::
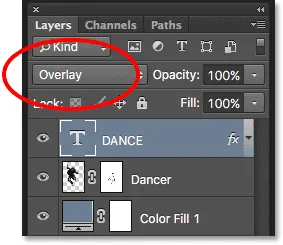
Podržte Shift a pomocou tlačidiel plus a mínus môžete prepínať medzi režimami prelínania.
Môžete tiež prejsť na konkrétne režimy prelínania z klávesnice. Úplný zoznam klávesových skratiek kombinovaného režimu nájdete v našom výučbe Klávesové skratky Základné režimy klávesových skratiek.
Zmena krytia vrstvy
Ak chcete rýchlo zmeniť nepriehľadnosť vrstvy, najprv stlačte písmeno V na klávesnici, vyberte položku Photoshop's Move Tool a potom napíšte číslo. Zadajte „5“ pre 50% krytie, „8“ pre 80%, „3“ pre 30% atď. Ak potrebujete konkrétnejšiu hodnotu krytia, napríklad 25%, rýchlo napíšte „25“. Pre 100% krytie zadajte "0". Akákoľvek zadaná hodnota krytia sa zobrazí v možnosti Krytie v pravom hornom rohu panela Vrstvy (oproti možnosti Režim prelínania):
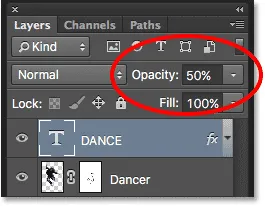
Vyberte vrstvu na paneli Vrstvy a potom zadajte číslo, aby ste zmenili jeho hodnotu Nepriehľadnosť.
Na to, aby táto skratka fungovala, nemusíte mať technicky vybratý nástroj presunutia, musíte však vybrať nástroj, ktorý nemá svoju vlastnú nezávislú možnosť opacity (inak zmeníte opacitu nástroja, nie opacity vrstvy). ). Nástroj Move (Presunúť) nemá svoju vlastnú možnosť krytia a keďže je umiestnený v hornej časti panela Tools (Nástroje), je najjednoduchšie ho vybrať.
Zmena hodnoty výplne
Rovnakým spôsobom môžeme zmeniť aj hodnotu výplne vrstvy z klávesnice. Možnosť Výplň je umiestnená priamo pod voľbou Nepriehľadnosť a podobne ako Nepriehľadnosť, Výplň riadi priehľadnosť vrstvy. Rozdiel medzi nimi je v tom, že krytie riadi úroveň priehľadnosti obsahu vrstvy a všetkých štýlov vrstvy, ktoré sa na ňu vzťahujú, zatiaľ čo výplň ignoruje všetky štýly vrstvy a ovplyvňuje iba skutočný obsah vrstvy. Viac podrobností nájdete v našom návode Vrstva Opacity vs Výplň.
Ak chcete zmeniť hodnotu výplne z klávesnice, stlačte a podržte kláves Shift a potom zadajte novú hodnotu:

Podržte Shift a zadajte číslo, aby ste zmenili hodnotu výplne.
Odstránenie vrstvy
Nakoniec, ak chcete vrstvu odstrániť, a nie ju ťahať nadol do koša v dolnej časti panelu Vrstvy, jednoducho stlačte kláves Backspace (Win) / Delete (Mac) na klávesnici.