V tomto tutoriále Photoshop sa naučíme, ako dať textu strašidelný, nadprirodzený vzhľad pomocou niekoľkých jednoduchých filtrov na rozmazanie. Budem používať Photoshop CS5 v celom návode, ale bude fungovať akákoľvek najnovšia verzia Photoshopu.
Takto bude vyzerať konečný výsledok:
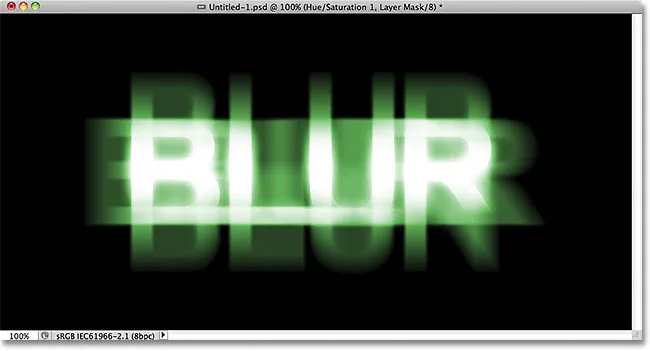
Konečný výsledok.
Začnime!
Krok 1: Rastrujte typ
Tu je dokument, ktorý začínam, čo je len slovo „BLUR“ napísané bielou farbou pred pevným čiernym pozadím. Na písmo som použil Arial Bold:

Pôvodný dokument.
Ak sa pozrieme na panel Vrstvy, uvidíme vrstvu Typ, ktorá sedí nad čiernou vrstvou Pozadie:

Panel Vrstvy zobrazujúci dve vrstvy v dokumente.
Uistite sa, že je na paneli Vrstvy vybratá vrstva Typ (vybraté vrstvy sú zvýraznené modrou farbou), potom prejdite do ponuky Vrstvy na paneli s ponukou pozdĺž hornej časti obrazovky, vyberte možnosť Rastrovať a potom vyberte možnosť Typ :
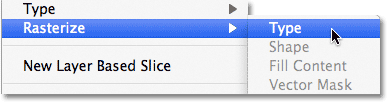
Prejdite na Vrstva> Rastrovať> Typ.
Typ „rastie“ znamená iba to, že prevádzame z upraviteľného textu na pixely, čo musíme urobiť skôr, ako nám aplikácia Photoshop umožní aplikovať naň všetky filtre. Zdá sa, že sa v okne dokumentu nič nezmenilo, na paneli Vrstvy však vidíme, že vrstva typu sa stala normálnou vrstvou založenou na pixeloch:
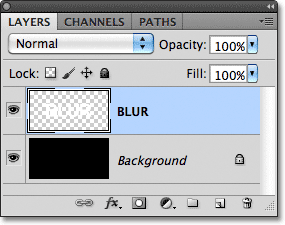
Po rastrovaní textu (prevedení na pixely) už nie je možné ho upravovať.
Krok 2: Vytvorte tri kópie vrstvy
Potrebujeme vytvoriť tri kópie nášho rastrovaného textu, takže choďte do ponuky Vrstva, vyberte Nový, potom zvoľte Vrstva pomocou Kopírovania, alebo stlačte Ctrl + J (Win) / Command + J (Mac), aby ste získali rovnaký príkaz pomocou príkazu rýchlejšia klávesová skratka:
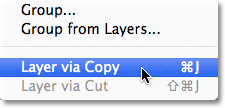
Prejdite na Vrstva> Nové> Vrstva cez Kopírovanie alebo stlačte kombináciu klávesov Ctrl + J (Win) / Command + J (Mac).
Každopádne povedzte Photoshopu, aby vytvoril kópiu vrstvy a umiestnil ju nad originál:
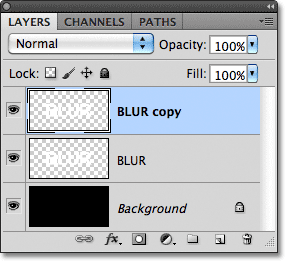
Nová vrstva sa objaví nad originálom na paneli Vrstvy.
To isté urobte ešte dvakrát, a to buď výberom položky Vrstva > Nový > Vrstva cez Kopírovanie dvakrát alebo stlačením klávesov Ctrl + J (Win) / Command + J (Mac) dvakrát, aj keď klávesová skratka je omnoho rýchlejšia. Až budete hotoví, mali by ste mať 4 textové vrstvy plus spodnú vrstvu pozadia:
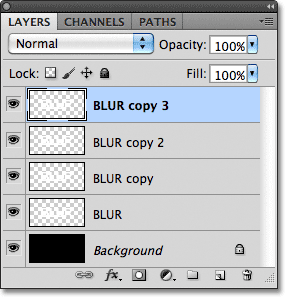
Teraz by ste mali mať spolu 5 vrstiev.
Krok 3: Vyberte vrstvu pôvodného textu
Kliknutím na pôvodnú textovú vrstvu na paneli Vrstvy (vrstva priamo nad vrstvou Pozadie) ju vyberte:
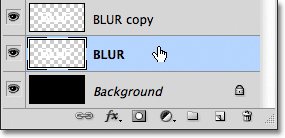
Vyberte pôvodnú textovú vrstvu.
Krok 4: Použite filter rozmazania pohybu
Prejdite hore do ponuky Filter v hornej časti obrazovky, vyberte položku Rozostrenie a potom položku Rozostrenie pohybu :
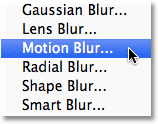
Prejdite na Filter> Rozostrenie> Rozostrenie pohybu.
Tým sa otvorí dialógové okno Motion Blur programu Photoshop. Začnime pridaním vertikálneho rozmazania pohybu k textu. Zmeňte uhol rozmazania na 90 ° a potom potiahnite posúvač Vzdialenosť v dolnej časti dialógového okna smerom doprava, aby ste zvýšili množstvo rozmazania. Pri posúvaní posúvača sledujte výsledky v okne dokumentu a posudzujte výsledky. Svoju vzdialenosť nastavím približne na 150 pixelov, čo sa mi zdá podľa môjho obrázka v poriadku, ale použitá hodnota sa môže líšiť v závislosti od veľkosti a rozlíšenia dokumentu:
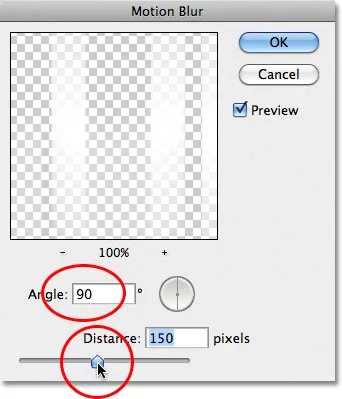
Nastavte uhol na 90 ° a potom potiahnite posúvač Vzdialenosť, aby ste použili rozmazanie.
Po dokončení kliknutím na tlačidlo OK zatvorte dialógové okno. Váš efekt vertikálneho rozmazania pohybu by mal vyzerať podobne ako tento:
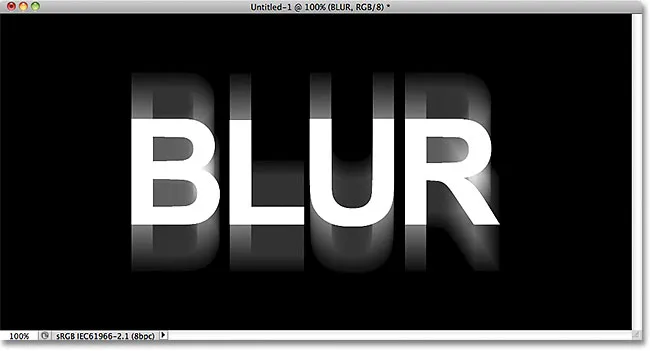
Účinok po pridaní vertikálneho rozmazania pohybu.
Krok 5: Vyberte vrstvu nad ňou
Kliknutím na vrstvu nad pôvodnou textovou vrstvou na paneli Vrstvy (vrstva s názvom „kopírovať“ za jej menom) ju vyberte:
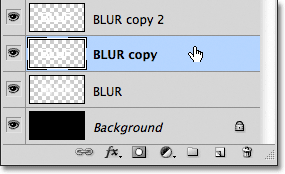
Vyberte prvú vrstvu „kopírovania“.
Krok 6: Použite filter rozmazania pohybu znova
Na klávesnici stlačte kombináciu klávesov Ctrl + Alt + F (Win) / Command + Option + F (Mac). Toto je rýchly spôsob prístupu k poslednému použitému filtru, ktorým bol v našom prípade filter Motion Blur. Photoshop znova otvorí dialógové okno filtra, aby sme mohli vykonať všetky potrebné zmeny predtým, ako sa filter použije. Tentoraz pridáme horizontálne rozmazanie pohybu, takže zmeňte uhol na 0 ° . Môžete ponechať možnosť Vzdialenosť nastavenú na tú istú hodnotu, ktorú ste použili naposledy:
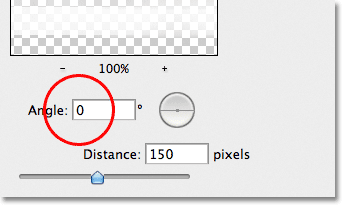
Zmeňte uhol na 0 °.
Kliknutím na tlačidlo OK zatvorte dialógové okno. Photoshop aplikuje na vrstvu horizontálne rozmazanie pohybu:
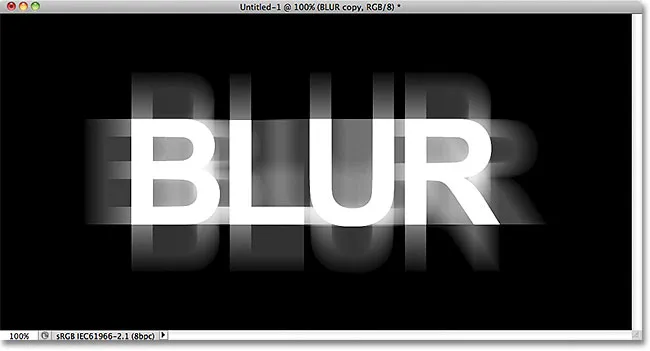
Do textu bolo pridané vertikálne a horizontálne rozmazanie pohybu.
Krok 7: Zlúčte dve vrstvy dohromady
Prejdite do ponuky Vrstva a vyberte Zlúčiť alebo stlačte klávesovú skratku Ctrl + E (Win) / Command + E (Mac) na klávesnici:
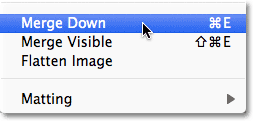
Prejdite na Vrstva> Zlúčiť nadol alebo stlačte Ctrl + E (Win) / Command + E (Mac).
Photoshop zlúči dve vrstvy rozmazania pohybu na paneli Vrstvy a zanechá nám tri textové vrstvy:

Efekty horizontálneho a vertikálneho rozmazania pohybu sú teraz na rovnakej vrstve.
Krok 8: Použite Gaussovský filter rozostrenia
Hrany efektu rozmazania pohybom vyzerajú príliš ostro, takže na ich zmäkčenie použite iný typ rozmazania. Znova prejdite do ponuky Filter, vyberte možnosť Rozostrenie a potom položku Gaussovské rozostrenie :
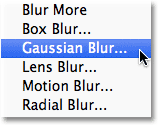
Prejdite na položku Filter> Rozostrenie> Gaussovské rozostrenie.
Otvorí sa dialógové okno Gaussovské rozostrenie. Potiahnite posúvač Polomer trochu dole smerom doprava a pridajte malé množstvo rozmazania, len tak, aby ste zjemnili okraje efektu rozmazania pohybu. Mala by stačiť hodnota rádiusu okolo 2 pixelov, ale možno budete musieť použiť vyššiu hodnotu pre väčší dokument. Ako vždy, pri posúvaní posúvača sledujte výsledky v okne dokumentu, aby ste zhodnotili výsledky:
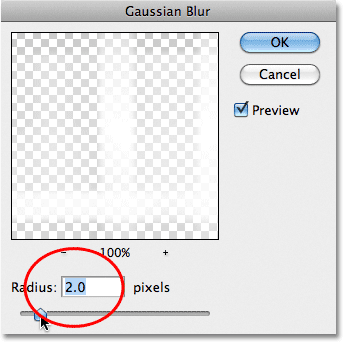
Zvýšte hodnotu polomeru na približne 2 pixely.
Kliknutím na tlačidlo OK zatvorte dialógové okno. Okraje rozmazania pohybu sa teraz javia mäkšie:
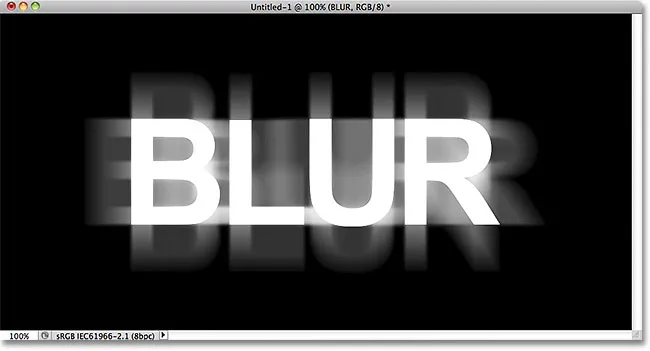
Obrázok po použití filtra Gaussovho rozostrenia.
Krok 9: Vyberte vrstvu nad ňou
Kliknutím na vrstvu priamo nad zlúčenou vrstvou (vrstvu s názvom „copy 2“ v názve) ju vyberte:

Vyberte vrstvu textu „copy 2“ nad zlúčenou vrstvou.
Krok 10: Použite Gaussovský filter rozostrenia
Na klávesnici stlačte kombináciu klávesov Ctrl + Alt + F (Win) / Command + Option + F (Mac). Týmto sa znova otvorí dialógové okno pre posledný použitý filter, ktorým bol tentoraz Gaussovský filter rozostrenia. Použijeme tu filter Gaussovského rozostrenia, aby sme okolo písmen v texte pridali efekt žiarenia. Potiahnite posúvač Polomer smerom doprava a keď ťaháte, okolo textu sa začne objavovať žiara. Zvýši svoju hodnotu polomeru na 8 pixelov, čo dáva mojim písmenám jemnú, jemnú žiaru:
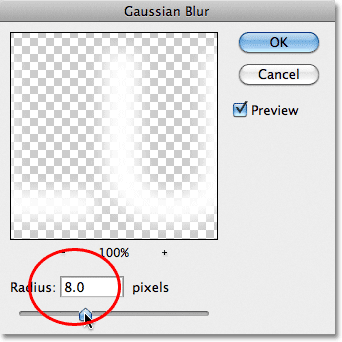
Zvýšenie hodnoty polomeru na 8 pixelov.
Kliknutím na tlačidlo OK zatvorte dialógové okno. Teraz vidíme mäkkú žiaru okolo textu:

Obrázok po použití filtra Gaussovského rozostrenia na text.
Krok 11: Vyberte hornú vrstvu
Vyberte hornú vrstvu na paneli Vrstvy, čo je jediná textová vrstva, na ktorú sme neaplikovali žiadne filtre:
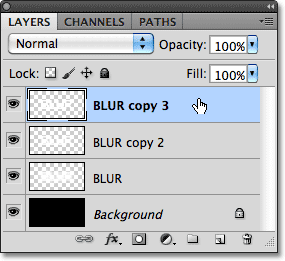
Kliknutím na hornú vrstvu ju vyberte.
Krok 12: Zlúčenie vrstvy s vrstvou pod ňou
Rovnako ako v kroku 7, prejdite do ponuky Vrstva a vyberte Zlúčiť, alebo stlačte klávesovú skratku Ctrl + E (Win) / Command + E (Mac). Tým sa zlúči vrchná vrstva s rozmazanou vrstvou „žiara“ pod ňou, takže nám zostanú iba dve textové vrstvy:
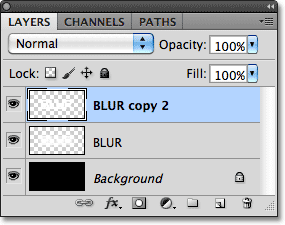
Prejdite na Vrstva> Zlúčiť nadol alebo stlačte Ctrl + E (Win) / Command + E (Mac), čím spojíte dve horné vrstvy dohromady.
Krok 13: Pridajte vrstvu masky
Kliknite na ikonu Maska vrstiev v dolnej časti panelu Vrstvy:
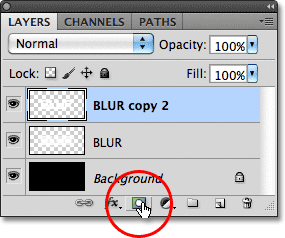
Kliknite na ikonu Maska vrstvy.
V hornej vrstve sa objaví miniatúra masky vrstvy, ktorá nás informuje o pridaní masky:
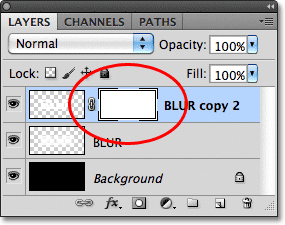
Zobrazí sa miniatúra masky vrstvy s bielym pozadím.
Krok 14: Vyberte nástroj prechodu
Na paneli Nástroje vyberte prechodový nástroj Photoshopu:
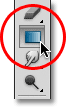
Výber nástroja prechodu.
Krok 15: Vyberte prechod z bielej na čiernu
Ak je vybratá maska vrstvy (miniatúra masky na paneli Vrstvy bude mať okolo seba bielu farbu s ohraničením, aby ste vedeli, že je vybratá), stlačte písmeno D na klávesnici a v prípade potreby rýchlo vynulujte farby Photoshopu v popredí a na pozadí, čím sa nastaví popredie farba na bielu a farba pozadia na čiernu. Potom kliknite pravým tlačidlom myši (Win) / Control-kliknite (Mac) kdekoľvek v okne dokumentu, aby ste rýchlo otvorili nástroj Gradient Picker a kliknutím na jeho miniatúru vyberte biely až čierny prechod (ľavý horný roh - v skutočnosti je to prechod z popredia na pozadie)., Keď skončíte, stlačte kláves Enter (Win) / Return (Mac):
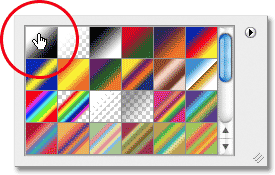
V ľavom hornom rohu vyberte prechod z popredia na pozadie (biely až čierny).
Krok 16: Vyberte možnosť „Odrážaný prechod“
Na paneli Možnosti v hornej časti obrazovky kliknite na ikonu Odrážaný prechod a zmeňte štýl prechodu, ktorý sa chystáme nakresliť:

Kliknite na ikonu Odrážaný prechod na paneli Možnosti.
Krok 17: Nakreslite prechod na masku vrstvy
Ak je vybratá možnosť Odrážaný prechod, kliknite kdekoľvek pozdĺž vodorovného stredu textu a nastavte počiatočný bod prechodu. Potom podržte stlačený kláves Shift a keď je tlačidlo myši stále stlačené, potiahnite priamo nahor k hornej časti textu. Ak podržíte kláves Shift pri potiahnutí, uľahčí sa pretiahnutie priamo nahor:

Kliknite do stredu textu, potom podržte kláves Shift a potiahnite na začiatok textu.
Uvoľnite tlačidlo myši v hornej časti textu, v ktorom Photoshop nakreslí odrazený gradient na masku vrstvy, pričom zostane viditeľný iba stred textu, potom postupne slabne smerom k hornej a dolnej časti písmen, čo umožňuje pohyb efekt rozmazania za nimi, ktorý sa prejaví:
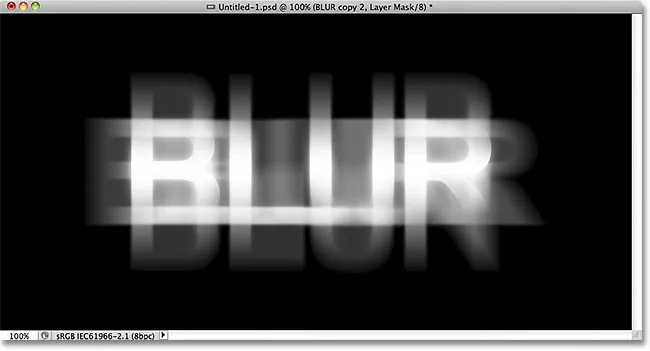
Hlavný text teraz mizne smerom k hornej a dolnej časti písmen. 100% viditeľné zostáva iba v strede slova.
Krok 18: Duplikujte vrstvu
Ak chcete vrstvu rýchlo duplikovať, stlačte klávesy Ctrl + J (Win) / Command + J (Mac):
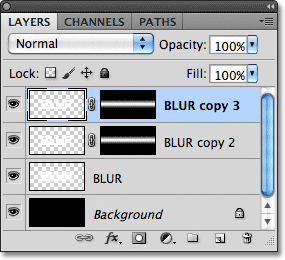
Kópia hornej vrstvy sa objaví nad originálom.
Vďaka tomu je efekt žiarenia intenzívnejší a text je viac „príšerný“:
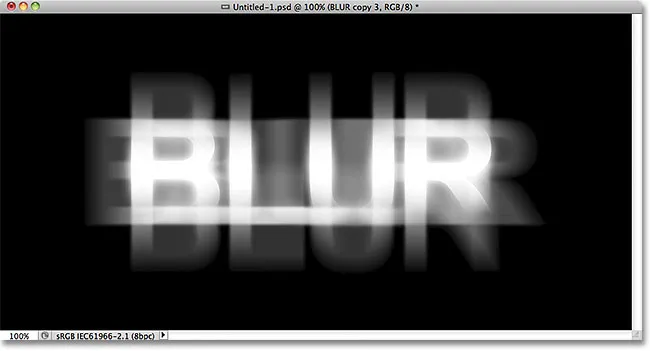
Žiar okolo textu je teraz intenzívnejší.
Žiarivosť môžete ešte jednoduchšie zvýšiť opätovným duplikovaním vrstvy. Stlačením Ctrl + J (Win) / Command + J (Mac) vytvorím ďalšiu kópiu vrstvy:

Ak chcete vytvoriť ďalšiu kópiu rozmazanej textovej vrstvy, znova stlačte Ctrl + J (Win) / Command + J (Mac).
V tomto bode sa veci začínajú zdať strašidelné:
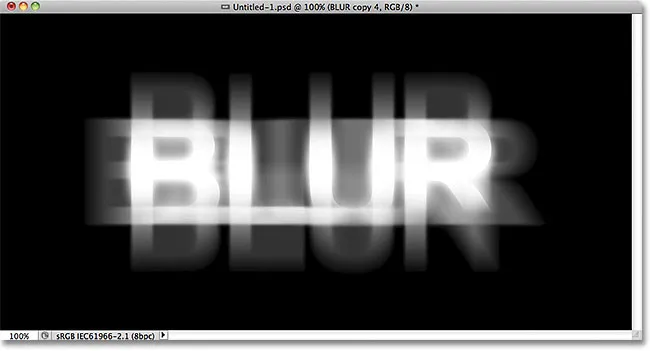
Text po náraze žiarivého efektu ešte viac.
Krok 19: Pridajte vrstvu na úpravu odtieňa / sýtosti
Posledným krokom je zafarbenie efektu. Kliknite na ikonu Nová úprava vrstvy v dolnej časti panelu Vrstvy:
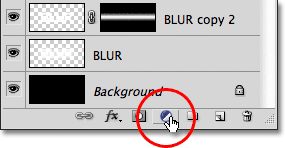
Kliknite na ikonu Nová vrstva úprav.
V zobrazenom zozname vyrovnávacích vrstiev vyberte odtieň / sýtosť :
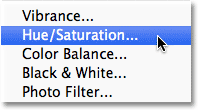
Zo zoznamu vyberte odtieň / sýtosť.
Ak používate aplikáciu Photoshop CS4 alebo CS5, ovládacie prvky a možnosti pre vrstvu úprav Hue / Saturation sa zobrazia na paneli úprav . Pre CS3 a staršie sa otvorí samostatné dialógové okno. Najprv vyberte možnosť Zafarbiť kliknutím na jeho začiarkavacie políčko. Potom potiahnite posúvač Odtieň a vyberte farbu, ktorú chcete použiť, a potiahnutím posúvača Sýtosť upravte intenzitu farby. Chystám sa zvoliť strašidelnú zelenú nastavením mojej hodnoty Hue na 123, potom zvýšim hodnotu Saturation na 40 :
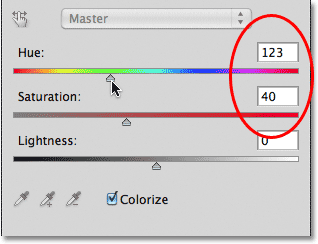
Vyberte možnosť Zafarbiť, potom nastavte Odtieň na 123 a Sýtosť na 40.
V prípade aplikácie Photoshop CS3 a starších používateľov kliknutím na tlačidlo OK zatvorte dialógové okno, keď budete hotoví. Používatelia CS4 a CS5 môžu ponechať panel Úpravy otvorené. A s tým sme hotoví! Tu, po vyfarbení textu, je môj posledný efekt „strašidelného rozmazania“:
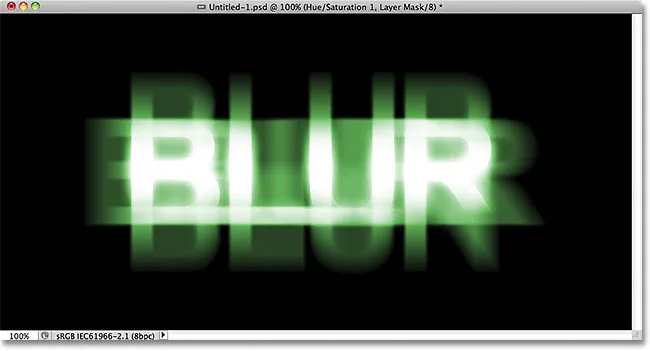
Konečný textový efekt.
A máme to! Navštívte naše sekcie Textové efekty alebo Foto Efekty, kde nájdete ďalšie návody týkajúce sa efektov Photoshop!