V tomto tutoriále sa dozvieme všetko o nových ukážkach pred a po, ktoré spoločnosť Adobe nedávno pridala do aplikácie Camera Raw vo Photoshope CC (Creative Cloud), vďaka čomu je oveľa jednoduchšie zobraziť ukážku našej práce a porovnať ju s pôvodnou verziou tak, ako sme úpravy a retušovanie našich obrázkov. Budem používať aplikáciu Camera Raw 8.5, najnovšiu verziu v čase písania tohto textu. Ak chcete získať prístup k týmto novým funkciám náhľadu, musíte mať spustený Photoshop CC, ktorý je k dispozícii s odberom Adobe Creative Cloud.
Tento návod nemá slúžiť ako podrobné vysvetlenie toho, ako upravovať obrázky v aplikácii Camera Raw. Budeme veci udržiavať jednoduché, aby sme sa mohli zamerať konkrétne na nové možnosti ukážky. Tu je obrázok, ktorý som otvoril v aplikácii Camera Raw. S obrazom som neurobil nič iné ako počiatočnú úrodu:
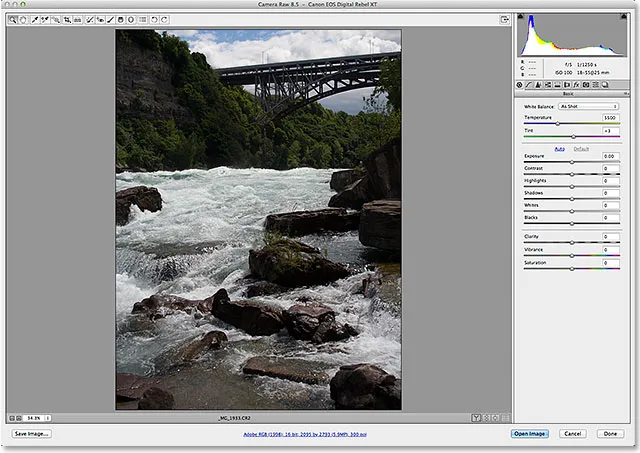
Pôvodný obrázok.
Nové možnosti ukážky (celkovo sú štyri) sa nachádzajú v pravom dolnom rohu pod obrázkom:
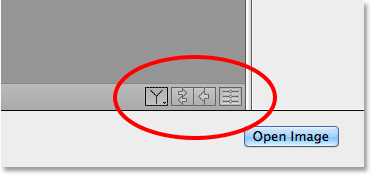
Štyri nové možnosti náhľadu.
Ak chcete vidieť, ako tieto nové možnosti ukážky fungujú, rýchlo upravím môj celkový obrázok na paneli Základné . Opäť sa na to rýchlo pozriem, aby sme sa mohli sústrediť na samotné možnosti náhľadu. Panel Základné nám umožňuje nastaviť celkovú teplotu farieb, expozíciu, kontrast, sýtosť farieb atď. Aby sa tu veci naozaj urýchlili, namiesto manuálneho upravovania každého z týchto nastavení jednoducho kliknem na tlačidlo Auto a nechám Photoshopu čo najlepšie odhadnúť, ako by mal obrázok vyzerať:
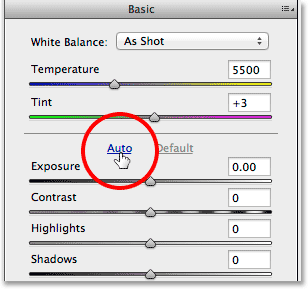
Kliknite na tlačidlo Auto na paneli Základné.
Tu je to, čo prišiel Photoshop. Obrázok už vyzerá lepšie:

Obrázok po automatickej korekcii.
Prepínanie náhľadu pre jednotlivé panely
Predchádzajúce verzie aplikácie Camera Raw obsahovali možnosť Náhľad v hornej časti dialógového okna, v ktorej by sme mohli prepínať a vypínať zobrazovanie a skrytie úprav vykonaných v jednotlivých paneloch, napríklad v paneli Základné, na ktorom práve pracujem. bol posunutý nadol s ostatnými možnosťami náhľadu v pravom dolnom rohu pod obrázkom. Teraz zapíname a vypínajú ukážky jednotlivých panelov kliknutím na štvrtú ikonu v riadku (tá úplne napravo). Kliknutím na túto ikonu obnovíte všetky predvolené nastavenia všetkých nastavení na aktuálne otvorenom paneli:
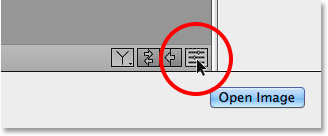
Kliknite na ikonu panelového náhľadu.
Po kliknutí na ikonu sa môj panel Basic vráti na predvolené nastavenia. To mi umožňuje zistiť, ako vyzeral obrázok pred vykonaním úprav:
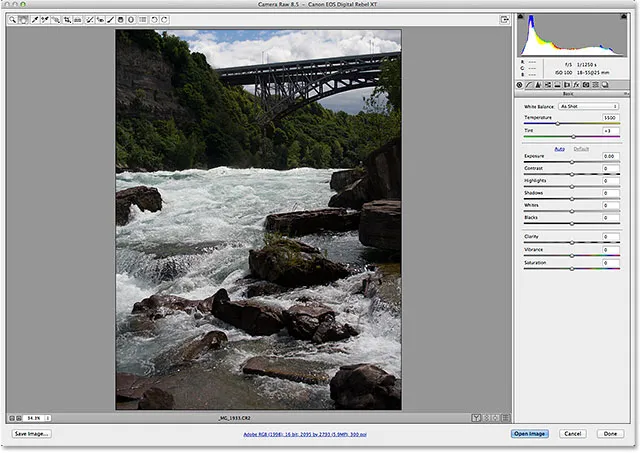
Obrázok s náhľadom základného panela sa vypol.
Opätovným kliknutím na tú istú ikonu obnovím moje nastavenia na paneli:
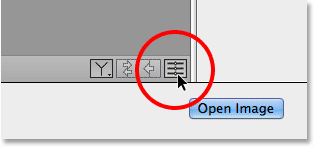
Opätovným kliknutím na ikonu Náhľad panela obnovíte nastavenia.
A teraz som späť k zobrazeniu obrázka s použitými nastaveniami základného panela:

Obrázok s úpravami panela Základné sa obnovil.
Plugin pre krátke kódy, akcie a filtre: Chyba v skrátenom kóde (ads-photoretouch-middle)
Pred a po zobrazení
Byť schopný prepínať medzi jednotlivými ukážkami panela a ich vypínaním je pekné, nebolo by však skvelé, keby sme videli skutočné porovnanie obrazu pred a po snímke bok po boku? Teraz, v najnovšej verzii aplikácie Camera Raw, môžeme! V skutočnosti nám spoločnosť Adobe teraz ponúka niekoľko rôznych pohľadov na porovnanie! Na prístup a prepínanie medzi nimi stačí kliknúť na prvú ikonu v riadku (v závislosti od vašej nálady ikona, ktorá vyzerá buď ako písmeno Y alebo pohár na víno):

Kliknite na ikonu Pred a po.
Jedným kliknutím na ikonu zobrazíte obe verzie obrázka vedľa seba, s pôvodnou verziou (Predchádzajúca verzia) vľavo a upravenou verziou (Po) vpravo:
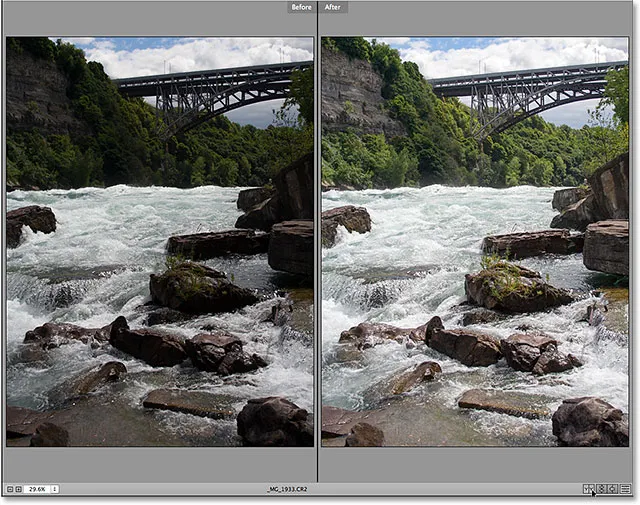
Ľavý a pravý pohľad bok po boku.
Ak priblížite niektorú verziu obrázka a posúvate ho, druhá verzia sa priblíži a posúva spolu s ním, čo uľahčuje porovnanie tej istej oblasti v oboch verziách:
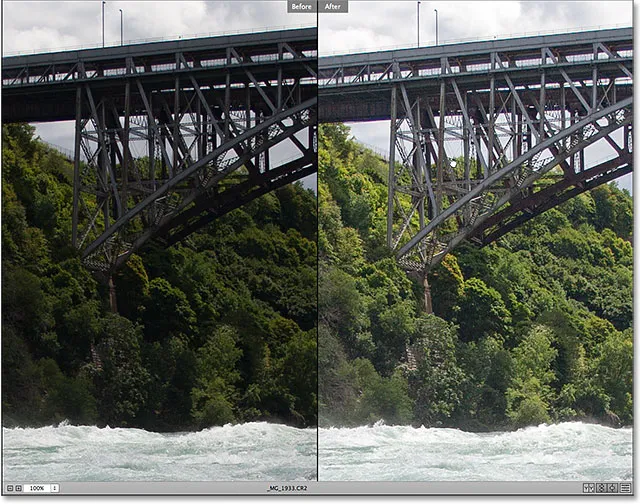
Obe verzie obrázka sa priblíži a posunú sa k sebe.
V skutočnosti si môžete vybrať zo štyroch rôznych režimov ukážky pred a po, a môžeme ich prechádzať opakovaným kliknutím na tú istú ikonu. Ak klikneme na ikonu druhýkrát, získame rozdelený pohľad na obrázok, pričom ľavá polovica zobrazuje pôvodnú verziu a pravá polovica zobrazuje opravenú verziu:
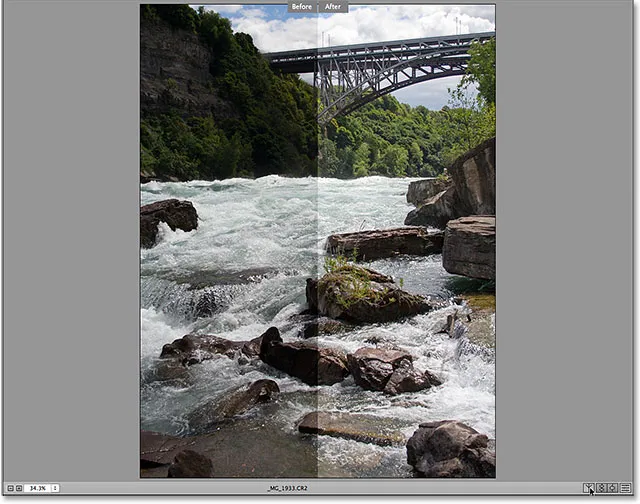
Ľavé a pravé rozdelené zobrazenie.
Tretím kliknutím na ikonu sa prepnete z ľavého a pravého porovnania na pohľad zhora a zdola, pričom Pred hore a dole dole:
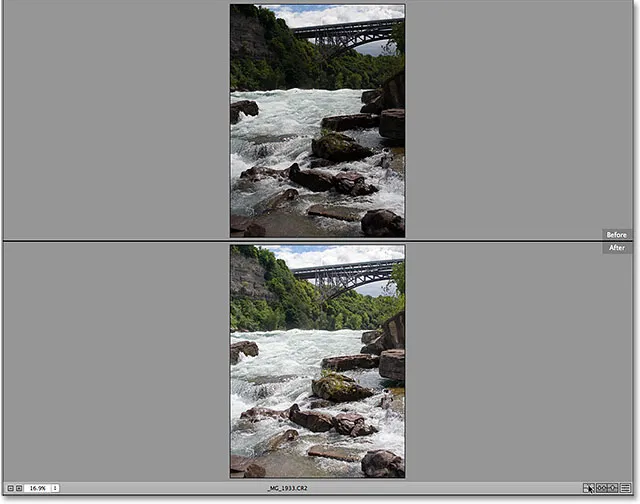
Pohľad zhora a zdola.
Opätovné kliknutie na ikonu nám poskytne horný a dolný rozdelený pohľad, pričom horná polovica obrázka zobrazuje verziu Pred a spodná polovica zobrazuje verziu Po. Ak ste fanúšikom klávesových skratiek, namiesto kliknutia na ikonu môžete jednoducho opakovane stlačiť písmeno Q, aby ste prešli rôznymi zobrazeniami:

Pohľad zhora a zdola.
Kliknutím na ikonu (alebo posledným stlačením písmena Q na klávesnici) sa vrátite do pôvodného jediného zobrazenia:
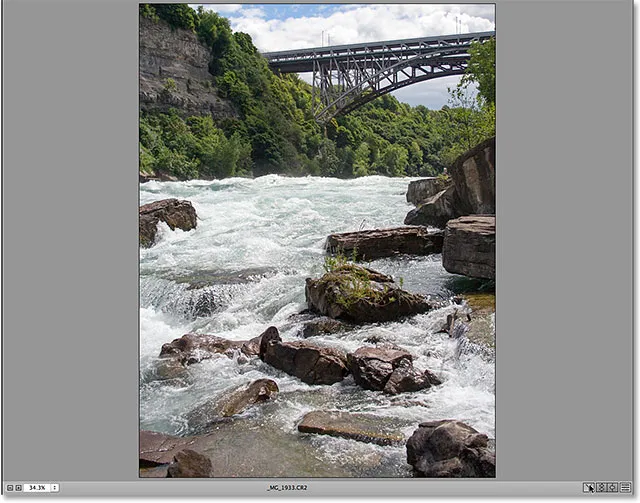
Návrat do pôvodného režimu jedného zobrazenia.
Ak sa chcete preskočiť priamo na konkrétne zobrazenie, namiesto toho, aby ste sa k nemu dostali cez ostatné zobrazenia, stačí kliknúť a podržať ikonu, aby ste vyvolali ponuku so všetkými piatimi režimami náhľadu a zo zoznamu vyberte požadované:
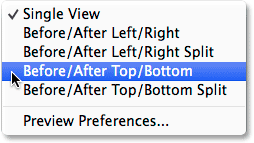
Kliknutím a podržaním na ikonu Pred a po sa dostanete do ponuky režimu ukážky.
Predvoľby ukážky
Môžeme tiež vypnúť všetky nepotrebné názory. Povedzme napríklad, že nepoužívate ani jedno z rozdelených zobrazení veľmi často a nechcete, aby sa zobrazovali pri cykle režimov ukážky. Ak ich chcete vypnúť, kliknite a podržte ikonu Pred a po:

Kliknutím a podržaním ikony Pred a po.
Keď sa zobrazí ponuka, vyberte možnosť Predvoľby ukážky dole:
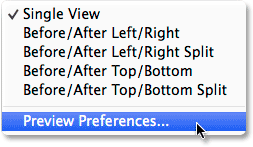
Výber predvolieb ukážky.
Otvorí sa dialógové okno Predvoľby ukážky. Jednoducho zrušte začiarknutie ktoréhokoľvek z zobrazení v časti Režimy ukážky cyklu, ktoré chcete preskočiť. Tu som zrušil začiarknutie ľavého / pravého rozdeleného zobrazenia a rozdelenia horného / dolného zobrazenia . Tieto režimy môžete kedykoľvek vybrať kliknutím a podržaním ikony Pred a po a výberom z ponuky (ako sme videli pred chvíľou). Keď jazdíte na bicykli v režimoch náhľadu, jednoducho sa už nebudú zobrazovať:
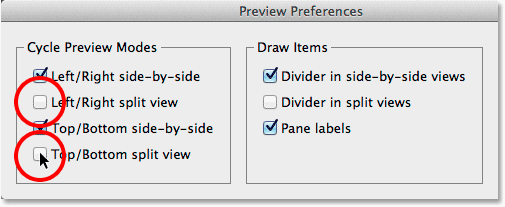
Keď budete prechádzať zobrazeniami, režimy ukážky bez kontroly sa už nebudú zobrazovať.
Je tu tiež niekoľko možností, ktoré riadia vzhľad určitých vizuálnych prvkov pri prezeraní ukážok. Keď som prechádzal cez režimy ukážky skôr, možno ste si všimli, že plná čierna čiara rozdelila obrázky Pred a po v zobrazeniach vedľa seba, ale v obidvoch rozdelených zobrazeniach nebola žiadna čiara, ktorá by ich delila. Je to tak preto, že v Predvoľbách náhľadu je v predvolenom nastavení začiarknutá možnosť Rozdeľovač v zobrazeniach vedľa seba, zatiaľ čo možnosť Rozdeľovač v rozdelených zobrazeniach nie je začiarknutá. Osobne sa mi vôbec nepáčia deliace čiary (nie veľký fanúšik neporiadku), takže by som ich oba vypol, ale to som len ja:
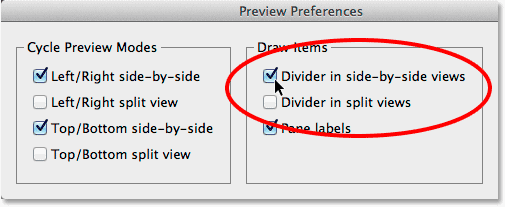
Prvé dve možnosti použite na zapnutie alebo vypnutie deliacej čiary medzi zobrazeniami Pred a po.
Tretia a posledná možnosť tu určuje, či sú viditeľné skutočné štítky „Pred“ a „Po“:

Štítky „Pred“ a „Po“.
Páči sa mi, že ich nechám zapnuté, takže ponechám zaškrtnutú možnosť Štítky štítkov (v predvolenom nastavení), ale môžete ich odškrtnutím vypnúť:
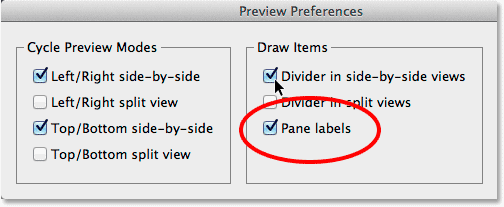
Pomocou možnosti Štítky panela môžete zobraziť alebo skryť slová „Pred“ a „Po“.
Výmena zobrazení pred a po
Ak chcete niekedy zameniť ukážky Pred a Po, aby sa váš upravený obrázok stal verziou Pred a pôvodný neupravený obrázok sa stal verziou Po, kliknite na druhú ikonu zľava:
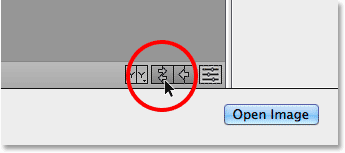
Kliknite na ikonu Zameniť pred a po.
Môj upravený obrázok sa teraz zobrazuje vľavo ako verzia Before, zatiaľ čo originál sa stáva After verziou napravo. Znova ich kliknite na rovnakú ikonu:

Verzie Pred a Po boli zamenené.
Kopírovanie aktuálnych nastavení do predchádzajúcej verzie
Poslednou novou možnosťou náhľadu v Camera Raw je, myslím, najužitočnejšia a najzaujímavejšia partia, a tu je dôvod, prečo. Keď budete pokračovať v úpravách obrázka, môžete sa dostať do bodu, keď viete, že upravená verzia vyzerá lepšie a už nie je potrebné porovnávať ju s pôvodnou neupravenou verziou. Namiesto toho môžete začať premýšľať o niečom podobnom: „Veľmi sa mi páči, ako vyzerá moja upravená verzia vo farbe, ale zaujímalo by ma, ako by to vyzeralo čiernobielo.
V takýchto prípadoch môžeme z aktuálnej verzie obrázka urobiť verziu Pred verziou a urobíme to kliknutím na tretiu ikonu zľava:
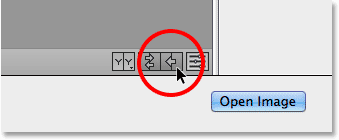
Kliknite na ikonu Kopírovať aktuálne nastavenia.
Týmto sa skopírujú aktuálne nastavenia do verzie Before a teraz náhľady obrázkov Before a After môjho obrázka vyzerajú presne rovnako:
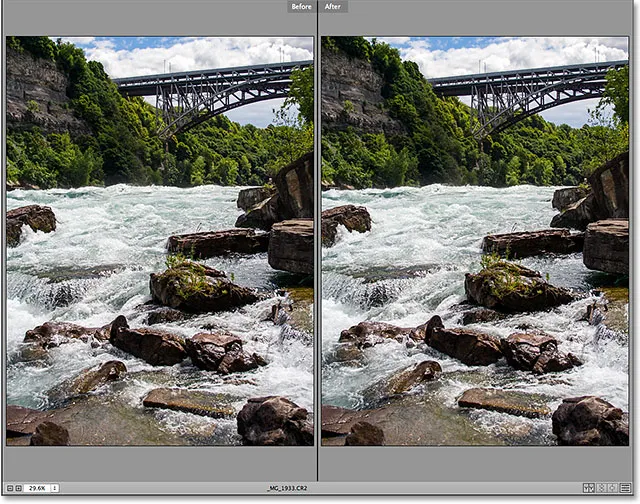
Pôvodná verzia bola nahradená aktuálnou verziou v ukážke Pred.
Teraz môžem prepnúť z panela Základné na panel HSL / Stupne šedej, vyberte možnosť Konvertovať na stupne šedi a potiahnutím rôznych farebných posúvačov vytvorte svoju čiernobielu verziu:
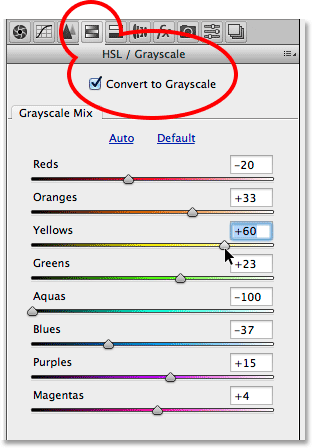
Vytvorenie vlastnej čiernobielej verzie v paneli HSL / Grayscale.
Ukážky pred a po uľahčujú porovnávanie môjho čiernobieleho obrázka s plnou farebnou verziou, aby sa zistilo, ktorý z nich sa mi páči lepšie:
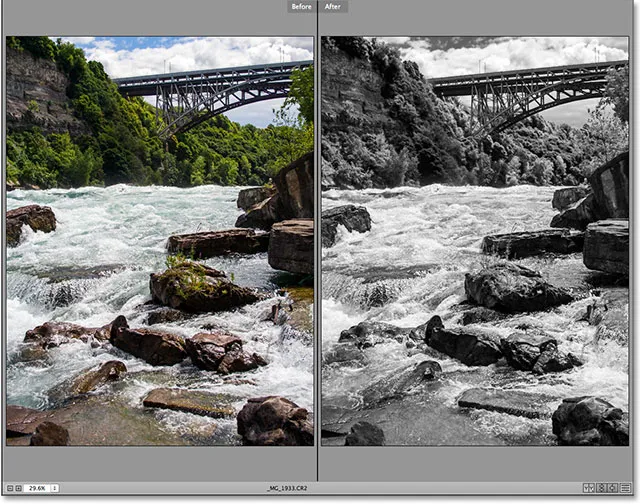
Plná farba Pred a čierna a biela Po verziách.
A máme to! To je rýchly pohľad na nové možnosti ukážky pred a po v najnovšej verzii aplikácie Adobe Camera Raw, ktorá je k dispozícii výlučne vo Photoshope CC (Creative Cloud)! Pozrite si našu sekciu retušovania fotografií, kde nájdete ďalšie návody na úpravu obrázkov vo Photoshope!