V tomto prvom zo série návodov o mnohých spôsoboch prevodu farebnej fotografie na čiernobiele vo Photoshope sa pozrieme na jeden z najrýchlejších a najjednoduchších spôsobov, ako to dosiahnuť, a to prevedením obrázka do odtieňov sivej. farebný režim.
Normálne sú digitálne fotografie v tzv. Farebnom režime RGB . RGB jednoducho znamená červenú, zelenú a modrú a v tomto farebnom režime Photoshop reprodukuje každú farbu na obrázku kombináciou rôznych množstiev červenej, zelenej a modrej, ktoré sú tromi primárnymi farbami svetla. Každá farba, ktorú naše oči vidia, sa skladá z kombinácie týchto troch základných farieb. Napríklad čisto biela obsahuje 100% červenej, zelenej a modrej, zatiaľ čo čistá čierna je úplná absencia červenej, zelenej a modrej. Všetky farby medzi nimi sú tvorené kombináciou troch farieb.
Photoshop v predvolenom nastavení používa červené, zelené a modré kanály na reprodukciu všetkých farieb, ktoré vidíme na našich obrázkoch, ale spôsob, akým Photoshop spracúva farby, môžeme zmeniť jednoducho zmenou farebného režimu obrázka. Existuje niekoľko rôznych farebných režimov, z ktorých si môžeme vybrať, ale ten, ktorý nás tu zaujíma, je najzákladnejší zo strapcov - farebný režim v odtieňoch sivej.
Tu je obrázok, ktorý som otvoril vo Photoshope. V týchto výukových programoch budem používať rovnaký obrázok, aby sme mohli ľahšie porovnávať výsledky, keď vyskúšame rôzne spôsoby, ako ich previesť na čiernobiele:
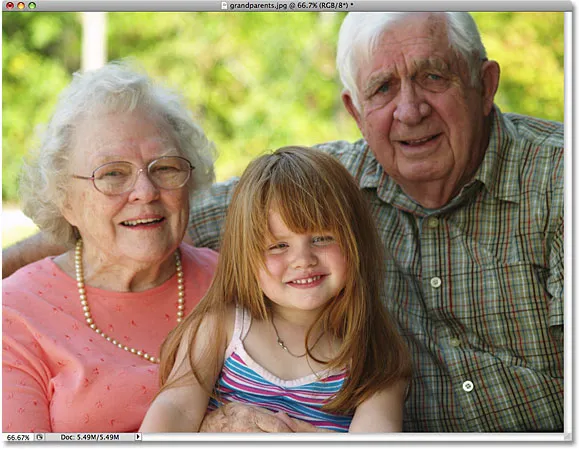 Pôvodný obrázok.
Pôvodný obrázok.
Momentálne je táto fotografia v predvolenom farebnom režime RGB. Ako to vieme? Vieme to, pretože Photoshop nám hovorí o aktuálnom farebnom režime obrázka v hornej časti okna dokumentu:
 Photoshop zobrazuje farebný režim obrázka spolu s ďalšími informáciami v hornej časti okna dokumentu.
Photoshop zobrazuje farebný režim obrázka spolu s ďalšími informáciami v hornej časti okna dokumentu.
Môžeme tiež povedať, že obrázok je v farebnom režime RGB tak, že prejdete do ponuky Obrázok v hornej časti obrazovky a umiestnime kurzor myši na prvú zobrazenú možnosť, Režim (skratka pre farebný režim), ktorá vyvolá ďalšie menu, ktoré nám ukazuje všetky rôzne farebné režimy, ktoré môže Photoshop použiť na reprodukciu farieb. Aktuálny farebný režim obrázka bude mať vedľa svojho názvu začiarknutie, ktorým je v tomto prípade farba RGB :
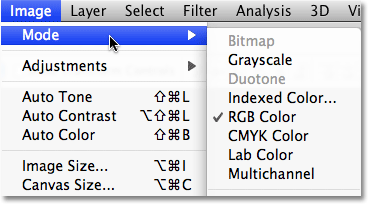 Začiarknutie vľavo od „RGB Color“ naznačuje, že obrázok je momentálne v farebnom režime RGB.
Začiarknutie vľavo od „RGB Color“ naznačuje, že obrázok je momentálne v farebnom režime RGB.
Aby sme pochopili, ako Photoshop reprodukuje farby na obrázku, na chvíľu prepneme na paletu Kanály . Nájdete ich zoskupené medzi palety Vrstvy a Cesty. Stačí prepnúť na kartu názvu v hornej časti palety Kanály. Nemusíme sa tu zdĺhavo diskutovať o tom, ako kanály fungujú, ale všimnite si, že je tu uvedený červený kanál, zelený kanál a modrý kanál. Tieto kanály fungujú ako filtre a miešajú rôzne množstvá červenej, zelenej a modrej farby a vytvárajú všetky farby, ktoré vidíme na fotografii. Kanál na samom vrchole, RGB, nie je vôbec kanálom. Je to len výsledok zmiešania troch farieb, aby sa vytvoril obraz, ktorý vidíme:
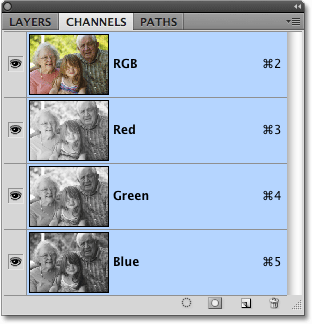 Paleta Kanály zobrazuje červené, zelené a modré kanály, ktoré Photoshop používa na reprodukciu farieb v obraze.
Paleta Kanály zobrazuje červené, zelené a modré kanály, ktoré Photoshop používa na reprodukciu farieb v obraze.
Ako nám teda náhle zmena farebného režimu z RGB na Grayscale poskytne čiernobielu verziu fotografie? Na rozdiel od farebného režimu RGB, ktorý dokáže reprodukovať milióny (dokonca miliardy ) farieb, farebný režim v odtieňoch sivej vôbec nereprodukuje farby vôbec. Dokáže reprodukovať čiernu, bielu a všetky odtiene šedej medzi nimi a nič viac. Keď prevádzame farebnú fotografiu na odtieň šedej, Photoshop použije pôvodné informácie o farbe, aby v podstate „uhádol“, ako by mala vyzerať čiernobiela verzia obrázka, predtým, ako vyhodí farbu z okna.
Ak chcete previesť obrázok na Stupne šedej, jednoducho kliknite na Stupne šedej v zozname farebných režimov:
 Ak chcete previesť obrázok na Stupne šedej, vyberte ho z ponuky Obrázok> Režim.
Ak chcete previesť obrázok na Stupne šedej, vyberte ho z ponuky Obrázok> Režim.
Photoshop otvorí malé dialógové okno s otázkou, či naozaj chceme zahodiť farebné informácie. Ak používate aplikáciu Photoshop CS3 alebo novšiu (používam aplikáciu Photoshop CS4 tu), Photoshop vám odporúča použiť namiesto toho nové nastavenie čiernobieleho obrázka pre väčšiu kontrolu nad konverziou čiernobielych, ale pretože nás tu zaujíma v tom, čo pre nás môže urobiť farebný režim v odtieňoch sivej, kliknite na tlačidlo Zahodiť :
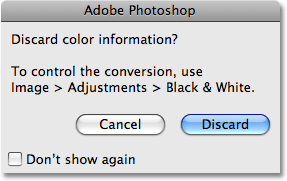 Keď sa Photoshop spýta, či chcete zlikvidovať informácie o farbe, kliknite na „Zahodiť“.
Keď sa Photoshop spýta, či chcete zlikvidovať informácie o farbe, kliknite na „Zahodiť“.
Photoshop okamžite zahodí farebné informácie o fotografii a nechá nás čo najlepšie odhadnúť, ako by mala vyzerať čierna a biela verzia:
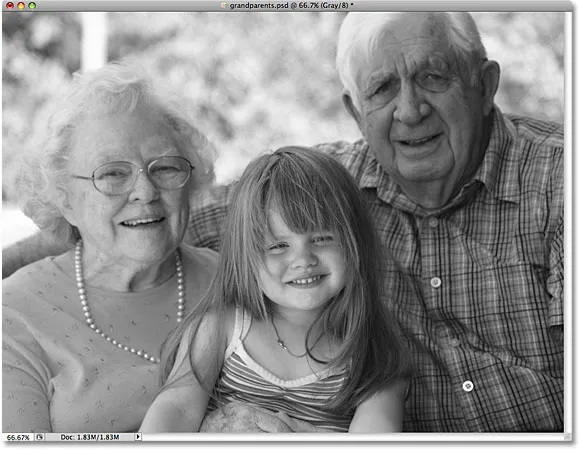 Obrázok po prevode do režimu s odtieňmi sivej.
Obrázok po prevode do režimu s odtieňmi sivej.
Je to určite čiernobiela verzia obrázka, ale je to dobré? Nie naozaj. Oblasti, ktoré by mali byť svetlé, sú príliš tmavé, ostatné oblasti, ktoré by mali byť tmavšie, sú príliš svetlé a celkovo vyzerá dosť nezaujímavo. A čo je horšie, nemali sme žiadnu kontrolu nad konverziou. Photoshop jednoducho odstránil farbu z obrázka a nechal nás na svojom mieste čiernu, bielu a rôzne odtiene šedej. Bolo to však rýchle? Rozhodne! Keby sme si nejaký čas nechali pochopiť, ako fungujú farebné režimy RGB a Stupne šedej, mohli sme túto fotografiu previesť do stupňov šedej v priebehu niekoľkých sekúnd, takže je dobrou voľbou, ak vytvárame nejaký špeciálny efekt a potrebujeme na rýchle odstránenie farby z fotografie bez obáv z kvality obrázka.
Ak sa znova pozrieme na informácie v hornej časti okna dokumentu, vidíme, že farebný režim je teraz uvedený ako „sivý“, skratka pre odtieňov sivej:
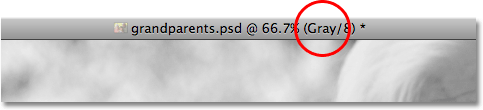 Farebný režim v hornej časti okna dokumentu je teraz uvedený ako „sivý“.
Farebný režim v hornej časti okna dokumentu je teraz uvedený ako „sivý“.
A keď sa pozrieme na našu paletu Kanály, vidíme, že pôvodné červené, zelené a modré kanály zmizli, čo znamená, že Photoshop už nemá žiadny spôsob reprodukcie farieb v obraze. Teraz máme iba jeden sivý kanál, ktorý nám poskytuje našu čiernobielu verziu:
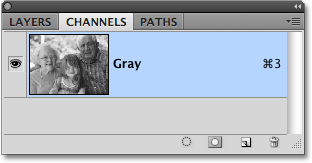 Kanály červenej, zelenej a modrej farby boli v palete Kanály nahradené jedným šedým kanálom.
Kanály červenej, zelenej a modrej farby boli v palete Kanály nahradené jedným šedým kanálom.
Nezabudnite, že ak v tomto bode obrázok uložíte a zatvoríte ho, farebné informácie sa navždy stratia. Ak chcete rýchlo prepnúť režim späť na farbu RGB, prejdite do ponuky Upraviť v hornej časti obrazovky a vyberte príkaz Zrušiť odtiene sivej alebo jednoducho stlačte klávesovú skratku Ctrl + Z (Win) / Command + Z (Mac):
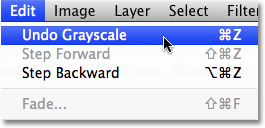 Obnovte farbu v obrázku výberom možnosti Späť v odtieňoch sivej v ponuke Úpravy.
Obnovte farbu v obrázku výberom možnosti Späť v odtieňoch sivej v ponuke Úpravy.
V okne dokumentu sa znova objaví plnofarebná verzia fotografie a červený, zelený a modrý kanál nahradí jeden šedý kanál v palete Kanály.
Ak chcete rýchlo zhrnúť, väčšina obrázkov je v predvolenom nastavení v farebnom režime RGB. Ak chcete previesť farebnú fotografiu na čiernu a bielu pomocou farebného režimu odtieňov šedej, jednoducho prejdite do ponuky Obrázok, vyberte položku Režim a potom vyberte odtiene sivej a potom kliknite na tlačidlo Zahodiť, keď sa Photoshop spýta, či naozaj chcete zahodiť farebné informácie. Jedná sa o rýchly a pohodlný spôsob odstránenia farieb z fotografie, keď kvalita obrazu nie je problémom, ale rozhodne sa neodporúča, ak sa snažíte na niekoho presvedčiť svojimi schopnosťami čiernobielej fotografie alebo tvorivými schopnosťami.
Ďalej sa pozrieme na ďalší rýchly a ľahký spôsob, ako previesť obrázok na čiernobiely vo Photoshope, tentokrát jednoducho desaturáciou farby !