Naučte sa, ako udržiavať svoju kópiu aplikácie Photoshop CC aktuálnu pomocou aplikácie Creative Cloud na počítači. Aktualizáciou svojej kópie budete mať vždy k dispozícii najnovšiu verziu Photoshopu spolu s každou novou funkciou!
Ako odberateľ Adobe Creative Cloud budete mať vždy prístup k najnovšej a najväčšej verzii Photoshopu. Spoločnosť Adobe vydáva zásadné aktualizácie aplikácie Photoshop CC každých šesť mesiacov. Drobné aktualizácie a opravy chýb sú zverejnené medzi. V tomto stručnom návode sa naučíme, ako ľahko aktualizovať aplikáciu Photoshop CC pomocou desktopovej aplikácie Adobe Creative Cloud.
Toto je lekcia 1 z 8 v kapitole 1 - Začíname s aplikáciou Photoshop.
Ako aktualizovať Photoshop CC
Krok 1: Otvorte aplikáciu Creative Cloud Desktop
Ak ste stiahli a nainštalovali Photoshop CC, existuje veľká šanca, že počítačová aplikácia Creative Cloud už beží na pozadí na vašom počítači. Aplikáciu Creative Cloud môžete otvoriť iba kliknutím na jej ikonu. V počítači so systémom Windows sa ikona nachádza na paneli úloh v pravom dolnom rohu obrazovky:
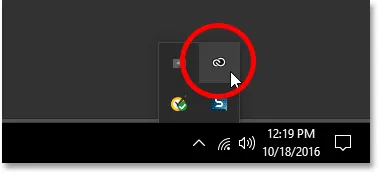 V systéme Windows sa ikona aplikácie Creative Cloud nachádza na systémovej lište.
V systéme Windows sa ikona aplikácie Creative Cloud nachádza na systémovej lište.
Na počítačoch Mac bude ikona aplikácie Creative Cloud v pravom hornom rohu obrazovky (na paneli s ponukami):
 V systéme Mac OS X je ikona umiestnená na paneli s ponukami hore.
V systéme Mac OS X je ikona umiestnená na paneli s ponukami hore.
Ak nikde nevidíte ikonu, môžete otvoriť aplikáciu pre počítače Creative Cloud priamo z aplikácie Photoshop. Prejdite hore do ponuky Pomocník na paneli s ponukou pozdĺž hornej časti obrazovky (vo Photoshope) a vyberte položku Aktualizácie … :
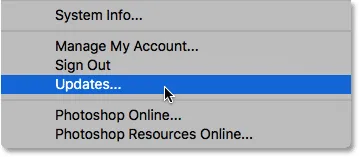 Vo Photoshope prejdite na Pomocník> Aktualizácie.
Vo Photoshope prejdite na Pomocník> Aktualizácie.
Krok 2: Otvorte sekciu Aplikácie
Či už ste na ikonu klikli alebo ju vybrali v aplikácii Photoshop, na obrazovke sa otvorí aplikácia Creative Cloud. V hornej časti ponuky vyberte položku Aplikácie :
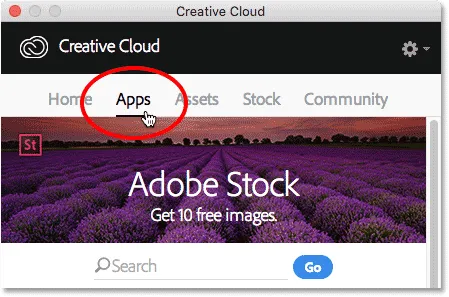 Výber kategórie Aplikácie.
Výber kategórie Aplikácie.
Krok 3: Skontrolujte, či má aplikácia Photoshop k dispozícii aktualizáciu
Tu nájdete zoznam aplikácií Creative Cloud, ktoré sú aktuálne nainštalované v počítači. Konkrétne aplikácie, ktoré máte k dispozícii, budú závisieť od vášho predplatného služby Creative Cloud. Všetky aplikácie, ktoré majú k dispozícii aktualizácie, sa zobrazia v sekcii AKTUALIZÁCIE v hornej časti zoznamu. Každý z nich zobrazí napravo od svojho názvu veľké modré tlačidlo Aktualizovať . V mojom prípade mám niekoľko aplikácií (celkom 9) vrátane Photoshopu, ktoré je potrebné aktualizovať:
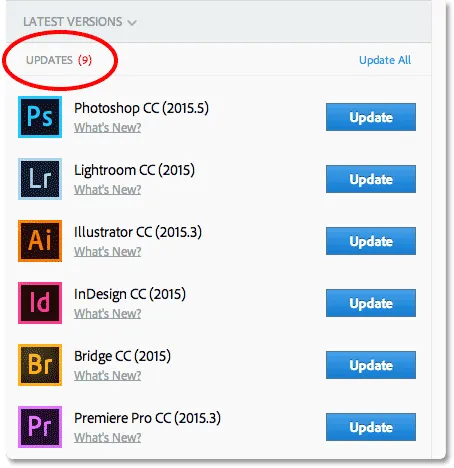 Všetky aplikácie s dostupnými aktualizáciami sa zobrazia v časti UPDATES v hornej časti zoznamu.
Všetky aplikácie s dostupnými aktualizáciami sa zobrazia v časti UPDATES v hornej časti zoznamu.
Vidieť, čo je nové
Ak kliknete na položku Čo je nové? odkaz priamo pod názvom aplikácie:
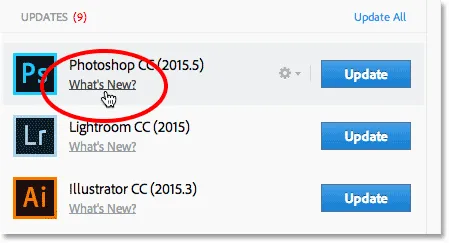 Kliknutím na „Čo je nové?“ odkaz na Photoshop CC.
Kliknutím na „Čo je nové?“ odkaz na Photoshop CC.
Uvidíte popis funkcií alebo vylepšení, ktoré sú súčasťou aktualizácie. Tu vidíme, že aktualizácia obsahuje niektoré opravy pre Photoshop, ako aj podporu pre nové modely fotoaparátov v Camera Raw. Po dokončení kliknite na odkaz Zavrieť a skryte popis:
 Prezeranie popisu aktualizácie pre Photoshop CC.
Prezeranie popisu aktualizácie pre Photoshop CC.
Krok 4: Kliknite na tlačidlo „Aktualizovať“
Ak chcete aktualizovať aplikáciu, jednoducho kliknite na jej tlačidlo Aktualizovať. Ak máte niekoľko aplikácií, ktoré je potrebné aktualizovať, môžete ušetriť čas kliknutím na odkaz Aktualizovať všetko . Aby som tu veci udržal jednoduchý, aktualizujem len samotný Photoshop kliknutím na jeho tlačidlo Aktualizovať:
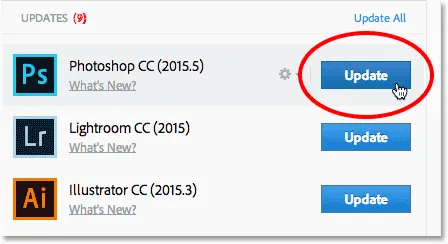 Kliknutím na tlačidlo Aktualizovať pre aplikáciu Photoshop CC.
Kliknutím na tlačidlo Aktualizovať pre aplikáciu Photoshop CC.
Krok 5: Otvorte aplikáciu Photoshop
Akonáhle kliknete na tlačidlo Aktualizovať, Photoshop sa presunie z časti UPDATES v hornej časti zoznamu do sekcie INSTALLED ďalej (pravdepodobne sa budete musieť dostať pomocou posuvníka pozdĺž pravej strany dialógového okna). V závislosti od veľkosti aktualizácie a rýchlosti vášho internetového pripojenia môže dokončenie trvať niekoľko minút. Lišta postupu vám umožní sledovať, ako to chodí:
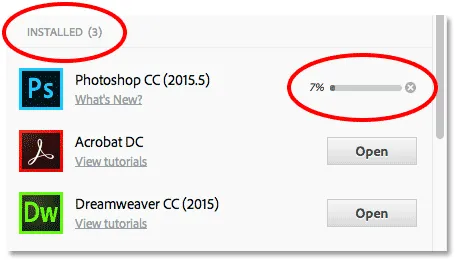 Prebieha aktualizácia.
Prebieha aktualizácia.
Po dokončení aktualizácie sa namiesto veľkého modrého tlačidla Aktualizácia zobrazí vedľa názvu Photoshopu tlačidlo Otvoriť . Kliknutím na tlačidlo Otvoriť spustíte aplikáciu Photoshop CC, ktorá je presvedčená, že teraz používate najnovšiu verziu softvéru:
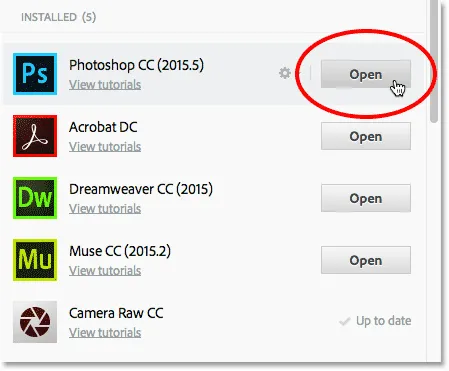 Aktualizácia je dokončená.
Aktualizácia je dokončená.
Kam ďalej?
A máme to! V ďalšej lekcii v tejto kapitole sa naučíme, ako nainštalovať Adobe Bridge CC, výkonný prehliadač súborov, ktorý je súčasťou každého predplatného služby Creative Cloud!
Alebo si pozrite niektorú z ďalších lekcií v tejto kapitole:
- 03. Ako sťahovať fotografie z fotoaparátu pomocou aplikácie Adobe Bridge
- 04. Ako spravovať a organizovať obrázky pomocou aplikácie Adobe Bridge
- 05. Základné nastavenia farieb Photoshopu
- 06. Synchronizujte nastavenia farieb Photoshopu so všetkými aplikáciami Creative Cloud
- 07. Základné preferencie Photoshopu pre začiatočníkov
- 08. Ako resetovať predvoľby Photoshopu
Viac kapitol a naše najnovšie návody nájdete v našej sekcii Základy Photoshopu!