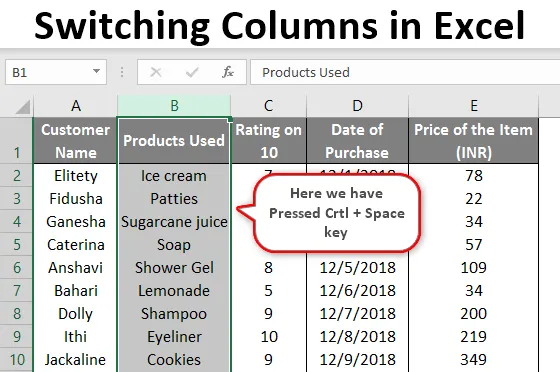
Prepínanie stĺpcov v Exceli (obsah)
- Prehľad prepínania stĺpcov v programe Excel
- Ako prepínať stĺpce v Exceli?
Prehľad prepínania stĺpcov v programe Excel
Myslím, že všetci sme si dobre vedomí toho, ako funguje MS Excel a jeho základných aj pokročilých operácií. MS Excel pomáha s mnohými každodennými kancelárskymi prácami, ako je analýza údajov, prepočítavanie, vyhľadávanie V, vyhľadávanie H atď. Niektorí z nás majú vlastný osobný program Excel, ktorý pozostáva zo každodenných požiadaviek na kontrolu našich výdavkov. Aspoň jeden mám! Tu je veľmi dôležité pochopiť, ako sa v Exceli môžu riadky a stĺpce presúvať z jedného sériového poriadku do druhého bez ovplyvnenia ďalších údajov v slučke.
Teraz začnime s témou pre dnešok. Najprv však musíme získať všeobecné pochopenie riadkov a stĺpcov a ako ich rozlíšiť. Je to, samozrejme, veľmi základné, ale začíname najskôr s tými. Keď sa v exceli pohybujeme vodorovne smerom doľava alebo doprava, pohybujeme sa v rade. A keď sa pohybujeme vertikálne, znamená to stĺpec
Ako prepínať stĺpce v Exceli?
Začnime teraz skúmaním rôznych spôsobov, ako môžeme prepínať stĺpce v excelovom hárku. Nasledujúce príklady sme použili pre naše príklady, aby sme porozumeli vyššie uvedenému a vysvetlili nasledujúce.
Tu sú údaje týkajúce sa zákazníka, kde sú uvedené podrobnosti o zákazníkovi, produktoch, ktoré uprednostňujú, a ich hodnotení.
Túto šablónu prepínania stĺpcov Excel si môžete stiahnuť tu - prepínanie stĺpcov Excel šablóny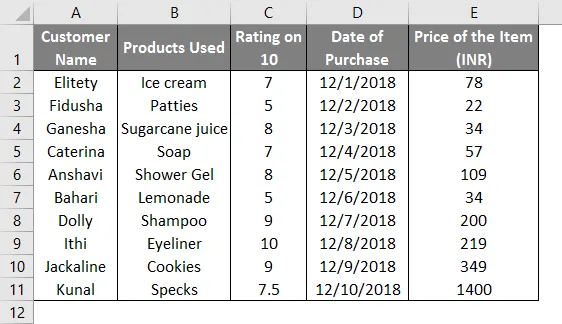
Príklad č. 1
- Najjednoduchší spôsob, ako presunúť akékoľvek údaje z jedného miesta na druhé, je pomocou funkcie Cut + Paste, ktorá je základnou funkciou Ctrl + X a Ctrl + V, ako je to znázornené nižšie.
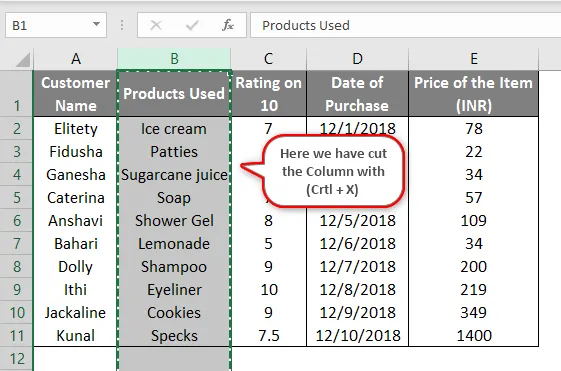
- Celý obrázok v strihu obrazovky sme orezali a na koniec ho prilepili nasledujúcim spôsobom. S pomocou Ctrl + V sme vložili stĺpec G.
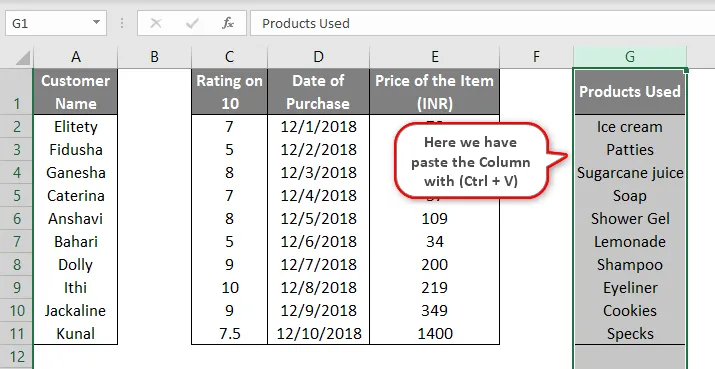
- Teraz pochopíme obsah pomocou nasledujúcich príkladov.
Príklad č. 2
- Predpokladajme, že musíme presunúť obsah stĺpca B do stĺpca A a potom musíme vykonať nižšie uvedenú úlohu. Vyberte celý stĺpec kliknutím kdekoľvek v stĺpci B (v príklade sme vybrali bunku B2) a potom stlačte kombináciu klávesov Ctrl + Space.
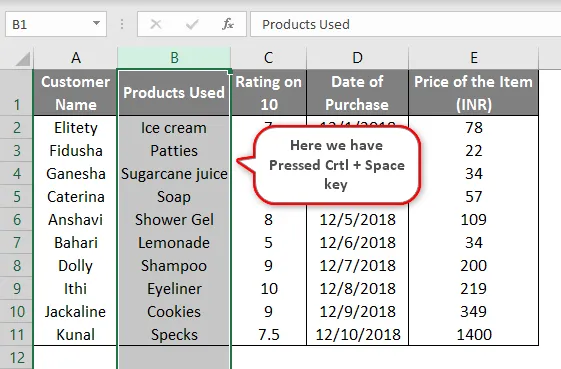
- Po výbere celého stĺpca presunieme kurzor do krajného ľavého alebo pravého rohu tejto bunky. Akonáhle to urobíme, na obrazovke vedľa kurzora sa objaví malý štvorsmerný kurzor. Hneď ako sa táto šípka objaví na obrazovke, mali by sme stlačiť kláves Shift a potom presunúť vybratú bunku na požadované miesto, kam chceme vložiť údaje. V našom príklade ho presunieme do stĺpca A.

- Keď presúvame celý stĺpec doľava tak, že stlačíme ľavú stranu myši a presunieme ho do stĺpca A. Pohyb sa dá vystopovať zelenou farbou v stĺpci A. Tento obrys je výsledkom pretiahnutia stĺpca. Po presunutí kurzora by sme mali myš uvoľniť. Kláves Shift presunie obsah na požadované miesto namiesto prepísania obsahu stĺpca, do ktorého sa presunie.
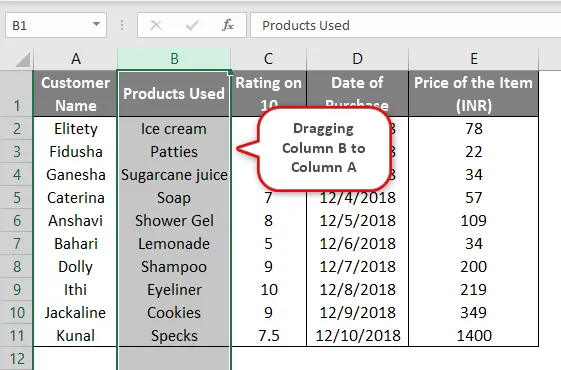
- Po pretiahnutí na požadované miesto to vyzerá takto: Ak budete pozorne sledovať, uvidíte, že stĺpce A a B boli vymenené. Obsah stĺpca A bol nahradený stĺpcom B a naopak. Stĺpec „Meno zákazníka“ sa teda v podstate posunul doprava. To isté sa však stalo bez ovplyvnenia akýchkoľvek iných údajov v hárku.

- Teraz údajne nepoužívame kláves Shift a stále sa snažíme položky presúvať, potom dostaneme nasledujúce informácie. Ako vidíte nižšie, zobrazí sa správa - Už tu sú údaje. Chcete ho vymeniť? Takže bez použitia posunu, ak sa pokúsime presunúť údaje, obsah sa namiesto radenia miest nahradí. Preto musíme použiť tlačidlo Shift z klávesnice.
Príklad č. 3
Pri použití rovnakých údajov sa dozvieme niekoľko ďalších faktov o zmene stĺpcov.
- Obsah dvoch stĺpcov môžeme presunúť súčasne. Napríklad sme vybrali stĺpce B a C spolu a opakovali rovnaký postup, ako je vysvetlené v príklade 2 , iba s tým rozdielom, že ich teraz pretiahneme medzi stĺpce D a E.

- Akonáhle posuneme údaje medzi stĺpcami D a E, výsledok sa zobrazí na ľavej strane obrazovky. Ako vidíte, pretiahnuté údaje sa dostali medzi dátumom nákupu a cenou položky.

- Spoločne však môžeme presunúť iba dva susedné stĺpce. Rovnako ako v predchádzajúcom prípade, dva stĺpce, ktoré sme presunuli, boli vedľa seba. Ak sa však pokúsime presunúť 2 nepripojené bunky súčasne, neprinesie správny výsledok.
Príklad č. 4
Na vykonanie tej istej úlohy máme ďalšiu skratkovú metódu.
- V príklade uvedenom vyššie sme obsah zo stĺpca D vyrezali kliknutím na Ctrl + X.

- Potom presunieme kurzor do bunky, do ktorej chceme vložiť stĺpec. V tomto príklade chceme presunúť obsah stĺpca D medzi stĺpce A a B. Takže priblížime kurzor do stĺpca B výberom celého stĺpca a stlačením klávesov Shift + Ctrl a „+ znamienko“. Akonáhle to urobíme, výsledok je uvedený na ľavej strane.
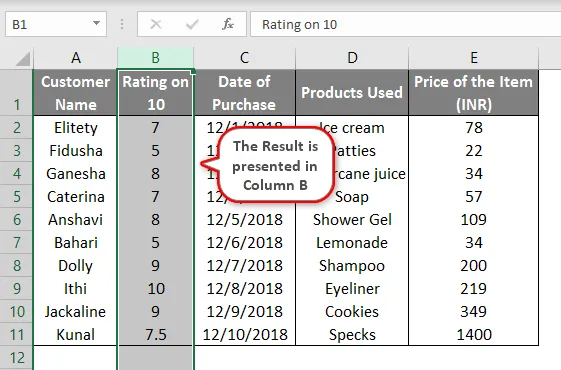
Toto sú skratkové spôsoby prepínania stĺpcov v excelovom hárku.
Dôležité informácie o prepínaní stĺpcov v programe Excel
Pri pohybe stĺpcov je treba pamätať na niekoľko bodov.
- Zatiaľ čo pretiahneme vybraný stĺpec doľava, ako je znázornené v príklade 2, mali by sme držať stlačené tlačidlo Shift, až kým sa stĺpec času nepresunie na požadované miesto.
- Iba dva susedné stĺpce môžu byť spolu presunuté do novej oblasti, inak to nedá správny výsledok.
- Presun stĺpcov z jedného miesta na druhé nebude mať vplyv na ďalší obsah údajov, ak sa použije správne.
Odporúčané články
Toto je sprievodca prepínaním stĺpcov v programe Excel. Tu diskutujeme o tom, ako prepínať stĺpce v programe Excel spolu s príkladmi a šablónou. Viac informácií nájdete aj v ďalších navrhovaných článkoch -
- Počet buniek Excel s textom
- Zmiešaná referencia v Exceli
- Ako pridať bunky v Exceli
- YEAR Formula v Exceli
- Sprievodca stĺpcami VBA